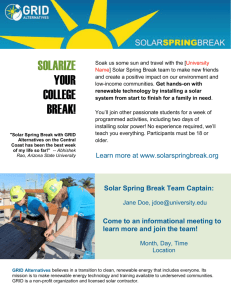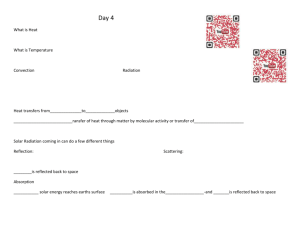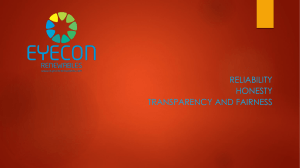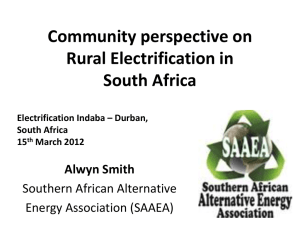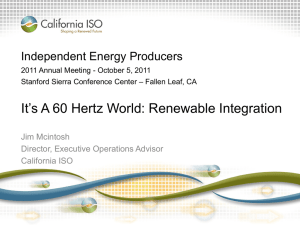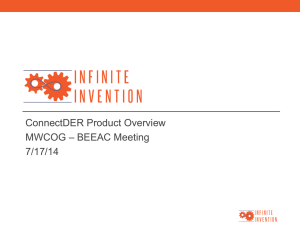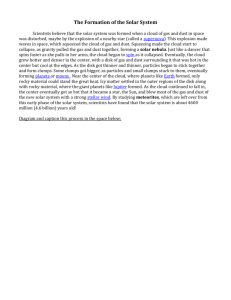8: Spatial Analysis II: Map overlay and analysis
advertisement
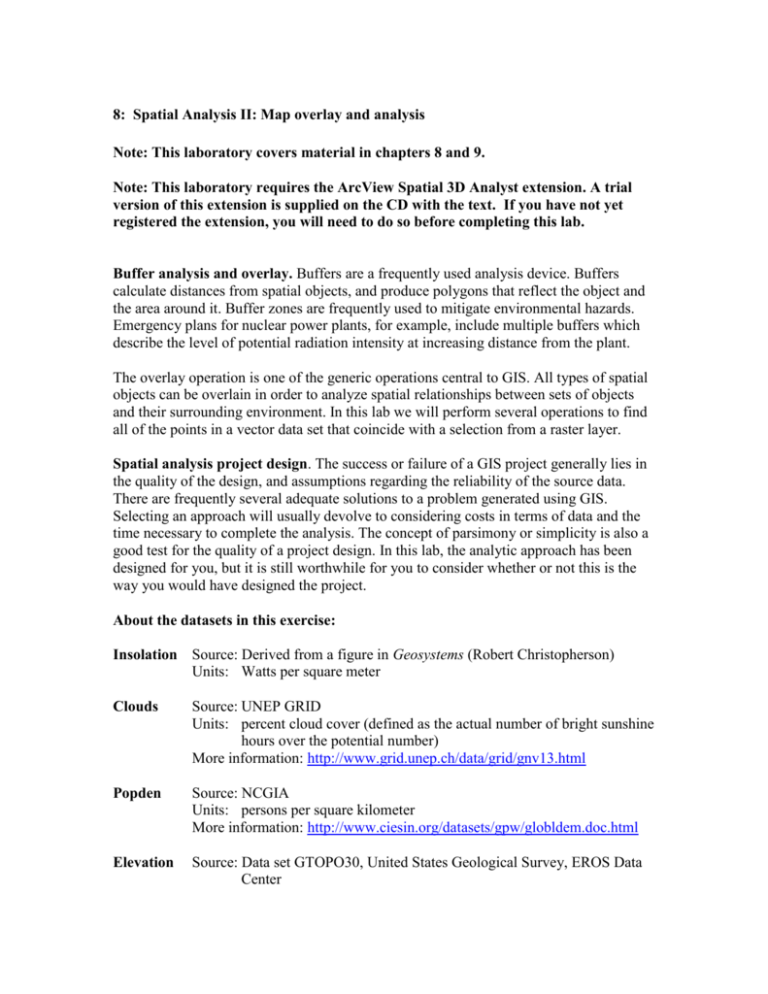
8: Spatial Analysis II: Map overlay and analysis Note: This laboratory covers material in chapters 8 and 9. Note: This laboratory requires the ArcView Spatial 3D Analyst extension. A trial version of this extension is supplied on the CD with the text. If you have not yet registered the extension, you will need to do so before completing this lab. Buffer analysis and overlay. Buffers are a frequently used analysis device. Buffers calculate distances from spatial objects, and produce polygons that reflect the object and the area around it. Buffer zones are frequently used to mitigate environmental hazards. Emergency plans for nuclear power plants, for example, include multiple buffers which describe the level of potential radiation intensity at increasing distance from the plant. The overlay operation is one of the generic operations central to GIS. All types of spatial objects can be overlain in order to analyze spatial relationships between sets of objects and their surrounding environment. In this lab we will perform several operations to find all of the points in a vector data set that coincide with a selection from a raster layer. Spatial analysis project design. The success or failure of a GIS project generally lies in the quality of the design, and assumptions regarding the reliability of the source data. There are frequently several adequate solutions to a problem generated using GIS. Selecting an approach will usually devolve to considering costs in terms of data and the time necessary to complete the analysis. The concept of parsimony or simplicity is also a good test for the quality of a project design. In this lab, the analytic approach has been designed for you, but it is still worthwhile for you to consider whether or not this is the way you would have designed the project. About the datasets in this exercise: Insolation Source: Derived from a figure in Geosystems (Robert Christopherson) Units: Watts per square meter Clouds Source: UNEP GRID Units: percent cloud cover (defined as the actual number of bright sunshine hours over the potential number) More information: http://www.grid.unep.ch/data/grid/gnv13.html Popden Source: NCGIA Units: persons per square kilometer More information: http://www.ciesin.org/datasets/gpw/globldem.doc.html Elevation Source: Data set GTOPO30, United States Geological Survey, EROS Data Center Units: meters More information: http://edcdaac.usgs.gov/gtopo30/gtopo30.html Task 1 In this laboratory exercise we will look at an analytic word problem, and develop a GIS solution using ArcView. The problem statement is as follows: You have been hired in your first job as a GIS consultant. An executive from an energy supplier has presented you with an interesting problem. Her company would like to expand into the solar power market, but is unsure in which regions they should focus their efforts. She also hopes to introduce her company to GIS technology and its potential uses. She has been asked to present her boss with a ranking of regions based on their potential for solar power generation. The executive has asked you to provide her with some information to help her make her rankings of potential new markets for solar power. Basic Information For this work you will be doing some map overlay analysis. You will be constructing a query with ArcMap’s raster calculator. This is a very powerful and versatile tool, but for the purposes of your work, we are going to keep the analysis relatively simple. All of the data for this job has been provided for you (though this is rarely the case in consulting jobs). Each of the data layers used in this exercise were downloaded, reprojected to the geographic projection and converted to the Grid format. Data sources are given in the introduction. The layers used are those thought to relate to mapping the potential supply and demand for solar-generated power. On the supply side, layers were the maps of estimated incoming solar radiation, the expected average cloud cover, and global topography. On the demand side, a global population layer was used to buffer the solution set and limit it to those areas located close to major population agglomerations. Your employer has decided that solar power production should be a) close to populated areas, b) in low lying areas, c) be in relatively sunny areas and d) be near enough to the equator that solar intensity will be strong enough to efficiently produce electricity. Starting work Open ArcMap, add the Spatial Analyst toolbar, and turn on the Spatial Analyst extension. Add the four layers provided (clouds, elevation, insolation and popdense). Now we will change the color and type of the legends on each of the four grid themes so they provide a reasonable display. Open the Properties -> Symbology window for the Insolation layer. Change to a ramped color scheme (e.g., shades of red) instead of random colors. Now classify the Elevation layer. Change from “Stretched” classification to “Classified” classification. Change the number of class breaks to 10. Select an appropriate color scheme for elevation. The symbology window should look like the one below. Change your Clouds layer to show as “Classified” and set it to an appropriate color ramp (e.g., blue). Now that the symbology for each of the layers has been fixed, remember to save your work! Click on the minus sign to the left of the layer names to hide the classification scheme. This will help keep your Table of Contents organized and easy to navigate through. On the Spatial Analyst toolbar, click on Spatial Analyst -> Raster Calculator. The Raster Calculator window will open (see image below). First we will create a new grid to demonstrate how the Raster Calculator works. Double click on Popdense then click on the “>” symbol. Next, type in 50. Now Evaluate the expression. It should create a temporary layer (“Calculation”) in ArcMap showing all of the areas with a Population Density greater than 50. Click Evaluate. Note that this is just a temporary layer, if you would like to make it a permanent layer (i.e., save it in your data folder for this lab), you will need to right click on the layer and select “Make Permanent.” In your new layer, a value of 0 indicates that in that grid cell the Population Density is less than 50, and a value of 1 indicates that the Population Density is greater than 50. The 0, 1 format is referred to as a “binary map;” with regard to the query expression, every grid cell is either true or false. Now, using the Boolean function AND, write queries to create the following new grids: Grid 1 Population Density is greater than 50 persons per square kilometer Insolation is greater than 200 Watts per square meter Elevation is less than 1524 meters (5000 feet) Cloud cover is greater than 60% cloud free days per year Grid 2: Population Density is greater than 50 persons per square kilometer Insolation is greater than 200 Watts per square meter Elevation is less than 1524 meters (5000 feet) Cloud cover is greater than 70% cloud free days per year Grid 3: Population Density is greater than 50 persons per square kilometer Insolation is greater than 200 Watts per square meter Elevation is less than 1524 meters (5000 feet) Cloud cover is greater than 75% cloud free days per year If you have problems, the help file on “Using the Raster Calculator to Make Selections” will be useful. Give your outputs useful names, such as “cloud 60,” “cloud 70,” and “cloud 75.” Question: Which of the data layers do you think was the most important in determining potential solar power generation locations? Why? Now that you have layers with the potential areas for solar power generation, you also need to figure out which major cities could potentially benefit from solar power. Add the world cities layer (cities.shp). Query by attribute to find all of the cities of population greater than 1 million people. Now create a 50-mile buffer around the cities. You will use the Tools -> Buffer Wizard to buffer the selected cities. There is a set of buffer dialogue windows that you will need to use properly. The first is the Create Buffers window. Make sure that the “Use only the selected features” box is checked. Press Next when done. In the second window you will set your buffer distance. Make sure that your units are correct! Make sure to save to a new layer. Use the folder icon to navigate to your work directory. Select Finish when done. We can use this new data to determine which continent has the most potential areas, relative to its total size, for solar power generation. First we need to determine which cities are within 50 miles of potential solar power locations. Since our potential solar power locations are grid cells in a raster layer and our cities are points in a vector layer, we will have a problem with this. To remedy this problem we need to convert our raster data source to a vector layer. To do this use the Spatial Analyst -> Convert -> Raster to Features tool to convert your “cloud 60” raster layer into a vector layer. Do not generalize the lines of your new dataset. Fix the symbology on your new solar power layer to show the areas of potential use. Now that the datasets are both vector layers, we can use the Selection -> Select By Location tool to determine which cities fall within the potential solar power locations. Since you only want to select from the areas of potential use, make sure that these areas are selected before you Select by Location. Your Select by Attributes window should look similar to the one below. Now determine which cities are within the selected buffers, and then you can determine which regions have the greatest potential for making use of solar power. If you open the table of your selected cities, you can create summary statistics to learn more about the results. Open the attribute table for your selected cities. Make the field Country active in your table. Right click on the field header and select Summarize. The Summarize window will pop up. Select Population -> Sum as the summary statistics to be included in the output table. Make sure that you are only summarizing the selected records. Specify the location and name for your output table. Click OK. Question: What other datasets do you think would be useful for this analysis? Why? Assignment: Write up your solution to the solar power site selection problem given at the beginning of Task 1. Write a short concise report with a description of how you performed this analysis, what, if any, uncertainty you believe there is in the result. If you believe that the data you used had limitations, explain these. Provide your rankings of the potential of the different continents, as well as the primary region(s) for potential solar power generation within each of the continents. For your rankings, you should examine the characteristics of the potential regions (for instance, examine the properties of all cities within 50 miles of the selected cities to determine the possible affected population). Turn in this report with at maximum two pages with map(s) produced in ArcMap that you feel focus the information produced in this project.