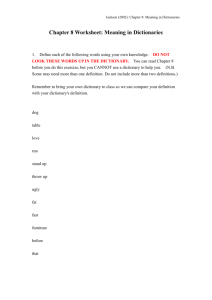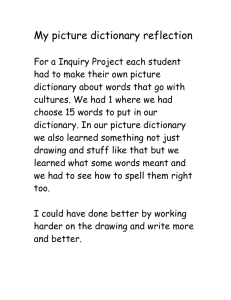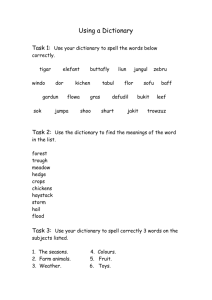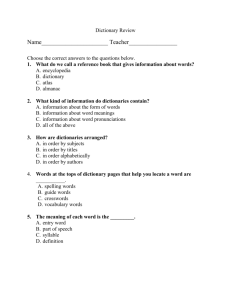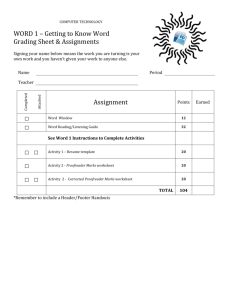Resizing of D3 files via a Dummy File and the File Manager
advertisement

Resizing of D3 files via a Dummy File and the File Manager This method of giving files a new modulo should only be used when the File Manager will not allow you to change the modulo directly. - - In the D3 file manager, open the data file by clicking on the + symbol next to it Double-click on the Tables icon to get the list of files Right-click on the same Tables Icon (Now at the top of the left window) and select Create Table Enter a dictionary name of DUMMY but do not press ENTER Click in the Data Level modulo box on the right and the data level name should automatically be filled in Enter the desired modulo the data level modulo box and then click on the CREATE button at the bottom left. This will create a new file called DUMMY. In the Tables list, find the file that you wish to resize and right-click on the table icon to the left of the name. From the menu displayed, select Copy Fill in the dictionary name as DUMMY and ensure that only the dictionary radio-button to the right is selected and then click on the COPY button. This has copied the file’s dictionary. Double-click on the table icon to the left of the file you wish to resize. Right-click on the yellow folder icon that has appeared and select Copy. Fill in the dictionary and the data level name as DUMMY and ensure that only the data level radio button on the right is selected and then click on the COPY button. This has copied the file’s data level. Highlight the table icon to the left of the file that you wish to resize and press the delete key to delete the old file. Now the file has been copied to a new file called DUMMY which has the correct modulo and the old file has been removed. The next stage is to repeat the above process but copy everything from DUMMY into a file with the same name as the original, but with the new modulo. - - - - Right-click on the same Tables Icon (Now at the top of the left window) and select Create Table Enter a dictionary name the same as that of the original file but do not press ENTER Click in the Data Level modulo box on the right and the data level name should automatically be filled in Enter the desired modulo the data level modulo box and then click on the CREATE button at the bottom left. This will create a new file with a name the same as the one originally needing a resize In the Tables list, find the file called DUMMY and right-click on the table icon to the left of the name. From the menu displayed, select Copy Fill in the dictionary name to be the same as the original file requiring a resize and ensure that only the dictionary radio-button to the right is selected and then click on the COPY button. This has copied the file’s dictionary. Double-click on the table icon to the left of the DUMMY file Right-click on the yellow folder icon that has appeared and select Copy. Fill in the dictionary and the data level name to be the same as the original file and ensure that only the data level radio button on the right is selected and then click on the COPY button. This has copied the file’s data level. Highlight the table icon to the left of the file called DUMMY and press the delete key to delete the temporary file. You should now have a file with the same name as the original, but with the new modulo.