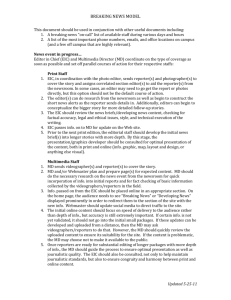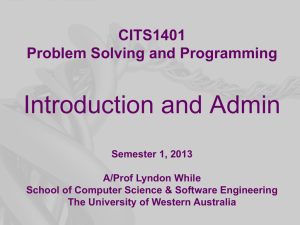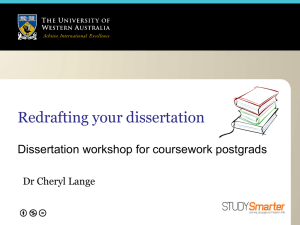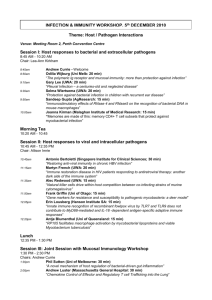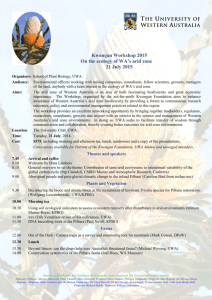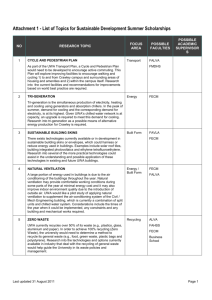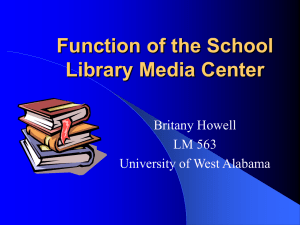Newsroom Introduction
advertisement
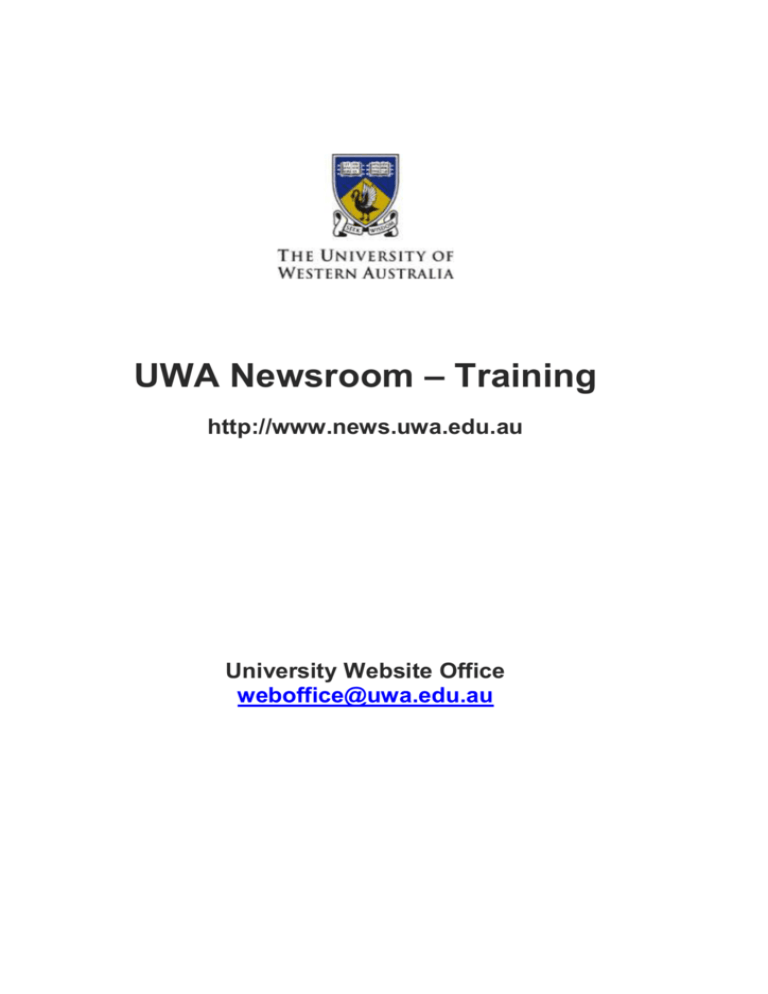
UWA Newsroom – Training http://www.news.uwa.edu.au University Website Office weboffice@uwa.edu.au Table of contents Table of contents....................................................................................................... 0 Course objectives ..................................................................................................... 2 Browsing the Newsroom .......................................................................................... 4 Browsing the Newsroom website ....................................................................................... 4 Viewing an entire news article ............................................................................................ 5 Viewing news channels ...................................................................................................... 5 Logging in to the Newsroom .................................................................................... 6 Logging in .......................................................................................................................... 6 Logging out ........................................................................................................................ 7 Newsroom groups ..................................................................................................... 8 The Groups directory ......................................................................................................... 9 Creating news articles ............................................................................................ 10 Adding the title ................................................................................................................. 10 Selecting news channel ................................................................................................... 11 Adding images ................................................................................................................. 11 Entering body content ...................................................................................................... 12 Setting groups (audience) ................................................................................................ 13 Adding media references ................................................................................................. 14 Creating a log message ................................................................................................... 15 Defining the URL path settings ......................................................................................... 15 Authoring information ....................................................................................................... 15 Publishing options ............................................................................................................ 16 Previewing articles ........................................................................................................... 16 Making articles live ........................................................................................................... 16 Editing news articles ............................................................................................... 17 Deleting news articles ............................................................................................. 18 Appendix A: Formatting content ............................................................................ 19 Appendix B: Content style ...................................................................................... 20 Appendix C: Writing style ....................................................................................... 21 Newsroom Page 1 Course objectives On completion of this course you will be able to: navigate around the UWA Newsroom website to view articles in different newsrooms select articles according to a defined topic log in and log out of the UWA Newsroom website call up the Groups directory page create news articles for a newsroom format text which appears in articles edit existing news articles Newsroom Page 2 Introduction to the Newsroom Introduction to the Newsroom A revamped UWA Newsroom was launched in 2008. It aims to better promote the work and achievements of UWA by drawing news in from around the campus into one central area and creating: More content Consistent visual identity Broader audience Improved navigation Stories can be viewed from individual newsrooms in faculty, school or business area websites or they can be viewed from the central UWA Newsroom. The emphasis is on the news and achievements rather than the University’s organisational structure. Audience The target audience for the Newsroom is: Journalists Current staff and students Alumni Public Other universities Business and industry All stories are public Every story uploaded in the Newsroom can be seen and read by the public – whether it is in your faculty newsroom or on the front page. Frontpage If you want a story uploaded to the front page, contact Public Affairs. Newsroom Page 3 Browsing the Newsroom The UWA Newsroom is a website which allows the creating, editing and publishing of news articles online. Articles published on the Newsroom site can be republished on other university websites. Browsing the Newsroom website To view the Newsroom website: 1. Launch your web browser 2. In the address bar type http://www.news.uwa.edu.au/ or go to the UWA homepage and select Media from the left hand menu. The centre panel of the Newsroom home page displays a list of recent Media Statements article summaries, with the most recent at the top. At the top is the carousel. On the left-hand side is a menu panel showing the UWA news channels (areas of interest. On the right-hand side are links to feature stories, articles by the Vice-Chancellor, Opinion pieces and other UWA newsrooms. Summary Each article summary shows: Newsroom The date the article was published Page 4 Browsing the Newsroom The title of the article A teaser (short paragraph which summarises the content of the article). Only Public Affairs can publish to the Newsroom home page or add stories to the carousel. However, the uploading of stories is otherwise the same for all newsrooms. Viewing an entire news article To view an entire news article, click on its title. This will take you to a new page with the entire contents of the article. Viewing news channels Articles within the Newsroom can be assigned to relevant news channels (or areas of interest). Clicking on one of the channels will take you to other articles in the Newsroom which have been assigned to that area of interest. News from around the University To find your newsroom and most other newsrooms around the campus, select News from around the University in the right hand navigation. Exercise 1. Launch your web browser and go to the newsroom website. 2. Click on the title of an article to read the entire article. 3. Click on a news channel heading to view other articles on the same topic. Newsroom Page 5 Logging in to the Newsroom Logging in To log into the UWA Newsroom site: 1. Click on the Staff login menu item which appears at the foot of the page. 2. Type your username into the Username textbox. 3. Type your password into the Password text box. 4. Click the login button. You will be presented with your user screen showing how long you have been a member, as well as any Newsroom groups to which you belong. Newsroom Page 6 Logging in to the Newsroom Logging out To log out of the UWA Newsroom site: 1. Click on the Log out menu item which appears on the navigation menu on the lefthand side of the web page. Newsroom Page 7 Newsroom groups Each newsroom is sometimes called a group. A group contains all of the articles which apply to a particular organisational unit within the university. Whenever you login you will be presented with a list of the groups to which you belong. Clicking on one of these groups will take you to the article summary page for that group. Newsroom Page 8 Newsroom groups The Groups directory To find the full listing of all newsroom groups, go to the Groups directory: 1. In the browser’s address bar type: http://www.news.uwa.edu.au/og Once you are on the Groups directory page you can click on group name to go to the article summary page for that group. Newsroom Page 9 Creating news articles To create a new news article: 1. Click on Create News article on the menu which appears on the left-hand side. Adding the title Every news article must have a title. The title should be entered in sentence case. This will be the headline of the news article. Writing tip: Web users prefer straightforward headlines that describe the contents of the article, rather than word play. Generally, active voice in the form of Who did what suits the headline format. For example, University professor helps solve HMAS Sydney mystery. Newsroom Page 10 Creating news articles Selecting news channel Select at least one applicable news channel for the news article (hold down the Ctrl key to select multiple topics). Adding images Images can add real value to a story. By default, a picture of Winthrop Hall is published. However, newsroom authors are strongly encouraged to source relevant images for each story To add an image click 'Browse', in the 'Choose file' window that appears locate the image on your computer, click 'Open' and click 'Upload'. Images should be sized appropriately before uploading: square with a width and height of at least 250 pixels .GIF and JPG/JPEG formats are acceptable with JPG/JPEG being the most commonly used format for photographs. An Alt tag (a notation which appears when your mouse hovers over an image) should be used only if the image portrays specific information about the topic on the page. A general image of students would require no alt tag. However, if the image shows the winner of an award in a laboratory the alt tag would read something like “Jeremy Green at work on his prize-winning inert gas project.” Note: The Alt Tag text, title and file name should all be the same, such as Female dung beetles use their homes as weapons. Newsroom Page 11 Entering body content Enter the content of the news article in the 'Body' field, by typing directly into the field. If pasting from Microsoft Word: 1. Open the Microsoft Word document and highlight the body of the news article. 2. Select Copy (Edit menu > Copy or Ctrl-C) 3. In the Newsroom template, select the 'Paste from Word' button in the toolbar. A dialogue box will open: Newsroom Page 12 Creating news articles Writing tip: Use active voice. Make sure you cover the questions of who, what, when, where, why and how in the article. Quote sources to vary the voice of the article and keep it interesting. Inserting a teaser break The first paragraph of an article is normally used as a summary or ‘teaser’ for the rest of the article. To separate the teaser from the rest of the article you need to insert a teaser break. In the 'Body' field insert your cursor after the teaser and click the 'Separate Drupal Teaser and Body' button (the last button on the row). This will insert a break. All text above the break will appear on the news homepage. Setting ‘Groups’ – your audience The ‘Groups’ section allows you to control which newsroom groups to which an article will be published. You can also control whether the article can be seen only by subscribed members or viewed ‘publicly’. Selecting ‘Audience’ groups Want to add to a news item to a ‘Group’, otherwise known as a News room? You will need to be a member of that group. ‘Control’ or ‘Apple’ click to select multiple ‘groups’ under the ‘Audience’ field. The ‘Public’ tick box under ‘Groups’ determines whether news articles are made public, that is, accessible to anyone, or are only available to subscribers. By default the ‘Public’ check box is ticked. If you wish to restrict the audience to members of the ‘Audience’ list, un-tick the ‘Public’ box. Newsroom Page 13 Adding media references It is mandatory to include a reference person for each news article released, as a media contact. Enter the media references in the 'Media References' field. If pasting from Microsoft Word follow the instructions as above. To create an email address link 1. Copy the email address first 2. In University News highlight the name in the 'Media References' field and select 'Insert/Edit Link' Note: Public Affairs should always be the first media reference, irrespective of which newsroom an article appears in. Example: David Stacey (UWA Public Affairs) (+61 8) 6488 3229 / (+61 ) 432 637 716 3. Type 'mailto:' in the 'Link URL' field (not including the quotation mark) and paste the email address immediately after. Newsroom Page 14 Creating news articles Creating a log message A log message allows you to leave an explanation of the additions or updates being made to the article to help other authors understand your motivations. Defining the URL path settings When creating a new article it is best to let the system generate an automatic URL path alias for you. One reason for changing the automatically generated URL path alias is to have a predesigned stamp appear which links to the home page. Authoring information Newsroom Page 15 When you first create a news article, it will insert your username in the ‘Authored by’ field. Editing the authoring date If you wish to edit the date of the news article click the 'Authoring information' link and edit the 'Authored on' field accordingly. Click 'Authoring information' again when done. The date should usually be altered only if there has been a delay in publishing the article, or the article needs to appear in a chronological sequence within a newsroom. That said, this function also allows for automatic posting at a future date; something you might consider doing if, for example, you are going to be out of the office the next day but want the article to be published on that day. Publishing options Your story will appear in the newsroom you have selected. If you believe your story is worthy of appearing on the front page of the Newsroom, please contact Public Affairs. Previewing articles Rather than publishing your article so that it is live straight away you can do a preview first. To do this, click the 'Preview' button at the bottom of the form, check the article and scroll down to make any amendments if necessary. Making articles live Once you are happy with your article you can press the “Save” button so that it will go live. Newsroom Page 16 Creating news articles Editing news articles Sometimes you will need to make changes to existing news articles. To edit an existing news article: 1. Make sure you are logged in 2. Go to the full news article by clicking on its title. 3. Click on the ‘Edit’ link at the top of the article. Article should be edited after publication only if an error (such as the spelling of a name) needs to be corrected. If an article needs to be removed because there is a conflict over the content, deselect the public box so that the original article is maintained for the record but not viewable. If the original article was a preview of an event, such as a lecture, do not update the article after the event by changing it to past tense. Rather, leave the original story for the record and publish a new article reviewing the event. Newsroom Page 17 Deleting news articles As a rule, news articles should not be deleted. They are a matter of public record. In some cases, for example where the article is the subject of some dispute, the article may need to be removed from public display. The preferred option is to remove from public view (see Editing news articles). This will retain the original page for future reference but it will not be available to view. You should contact Public Affairs if you have concerns about a particular page. Newsroom Page 18 Appendix A: Formatting content Appendix A: Formatting content The editing tool which appears in editing pages within the UWA Newsroom is a WYSIWYG (what you see is what you get) editor that allows you to use a familiar word-processing interface when editing articles. Here is a description of some of the main buttons you might use: Font style: Highlight your text and use these buttons to make text bold, italic or underlined. Alignment: Highlight your text or select an image and use these buttons to align text left, right or centred Bulleted list: Create a bulleted list Numbered list: Create a numbered list Insert/Edit Link: To insert or edit a link, select the linked text and press this button. A pop-up dialog displays that lets you enter details about the link. Avoid putting in the url in the text as the program automatically creates a link which appears as the url. Links should always be embedded (that is Visit UWA rather than http://.www.uwa.edu.au ) Unlink: To remove a link, highlight the linked text and press this button. Edit HTML Source: A pop-up displays showing the HTML source code, allowing you to edit the HTML source code. Find: Search for text within the editor window. Find and replace: Search for text within the editor and replace it with other text Cut: Cut text and place it on the clipboard. Copy: Copy text and place it on the clipboard. Paste: Paste text from the clipboard and paste it into the editor. Paste from Word: Paste text from the clipboard which has been cut or copied from Microsoft Word and paste it into the editor. The text will be cleaned up to remove some of Microsoft Word’s formatting. Separate Drupal Teaser and Body: Insert a break to separate the teaser from the rest of the main body of the article. Newsroom Page 19 Appendix B: Content style There are some writing styles and conventions for the Newsroom. This covers the most common styles and most common errors on the Newsroom. For general information on writing styles for the web, go to http://www.weboffice.uwa.edu.au/guidelines/content Titles Use sentence case, except where proper nouns are involved Introductions Keep them short. Use the page break facility to separate. The first paragraph will appear as the teaser on the index page. People’s titles Use the person’s title as it appears in the Contact Directory. Note: The title Winthrop Professor Edwina Penright is used in the first reference. Thereafter in the same story, she should be referred to simply as Professor Penright. Links in text: UWA staff to profiles (http://www.uwa.edu/au/people/firstname.lastname) Links to external organisations or sections or other sections of the University. Use embedded links so the web address is not visible in the text. So, in the first example, only the word Qantas would appear in the text – underlined to show it is a link. Qantas (http://www.qantas.com.au) Perth International Arts Festival (http://www.perthfestival.com) Square Kilometre Array (http://www.uwa.edu.au/ska) Festival events on Campus (http://www.uwa.edu.au/piaf ) Avoid links in the first paragraph – you’ve just spent time and effort in getting people to view your page. Don’t tell them to look at something else before you’ve got you message across. Dates 20 June 2013 – Not June 20th Numbers 5000 not 5,000 but 57,000 5pm–5.30pm Newsroom Page 20 Appendix C: Writing style Appendix C: Writing style All stories should cover: Who What Where When Why How Newsroom Page 21 Appendix D: Newsroom checklist Before uploading your news item, please review it by using this checklist Heading Is your headline less than one line covering main point of story? Is it sentence case except for proper nouns? Intro Is it short and succinct and not more than 25 words? Is the subject identified in the first paragraph? Have you removed hyperlinks? Split tool Have you inserted the split text after the first paragraph, so it can be used as the teaser on the news home page? Paragraphs Have you limited each paragraph to two or three sentences so they are easy on the eye? Have you included relevant dates? (Avoid using ‘tomorrow’ or ‘next Monday’ unless you also use the date.) Have you followed UWA style for dates and numbers? www.publishing.uwa.edu.au/styleguide/ Have you checked that people’s titles are correct (for example, Winthrop Professor)? Have you linked to relevant sites? (Do not use urls as the link, for example http://www.jobs.uwa.edu.au/. Link the words or phrase that identifies the link, such as ‘You can find out more about jobs at UWA.’) Have you inserted a contact for the person quoted in the article? (Liaise with Public Affairs if you think the story is worth using on the UWA Newsroom homepage.) Have you covered: who, what, where, when, why and how? Images Have you included an image relevant to the story? This could be a lab shot, the subject of the items (for example, a fish) or a person named in the story. Is the image square and about 200 by 200 pixels. Have you identified the person in the story (for example, Winthrop Professor Freda Payne, pictured right). Have you inserted an ‘alt-tag’ and title and are they the same? Note: If you don’t use an image the a generic photo will appear on your newsroom home page by default. Too many instances of this image make it look very dreary.) Spelling Have you checked the spelling? (Read the story yourself, or preferably get it read by someone else. Running a spell check does not always pick up errors.) Approval Newsroom Has a designated approver signed off on the story? Page 22