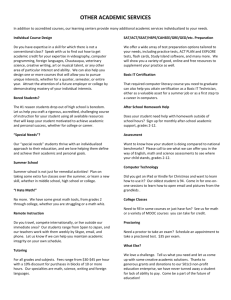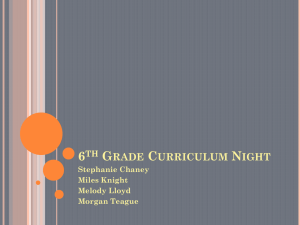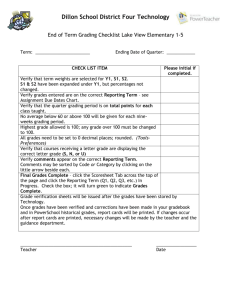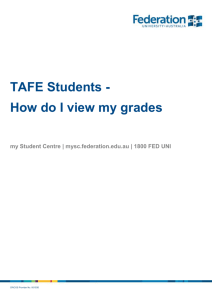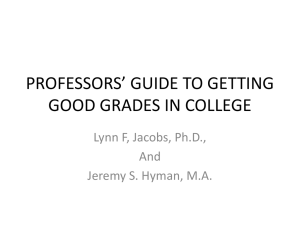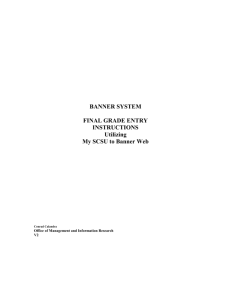faculty instructions for web grading
advertisement
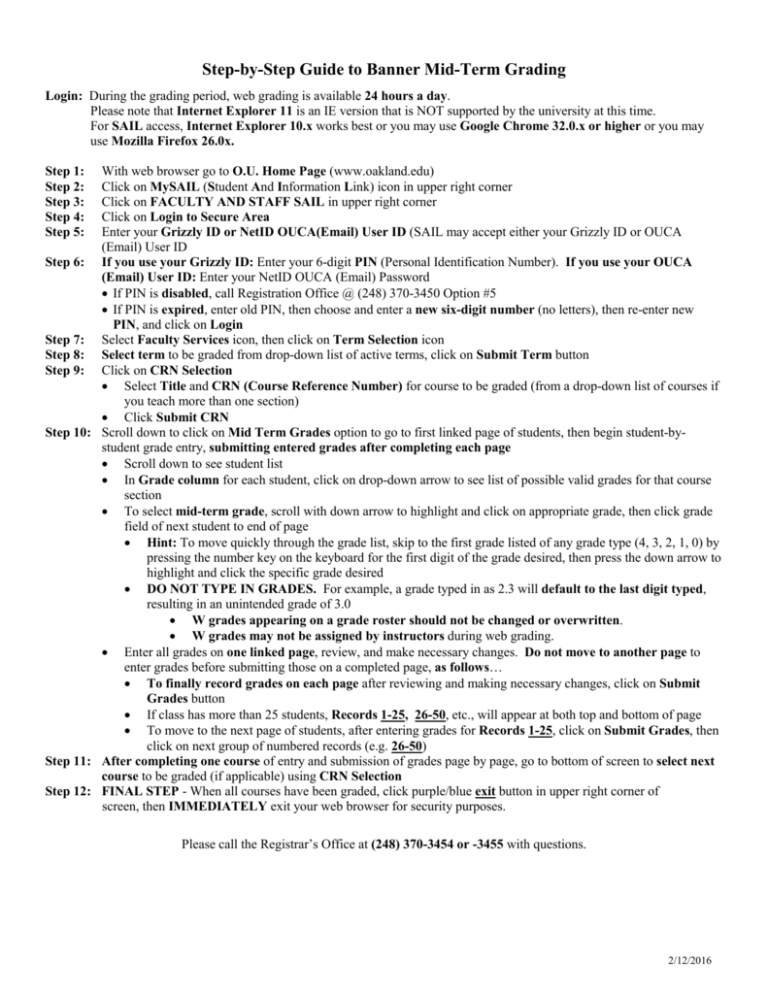
Step-by-Step Guide to Banner Mid-Term Grading Login: During the grading period, web grading is available 24 hours a day. Please note that Internet Explorer 11 is an IE version that is NOT supported by the university at this time. For SAIL access, Internet Explorer 10.x works best or you may use Google Chrome 32.0.x or higher or you may use Mozilla Firefox 26.0x. Step 1: Step 2: Step 3: Step 4: Step 5: With web browser go to O.U. Home Page (www.oakland.edu) Click on MySAIL (Student And Information Link) icon in upper right corner Click on FACULTY AND STAFF SAIL in upper right corner Click on Login to Secure Area Enter your Grizzly ID or NetID OUCA(Email) User ID (SAIL may accept either your Grizzly ID or OUCA (Email) User ID Step 6: If you use your Grizzly ID: Enter your 6-digit PIN (Personal Identification Number). If you use your OUCA (Email) User ID: Enter your NetID OUCA (Email) Password If PIN is disabled, call Registration Office @ (248) 370-3450 Option #5 If PIN is expired, enter old PIN, then choose and enter a new six-digit number (no letters), then re-enter new PIN, and click on Login Step 7: Select Faculty Services icon, then click on Term Selection icon Step 8: Select term to be graded from drop-down list of active terms, click on Submit Term button Step 9: Click on CRN Selection Select Title and CRN (Course Reference Number) for course to be graded (from a drop-down list of courses if you teach more than one section) Click Submit CRN Step 10: Scroll down to click on Mid Term Grades option to go to first linked page of students, then begin student-bystudent grade entry, submitting entered grades after completing each page Scroll down to see student list In Grade column for each student, click on drop-down arrow to see list of possible valid grades for that course section To select mid-term grade, scroll with down arrow to highlight and click on appropriate grade, then click grade field of next student to end of page Hint: To move quickly through the grade list, skip to the first grade listed of any grade type (4, 3, 2, 1, 0) by pressing the number key on the keyboard for the first digit of the grade desired, then press the down arrow to highlight and click the specific grade desired DO NOT TYPE IN GRADES. For example, a grade typed in as 2.3 will default to the last digit typed, resulting in an unintended grade of 3.0 W grades appearing on a grade roster should not be changed or overwritten. W grades may not be assigned by instructors during web grading. Enter all grades on one linked page, review, and make necessary changes. Do not move to another page to enter grades before submitting those on a completed page, as follows… To finally record grades on each page after reviewing and making necessary changes, click on Submit Grades button If class has more than 25 students, Records 1-25, 26-50, etc., will appear at both top and bottom of page To move to the next page of students, after entering grades for Records 1-25, click on Submit Grades, then click on next group of numbered records (e.g. 26-50) Step 11: After completing one course of entry and submission of grades page by page, go to bottom of screen to select next course to be graded (if applicable) using CRN Selection Step 12: FINAL STEP - When all courses have been graded, click purple/blue exit button in upper right corner of screen, then IMMEDIATELY exit your web browser for security purposes. Please call the Registrar’s Office at (248) 370-3454 or -3455 with questions. 2/12/2016