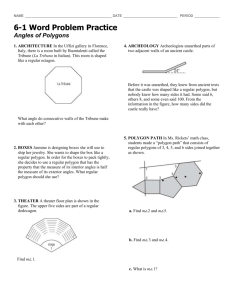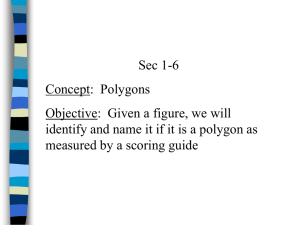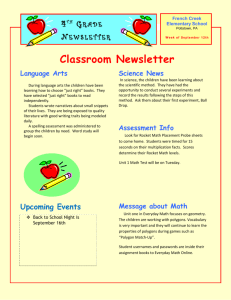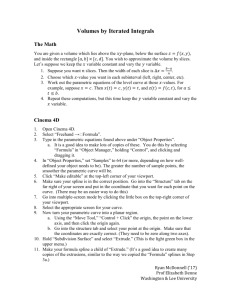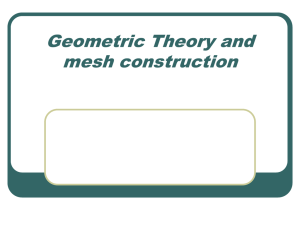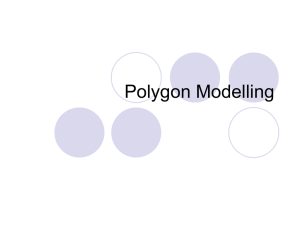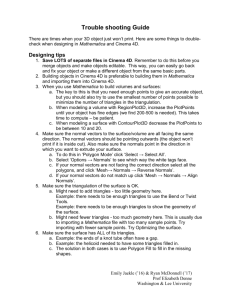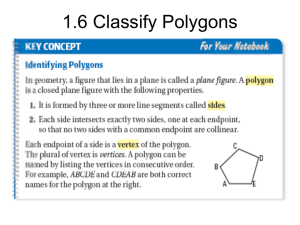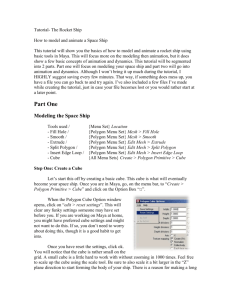Instructions - Washington and Lee University
advertisement

Instructions for Quadratic Surfaces Surfaces Created in Mathematica 1. Create your surface in Mathematica. a. Use a few plot points as possible while still preserving the surface’s accuracy. For the ContourPlot3D command, we find 10-20 PlotPoints about right. b. Create a box around the object (by choosing appropriate ranges for x, y and, z) so the edges of the surface follow its contour lines as closely as possible. c. Make sure to name your surface something such as ‘n’ 2. Export your surface as a .wrl files from Mathematica as follows: 3. Open Cinema 4D. 4. Open your file by selecting ‘File → Open → YourFile.wrl’. 5. In the Object Manager (the box in the top right corner of Cinema 4D) click the ‘+’ button next to ‘Axis’ to expand the object. 6. Move your surface ‘Polygon’ out of this drop down list by clicking and dragging it down until you see a left hand arrow and then releasing. 7. Select ‘Axis’ and delete. This should delete ‘Axis’ and all the ‘Light’ sub-items. 8. Select ‘Polygon Mode’ by pressing on the cube with one face highlighted on the left hand side of your Cinema 4D screen. 9. Make sure the normal vectors to the surface are all facing the same direction and the direction in which you want to extrude your surface. a. To do this in ‘Polygon Mode’ click ‘Select → Select All’. b. Select ‘Options → Normals’ to see which way the white tags face. c. If your normal vectors are not facing the correct direction select all the polygons, and click ‘Mesh→ Normals → Reverse Normals’. d. If your normal vectors do not match up click ‘Mesh → Normals → Align Normals’. Emily Jaekle (’16) Prof Elizabeth Denne Washington & Lee University 10. Optimize the polygons on your surface by doing the following: a. Select your ‘Polygon’ in the Object Manager. b. Click ‘Select → Select All’. c. Click ‘Mesh → Commands →’ the wheel next to ‘Optimize’. d. Increase your Optimization settings to the maximum it can be without losing definition on your surface and so your polygons are not too small. Try starting with 0.02 cm. 11. Make your surface about the size you want to print it. 12. Extrude your surface by doing the following: a. Stay in ‘Polygon Mode’ and click ‘Select → Select All’. b. Click ‘Mesh → Create Tools → Extrude’ or right click and select ‘Extrude’. c. On the right hand side of your screen click the box next to ‘Create Caps’. d. Set your ‘Offset’ to be 0.2cm. e. Click ‘Apply’. 13. Add the equation to your surface using the instructions for ‘Adding Equation to Solids’. 14. Don’t forget to save extra copies of your surfaces before adding equations. Surfaces Created in Cinema 4D 1. Open Cinema 4D 2. Select → ‘Formula Spline’. a. Fill in the parametric equation for your object. b. Fill in values for ‘Tmin’ and ‘Tmax’. 3. Select → ‘Lathe’. 4. Place the Lathe under your ‘Formula Spline’ in the object manager. a. Put 60 in for ‘Rotation Segments’. (We’ve found by experiment that this seems to give a reasonably smooth surface without too much ‘geometry’ that causes Cinema 4D to crash.) 5. If the Lathe does not rotate your spline in the desired way, rotate your spline. 6. If you have a spline that only needs to be rotated 180 degrees change ‘Angle’ to 180 and put 30 in for ‘Rotation Segments’. 7. Select ‘Polygon Mode’ by pressing on the cube with one face highlighted on the left hand side of your Cinema 4D screen. 8. Make sure the normal vectors to the surface are all facing the same direction and the direction in which you want to extrude your surface. a. To do this in ‘Polygon Mode’ click ‘Select → Select All’. b. Select ‘Options → Normals’ to see which way the white tags face. c. If your normal vectors are not facing the correct direction select all the polygons, and click ‘Mesh→ Normals → Reverse Normals’. d. If your normal vectors do not match up click ‘Mesh → Normals → Align Normals’. 9. Optimize the polygons on your surface by doing the following: a. Select your ‘Polygon’ in the Object Manager. b. Click ‘Select → Select All’. Emily Jaekle (’16) Prof Elizabeth Denne Washington & Lee University c. Click ‘Mesh → Commands →’ the wheel next to ‘Optimize’. d. Increase your Optimization settings to the maximum it can be without losing definition on your surface and so your polygons are not too small. Try starting with 0.02 cm. 10. Make your surface about the size you want to print it. 11. Extrude your surface by doing the following: a. Stay in ‘Polygon Mode’ and click ‘Select → Select All’. b. Click ‘Mesh → Create Tools → Extrude’ or right click and select ‘Extrude’. c. On the right hand side of your screen click the box next to ‘Create Caps’. d. Set your ‘Offset’ to be 0.2cm. e. Click ‘Apply’. 12. Add the equation to your surface using the instructions for ‘Adding Equation to Solids’. 13. Don’t forget to save extra copies of your surfaces before adding equations. Emily Jaekle (’16) Prof Elizabeth Denne Washington & Lee University