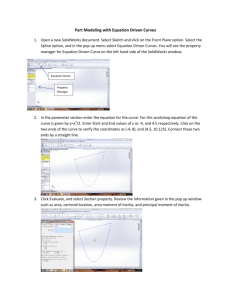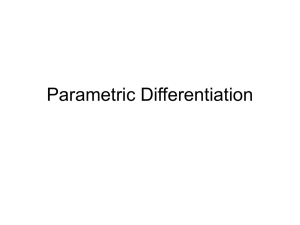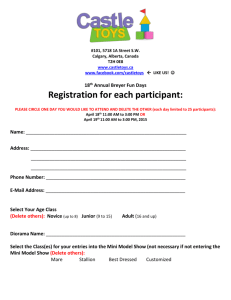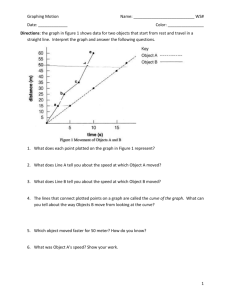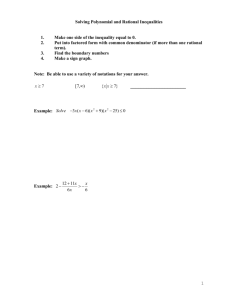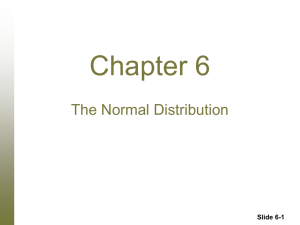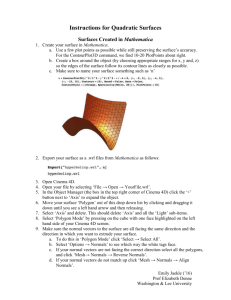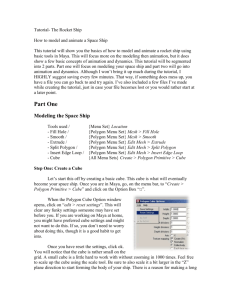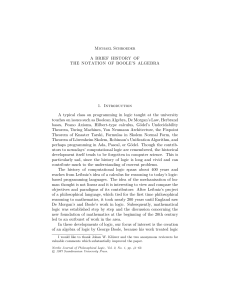Instructions - Washington and Lee University
advertisement

Volumes by Iterated Integrals The Math You are given a volume which lies above the 𝑥𝑦-plane, below the surface 𝑧 = 𝑓(𝑥, 𝑦), and inside the rectangle [𝑎, 𝑏] × [𝑐, 𝑑]. You wish to approximate the volume by slices. Let’s suppose we keep the 𝑥 variable constant and vary the 𝑦 variable. 𝑏−𝑎 1. Suppose you want 𝑛 slices. Then the width of each slice is Δ𝑥 = 𝑛 . 2. Choose which 𝑥-value you want in each subinterval (left, right, center, etc). 3. Work out the parametric equations of the level curve at those 𝑥-values. For example, suppose 𝑥 = 𝑐. Then 𝑥(𝑡) = 𝑐, 𝑦(𝑡) = 𝑡, and 𝑧(𝑡) = 𝑓(𝑐, 𝑡), for 𝑎 ≤ 𝑡 ≤ 𝑏. 4. Repeat these computations, but this time keep the 𝑦 variable constant and vary the 𝑥 variable. Cinema 4D 1. 2. 3. Open Cinema 4D. Select “Freehand → Formula”. Type in the parametric equations found above under “Object Properties”. a. It is a good idea to make lots of copies of these. You do this by selecting “Formula” in “Object Manager,” holding “Control”, and clicking and dragging it. 4. In “Object Properties,” set “Samples” to 64 (or more, depending on how welldefined your object needs to be). The greater the number of sample points, the smoother the parametric curve will be. 5. Click “Make editable” at the top-left corner of your viewport. 6. Make sure your spline is in the correct position. Go into the “Structure” tab on the far right of your screen and put in the coordinate that you want for each point on the curve. (There may be an easier way to do this) 7. Go into multiple-screen mode by clicking the little box on the top-right corner of your viewport. 8. Select the appropriate screen for your curve. 9. Now turn your parametric curve into a planar region. a. Using the “Move Tool,” “Control + Click” the origin, the point on the lower axis, and then click the origin again. b. Go into the structure tab and select your point at the origin. Make sure that the coordinates are exactly correct. (They need to be zero along two axes). 10. Hold “Subdivision Surface” and select “Extrude.” (This is the light green box in the upper menu.) 11. Make your formula spline a child of “Extrude.” (It’s a good idea to create many copies of the extrusions, similar to the way we copied the “Formula” splines in Step 3a.) Ryan McDonnell (’17) Prof Elizabeth Denne Washington & Lee University 12. Select object and click “Mesh →Conversion → Current State to Object”. 13. In the Object Manager, delete your original Extrusion (with the light green decal next to it). 14. Then, drop down the menu for Extrude (click “+” next to Extrude) and delete the two polygon selection tags (the two orange triangles). 15. Hold Shift and select “Extrude, Cap 1, and Cap 2”. Select “Mesh → Conversion → Connect Objects + Delete” (or right click and select “connect objects and delete”). Trouble-shooting Usually the method indicated above will create a printable object. Sometimes the interior walls will show, and some printer’s slicers don’t like this. An alternative is to Boole the slices together. This will delete the interior walls of the object. For instructions on how to use the Boole tool, check out the Instructions on putting equations on solids. Note that the Boole tool automatically assumes you want 𝐴\𝐵, you’ll need to select the option 𝐴 ∪ 𝐵 instead. Ryan McDonnell (’17) Prof Elizabeth Denne Washington & Lee University