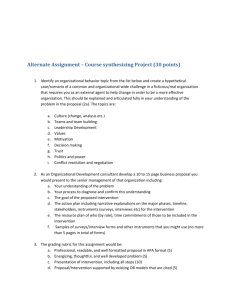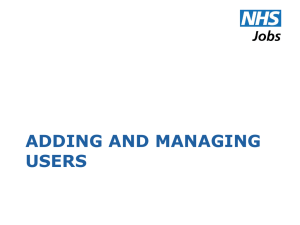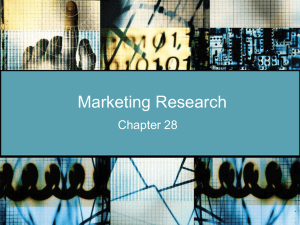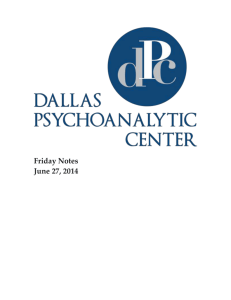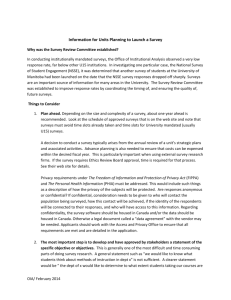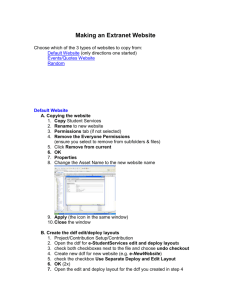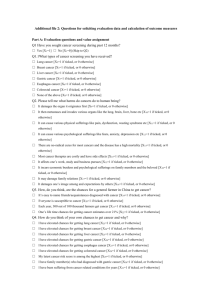How to Create a Survey
advertisement

Creating surveys within myuniSport as at 06 August 2012 Surveys are an extremely useful tool for collecting information. They can be used as intended (as a survey), or can also be utilised as a form for event registrations, medical histories, expressions of interest etc, provided there isn’t a cost attached. Please see below steps for how to create a survey, link to a Kwizcom Survey Plus web part, set up response alerts and how to adjust permission settings to allow those without a myuniSport profile or login to complete the survey. Creating a Survey 1. Home > Site Actions > View All Site Content > Create > Survey (under ‘Tracking’). The following page will appear: - - Display this survey on the Quick Launch? ‘No’, this refers to the current/ left hand side navigation and is not relevant as we display surveys via a Kwizcom web part rather than the basic Sharepoint view. It is also advisable to select ‘No’ as the survey will become accessible through other areas of the site where the current navigation displays by default (e.g. Search) Show user names in survey results? ‘Yes’. Allow multiple responses? Generally ‘Yes’, if you would like anyone to be able to complete the survey without having to login. However, if you are allowing only certain groups access to the survey and they must login then select ‘No’. It means they can not complete the survey more than once but the user can partially complete the survey, save their responses and come back to it at a later stage. 2. Complete all of your questions – this is pretty self explanatory. Follow the prompts to create your questions and select the appropriate answer type. For example, responses can be completed via a single or multiple lines of text, drop down choice menu, rating scale and so on; there are numerous options. You can also specify whether each question requires a mandatory response. Please note: It is recommended you avoid using the “Yes/No (checkbox)” as an answer type . It merely displays a tick box with no wording next to it. This may be suitable for accepting an agreement perhaps, although ultimately suggest you use the “Choice (menu to choose from)” answer type option and select Radio Buttons or Checkboxes (allows multiple selections). Do not use the ArtfulBits Image Upload. This answer type (which is designed to allow people to upload a document or image within a survey response) is not supported by the Kwizcom Survey Plus web part used to display surveys on a page. This may be rectified as Kwizcom upgrade their web parts in 2013. 3. If you would like a particular answer to jump to another question, and skip irrelevant questions, use ‘branching logic’. Please note; it is best to create your entire survey and all questions, then go back into each question and apply branching logic if needed. 4. Once you have completed your survey you can locate it via Home > View All Site Content > scroll down to the ‘Surveys’ heading. Click on the survey you are after and it will take you to an area where you can view responses (on screen or export to excel), set up alerts (see below) and navigate back to your survey settings should you need to add/ edit questions, adjust permissions or advanced settings. Setting up response alerts 1. Home > View All Site Content > Surveys > Select your survey 2. Actions > Alert Me This is an area where you can set up an email alert for responses. You can opt to be notified every time a user responds or makes a change, otherwise select a daily or weekly report. Editing permissions to allow anonymous access (so users do not have to sign in) 1. Survey Settings (via View All Site Content) > Advanced Settings 2. Ensure ‘all responses’ is selected for the first two options (do not change the last option) 3. Survey Settings (via View All Site Content) > Permissions & Management > Permissions for this survey > Actions > Edit Permissions 4. Settings > Edit Anonymous Access > tick ‘add’ and ‘edit’, leave ‘delete’ un-ticked and leave ‘view’ ticked 5. Click ok! Adding your survey to a page (Kwicom Survey Plus web part) 1. When in edit page mode select ‘add a web part’ and then select the ‘Kwicom Survey Plus’ web part listed under the ‘Home’ heading 2. Select the edit drop down located on the top right hand corner of the Kwicom Survey Plus web part and then ‘modify shared webpart’ (just as you would for a content editor web part) 3. Where you see “current site” – delete this wording and type in the url of your site (for example if you are on the www.unisport.com/qutsport website, you would type in “/qutsport”; if you are on the AUS site just enter in one forward-slash (“/”) and select ‘Load’ 4. All surveys created within that site will then display in the survey list below. Select your desired survey, give it a title and adjust the settings below. - General Display settings > “display survey questions to users who did not vote” – leave this ticked - Survey Question Settings > “show ‘clear’ button” – tick! > “show ‘results’ button” – untick! - Survey Results Settings > “always show ‘current survey’ button” – leave this ticked. Errors > tick “show errors” – this one is pretty important! - Survey Submit Settings> Submit behaviour- change this drop down to “confirmation page” or “redirect to a different url” if you want it to redirect to another site/page. Below this you can change the confirmation message or url you want the survey submit to redirect to. Saving your survey as a template This is yet to be confirmed. Please contact Jess Brown for more information.