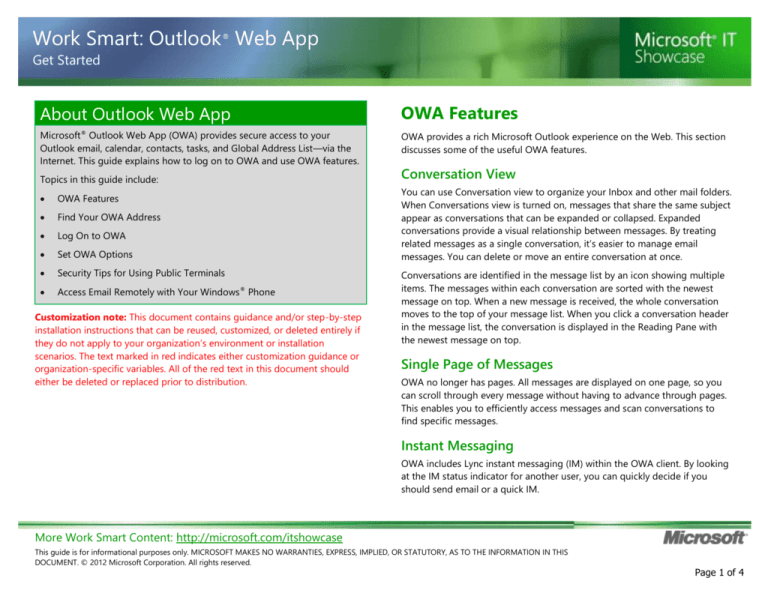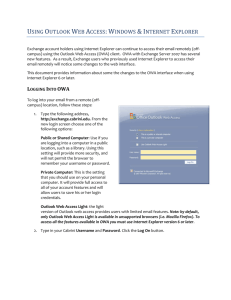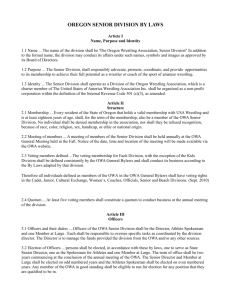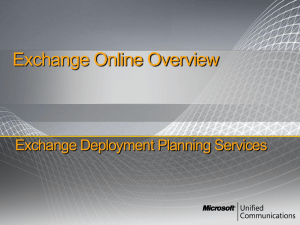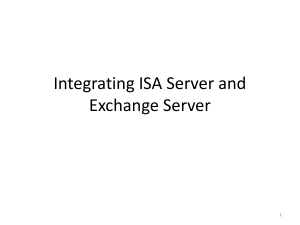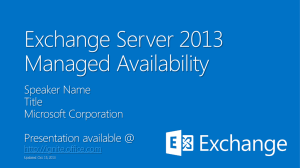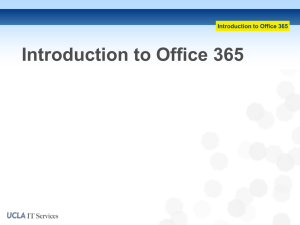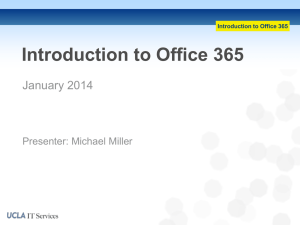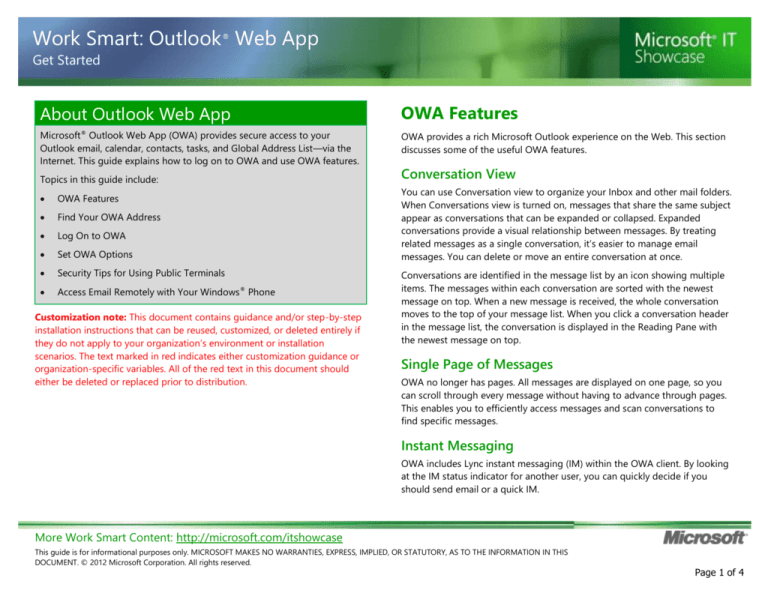
Work Smart: Outlook® Web App
Get Started
About Outlook Web App
OWA Features
Microsoft® Outlook Web App (OWA) provides secure access to your
Outlook email, calendar, contacts, tasks, and Global Address List—via the
Internet. This guide explains how to log on to OWA and use OWA features.
OWA provides a rich Microsoft Outlook experience on the Web. This section
discusses some of the useful OWA features.
Topics in this guide include:
OWA Features
Find Your OWA Address
Log On to OWA
Set OWA Options
Security Tips for Using Public Terminals
Access Email Remotely with Your Windows® Phone
Customization note: This document contains guidance and/or step-by-step
installation instructions that can be reused, customized, or deleted entirely if
they do not apply to your organization’s environment or installation
scenarios. The text marked in red indicates either customization guidance or
organization-specific variables. All of the red text in this document should
either be deleted or replaced prior to distribution.
Conversation View
You can use Conversation view to organize your Inbox and other mail folders.
When Conversations view is turned on, messages that share the same subject
appear as conversations that can be expanded or collapsed. Expanded
conversations provide a visual relationship between messages. By treating
related messages as a single conversation, it’s easier to manage email
messages. You can delete or move an entire conversation at once.
Conversations are identified in the message list by an icon showing multiple
items. The messages within each conversation are sorted with the newest
message on top. When a new message is received, the whole conversation
moves to the top of your message list. When you click a conversation header
in the message list, the conversation is displayed in the Reading Pane with
the newest message on top.
Single Page of Messages
OWA no longer has pages. All messages are displayed on one page, so you
can scroll through every message without having to advance through pages.
This enables you to efficiently access messages and scan conversations to
find specific messages.
Instant Messaging
OWA includes Lync instant messaging (IM) within the OWA client. By looking
at the IM status indicator for another user, you can quickly decide if you
should send email or a quick IM.
More Work Smart Content: http://microsoft.com/itshowcase
This guide is for informational purposes only. MICROSOFT MAKES NO WARRANTIES, EXPRESS, IMPLIED, OR STATUTORY, AS TO THE INFORMATION IN THIS
DOCUMENT. © 2012 Microsoft Corporation. All rights reserved.
Page 1 of 4
Work Smart: Outlook® Web App
Get Started
MailTips
2
Like Outlook, OWA supports MailTips, which alert you if you attempt to send
email that violates company policy or email that could have unintended
delivery. For example, MailTips will alert you if you are:
Under Security, click an option to specify whether it’s a public or
shared computer, or a private computer.
3
If you have a dial-up connection, or if you have accessibility needs,
select the Use the light version of Outlook Web App check box.
•
About to Reply All to a message or send a message to a large group
Note
•
Sending email to someone who is Out of Office
•
Sending a message to another user who has a full mailbox and
therefore cannot receive messages
The light version of OWA provides a faster log-in experience if you
have a slow connection. This version is for users with accessibility
needs (for example, people who use screen readers). If you are using a
Web browser other than Internet Explorer®, OWA uses the light
version by default.
Find Your OWA Address
You can find your OWA Web address for your Exchange server by going to
<< URL>>.
Log On to OWA
1
In a Web browser, enter the OWA address for your region, and then
press ENTER. If you don’t know your OWA address, go to << URL>>.
The Outlook Web App
page is displayed.
2
4
Enter your Domain\user name and password, and then click Sign in.
Set OWA Options
You can use the OWA Options menu to perform common administrative
tasks.
Access OWA Options
1
In the upper-right corner of the OWA screen, click Options.
2
If the option you want is listed, click it. If not, click See All Options to
see a complete list of options.
3
In the Mail > Options window, select a category on the left, and
then click a tab. For example, to set an out-of-office message, click
Organize E-mail, and then click Automatic Replies.
More Work Smart Content: http://microsoft.com/itshowcase
This guide is for informational purposes only. MICROSOFT MAKES NO WARRANTIES, EXPRESS, IMPLIED, OR STATUTORY, AS TO THE INFORMATION IN THIS
DOCUMENT. © 2012 Microsoft Corporation. All rights reserved.
Page 2 of 4
Work Smart: Outlook® Web App
Get Started
Options Reference
Use the following table to see which options are available in OWA.
Category
Tab
Description
Account
My Account
Manage your personal information.
Organize
E-Mail
Inbox Rules
Automatically sort messages as they
arrive.
Automatic Replies
Let people know when you are away
and not answering email.
Delivery Reports
Get delivery information about
messages. Delivery reports can tell
you if messages you sent were
delivered and when.
Settings
Mail
Set options such as a signature,
notifications for new messages, and
Reading Pane options.
Spelling
Change options for spell checking.
Calendar
Change your work week, working
hours, reminders, and other
calendar-related options.
General
Manage the appearance of Outlook
Web App.
Regional
Select a default language, date and
time format, and time zone.
Password
Change your password.
S/MIME
Make messages more secure.
Category
Tab
Description
Phone
Mobile Phones
View details about the mobile phone
or phones that connect to your
account.
Text Messaging
Set up your mobile phone to send
and receive text messages through
Outlook Web App. When text
messages are turned on, you can set
up Calendar notifications and email
notifications using an Inbox rule.
Block or Allow
Manage your junk mail folder.
Block or
Allow
Security Tips for Using Public Terminals
Public terminals can contain software that steals account information and
passwords. OWA offers improved security at public terminals because the
browser does not store logon credentials. You can take the following steps to
further protect your corporate email account:
•
Never leave a computer or terminal you are using unattended.
•
Clear any check box that will store your password.
•
Change your password frequently.
•
Use a strong password.
More Work Smart Content: http://microsoft.com/itshowcase
This guide is for informational purposes only. MICROSOFT MAKES NO WARRANTIES, EXPRESS, IMPLIED, OR STATUTORY, AS TO THE INFORMATION IN THIS
DOCUMENT. © 2012 Microsoft Corporation. All rights reserved.
Page 3 of 4
Work Smart: Outlook® Web App
Get Started
Note
Strong passwords are: 1) at least eight characters long; 2) a mix of
digits, punctuation marks, and upper and lower-case characters; 3) not
actual words in any language, slang, or dialect; 4) not words based on
personal names or family names.
•
When accessing email remotely, avoid using networks with
questionable security, such as those in Internet cafes and other public
places.
•
Use Internet terminals that employ strong encryption.
For More Information
Microsoft Outlook Web App
http://www.microsoft.com/exchange/en-us/outlook-web-app.aspx
You can locate your Internet terminal’s encryption level—also known
as cipher strength—in Internet Explorer by opening the Help menu
and clicking About Internet Explorer. Strong encryption typically is
128-bit or greater.
•
Always sign out when you finish your session.
Access Email Remotely with Your
Windows Phone
You can also access email remotely from your Windows phone. Windows
Phone uses Exchange ActiveSync (EAS) to synchronize with your Exchange
server. For more information on syncing your Windows Phone with your
Exchange account, see the Using Windows Phone 7.5 Work Smart Guide: <<
insert URL or file location of Using Windows Phone 7.5 Work Smart Guide >>.
More Work Smart Content: http://microsoft.com/itshowcase
This guide is for informational purposes only. MICROSOFT MAKES NO WARRANTIES, EXPRESS, IMPLIED, OR STATUTORY, AS TO THE INFORMATION IN THIS
DOCUMENT. © 2012 Microsoft Corporation. All rights reserved.
Page 4 of 4