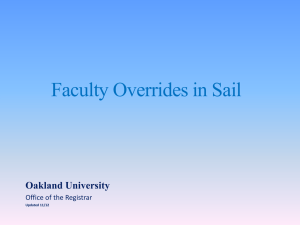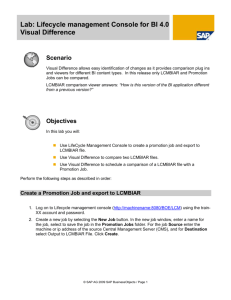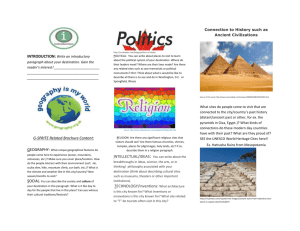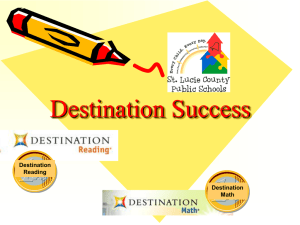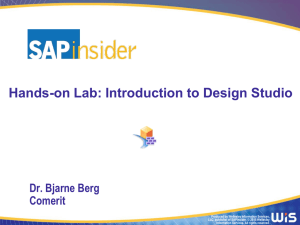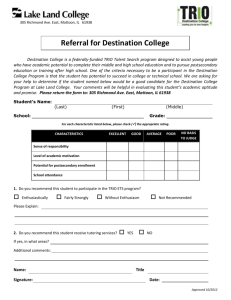DKT Lab: Lifecycle management:
advertisement

Lab: Lifecycle Management Console Configuring Overrides Scenario The Lifecycle Management Console (LCM) for BusinessObjects Business Intelligence BI 4.0 is a web-based application to promote BI Application content from source to destination systems. In XI 3.x, overrides were job specific. Users were required to update override information in the Mapping section before promoting a job. Administrators did not like this because it meant that they needed to edit jobs for connection details before the jobs could be promoted. To resolve this in BI 4.0, Lifecycle Management scans for all the Crystal Reports, OLAP and Universe connections, and QaaWS URLs available in the system. This scan information can then be edited with updated values for the destination system. When a report or a connection is promoted, the database connection information is automatically updated. The user promoting the job is no longer expected to make any updates. Objectives In this lab, you will: Explore the process of configuring Overrides o Define and Scan and Origin system to create master list of overrides o Change connections from Inactive to Active in an origin system o Promote master list of overrides from an origin to a destination o Change connections from Inactive to Active in a Destination system and update database connection information Test overrides configuration by creating and promoting a job Defining Origin and Scanning: 1. Launch Lifecycle Management Console in your source system (http://hostname:8080/BOE/LCM/) and log on to your CMS using the train-XX account with is a member of the Administrators group. © SAP AG 2009 SAP BusinessObjects / Page 1 2. Click Administration Options. 3. In Administration Options, click Manage Systems. 4. By default the local CMS appears in this list. We will use this as our origin system (e.g. a development system). If your Origin system, this is the CMS that you want to scan for database connection information, is not defined in the Manage Systems list, click Add, and enter the hostname, port and description for your origin system. 5. Once your Origin system is in the list, select the check box beside it and click Origin. Your system has been marked as an Origin. 6. Your destination is probably not defined yet in the Manage System list. For the purpose of this training we will use a destination machine called ‘PRODCMS’ running on port 7400. (For logistical reasons, this is actually another SIA running on this machine and an alias exists for the hostname – you must ensure the SIA called SIA_FORLCMLAB is started to be able to connect – if it is not running, using the CCM to start it now). Click Add, and enter the hostname, port and description for the destination system. © SAP AG 2009 SAP BusinessObjects / Page 2 PRODCMS is an alias for the local machine (BI40) so in actual fact, PRODCMS and BI40 point to different CMS’s on your training machine – one running on 6400 and the destination CMS on 7400. 7. You have defined the Origin system. Now you can scan the Origin to create the master list of overrides. In Administration Options, click Override Settings. Click Log Off and then Login. 8. This is so you can logon to the system you just configured as Origin. In the Login to system window, select the Origin system from the System list and provide Administrator logon credentials. 9. Because the chosen system is an Origin system, you can now start a full scan of the system. © SAP AG 2009 SAP BusinessObjects / Page 3 10. From the Scan drop down list select Start Note: Since it is possible to have more than one Origin system, the scans are triggered from the central LCM instance. The central LCM instance triggers a local scan, and then the result of that scan are returned from the Origin system to the central LCM instance. 11. You are informed about ongoing progress, with messages such as “7 of 40 objects scanned”. Scan can be stopped at any time by clicking Stop Scan. Note: Select the Recurrence Settings option to scan the system at a certain reasonable frequency for any new objects. In this example, use the Start option to scan the system right now. Important: A recurring scan only scans those objects with a create date more recent than the last scan. Objects migrated from another system whose create date may be earlier than the last scanned date are not scanned in the recurring scan. 12. When the scan is completed you will see all the scanning information organized in 3 tabs(Connection Override, QaaWs Override and Crystal Reports Override) 13. Click on the Connection Overrides tab to see all the universe and OLAP connection details. 14. Click on the QaaWS Override tab, which is populated with the unique URLs in the system. None are available in this system, but it would look like this: © SAP AG 2009 SAP BusinessObjects / Page 4 15. Click on the Crystal Reports Override tab which is populated with all the unique database connections used by Crystal Reports documents. Changing connections to Active in Origin 1. By default all the connections displayed in the Override option are tagged as Inactive. You must manually change the connections to Active. Only connections tagged Active are promoted. You can change the status from Inactive to Active either individually or globally. In the Connection Overrides tab, click Select this will select all the rows, and then click on Active. This will change the status of all the rows in this tab from Inactive to Active. 2. Now click on the Crystal Reports Overrides tab. Change the status from Inactive to Active to the following database connections: Warehouse Orders by country and ITELO Sales Query from adventure works.rpt © SAP AG 2009 SAP BusinessObjects / Page 5 3. Click Save. All the content is updated to an embedded derby database. Promoting Overrides master list to destination 1. Now you want to promote the overrides to another system. Click the Promote Overrides button. 2. This launches the Promote Overrides window where you have two options – we will do option b): (a) Choose one or more systems from the list of systems and provide credentials for each system. (b) Export the Override file as an LCMBIAR file. This requires later importing the LCMBIAR file to the destination system. © SAP AG 2009 SAP BusinessObjects / Page 6 If you have Promote rather than Export then you are logged into a Destination System. Log off the system and you will get the Export button. 3. In this example you are going to export directly to another BusinessObject Business Intelligence 4.0 system. In the list of destination systems click Login next to the destination system and enter the password for the Administrator account. 4. After you have logged on to the destination system, the Export button changes into a Promote button. 5. Click Promote to promote the overrides to the destination system. The overrides are promoted right away. Next you can now mark connections as Active and update database properties as required. © SAP AG 2009 SAP BusinessObjects / Page 7 Marking connections as Active and update database connection information 1. In Override Settings, log off from Origin and log on to the Destination. To do this, click Log Off and then click Login using the Production CMS that you created earlier. Notice that only the active Connections from the source were promoted and they are by default set to Inactive. 2. From Connection Override tab selects the bwft LCM connection and click Edit. A new window opens to update the connection with new information. Update the connection information by changing some of the connection parameters. For example change the System Number (SYNNR) to 50 and alter the sysID and click Done. 3. After the connection information is updated, the status of this connection will change from Inactive to Active. Change also the status from Inactive to Active to the Warehouse Order © SAP AG 2009 SAP BusinessObjects / Page 8 by country connection and ITELO Sales Query. You will not edit the database connection information, just set it to Active. Click Save and Close. Now jobs created and promoted to the destination will refer to this list of overrides in the destination for updating before committing the objects into the destination. Testing Overrides with job promotion Now that you have completed the configuration for overrides, you can test overrides by creating and promoting a job. The following steps assumed that you edited the suggested connection as described earlier in this lab. For the purpose of this lab we will pretend there is no network connection between the two CMS’s – it is not possible to do a live-live LCM promotion between CMS’s on the same machine. 1. Click New Job. 2. Specify the Name, location, Source, and Destination for the job. Source and Destination should be the systems you defined as Origin and Destination earlier in this lab. Click Create. 3. Now you will add some objects to the job. Expand the Warehouse Adventure Folder, from the Advanced Analysis folder select Sales Organiztion Overview and Click Add; from the Web Intelligence folder select Warehouse orders by customers. Click Add & Close. 4. Click the Manage Dependencies button. Select all the dependencies and click Apply &Close. © SAP AG 2009 SAP BusinessObjects / Page 9 5. Click Promote and in the Promote window click Export to actually commit the objects to the destination system (in this case, an LCMBIAR file). As both CMS’s are on the same machine, if you try to select the prodcms:7400 machine as the destination at this stage you will not be able to – this is a limitation ONLY because both CMS’s are on the same machine. 6. You will be asked to save this to disk. Choose an appropriate location. Save it do disk and then click Cancel when complete 7. For the purpose of this lab only we are assuming that you have no network connectivity between the two systems (otherwise you would use a Live to Live transfer), log out of LCM and log in again using system prodcms:7400 as the Administrator user NOTE: It is VERY important that you perform step 7 using the prodcms:7400 otherwise you import will not be able to import to the prodcms:7400 CMS 8. Select Import->Import LCMBIAR 9. Browse for the LCM BIAR file you just created and click OK. 10. Set the Save Job in and Destination as the Production CMS and click Create 11. Click Promote and select Test Promote and click the Test Promote button to confirm the promotion will be OK. If you cannot select the production CMS in the list (i.e. it shows the bi40:6400 CMS then you have not logged into LCM using the prodcms:7400 CMS – see step 7). Now click the Promote button. 12. When the promotion has reached the Success status in the job history, launch the CMC and log into the destination (PRODCMS:7400). 13. Go to the OLAP Connections and right click bwfbt connection and select Organize>Edit, you should see how the parameters (sysid and sysnr) are updated as you specified when doing the overrides configuration. © SAP AG 2009 SAP BusinessObjects / Page 10 © SAP AG 2009 SAP BusinessObjects / Page 11 To Remember The LCM Overrides apply are not user specific – they apply to all users of the system. Objects that are promoted without an override will be successfully committed. However, you must explicitly edit the report and modify its values. Test Promote will identify all these usecases. End of lab Version 1.0 Author Maheshwar Singh, Martha Levi Date February 10, 2016 © SAP AG 2009 SAP BusinessObjects / Page 12