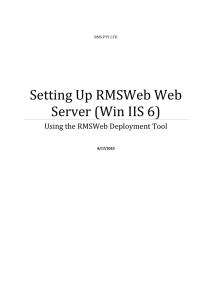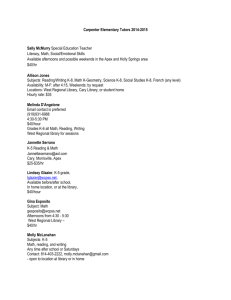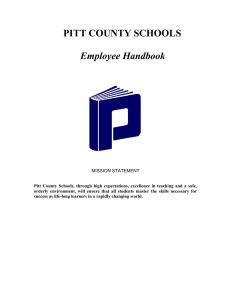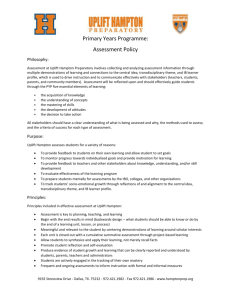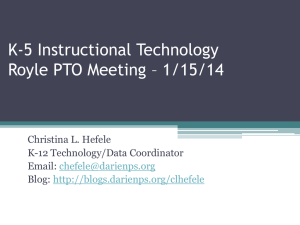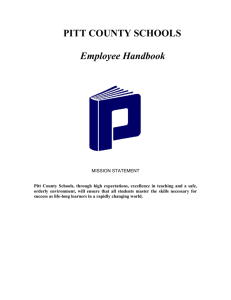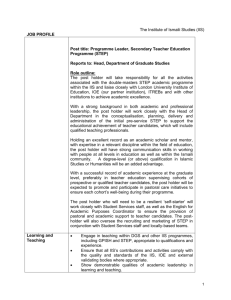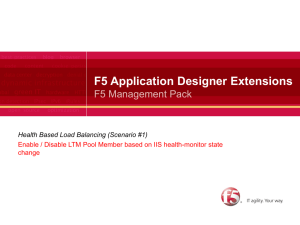Setting Up RMSWeb Web Server (Win IIS 7)
advertisement
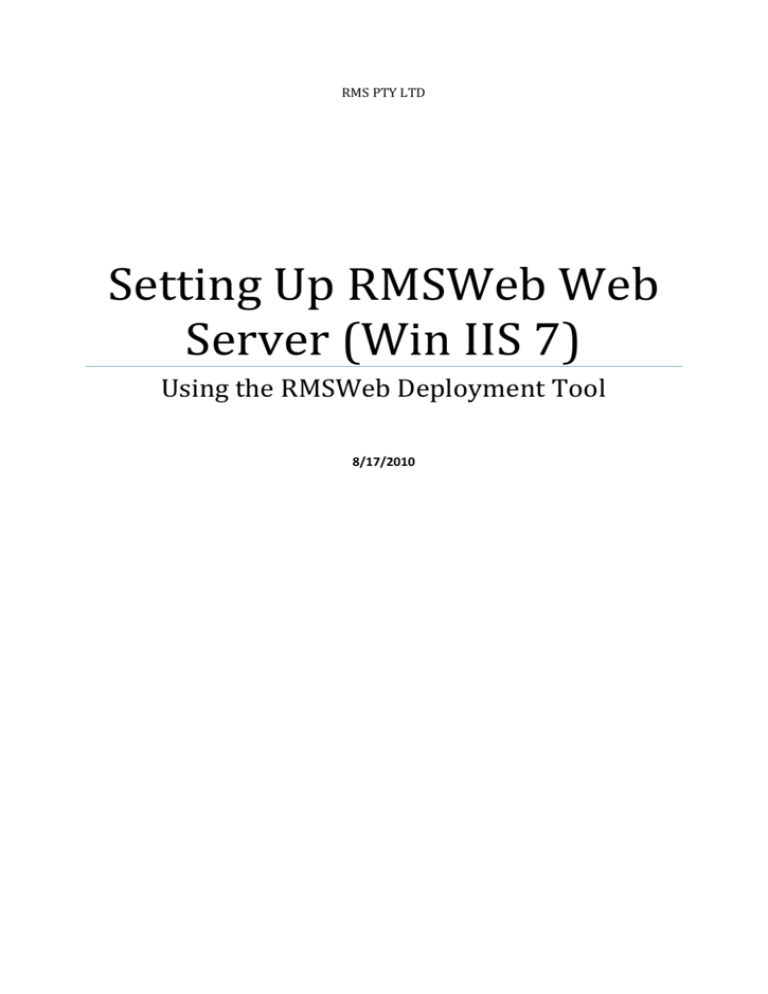
RMS PTY LTD Setting Up RMSWeb Web Server (Win IIS 7) Using the RMSWeb Deployment Tool 8/17/2010 Contents Deployment Package .......................................................................................................................... 3 Setting up IIS Web Server Environment.............................................................................................. 4 Web Server Requirements .............................................................................................................. 4 Setup MIME Types in IIS.................................................................................................................. 6 Publishing Deployment Files ............................................................................................................... 7 Setting Up RMSWeb on IIS Web Server .............................................................................................. 8 Setting up RMSWeb under Web Site other then Default Web Site Root ....................................... 8 Setting up RMSWeb with Default Web Site Root ........................................................................... 9 Setting up RMSWeb under New Virtual Directory in Default Web Site ......................................... 9 Setting up App Pools ..................................................................................................................... 10 Setting up SSL on the Website and Virtual Directories ................................................................. 13 Appendix ........................................................................................................................................... 14 Enable HTTP Compression for WCF Web Services........................................................................ 14 Deployment Package A deployment package contains the following files shown below. The Installer.exe launches the installer; this can be run from the Web Server on which the deployment is to take place. All files should remain in the same directory. Setting up IIS Web Server Environment This section ensures you understand what software is required on your web server. This document covers setting up RMSWeb on a Microsoft Windows 2008 Server with IIS 7.0. Web Server Requirements - Ensure .NET 4.0 is installed - In control panel “Programs and Features” go to “Turn Windows Feature on or off. o Ensure that the following Roles and Features are installed. o Click on Application Server and ensure the following roles are installed. o Click on Web Server (IIS) and ensure the following roles are installed. - Copy the crossdomain.xml and clientaccesspolicy.xml to your IIS Root (C:\inetpub\wwwroot\). - If you are hosting in a website other then the ‘Default Website’ then copy the crossdomain.xml and clientaccesspolicy.xml to the Website Root - You will need to setup your self-signed or real SSL key. (Steps for setting up an SSL Key are outside the scope of this document). Setup MIME Types in IIS This should be setup by default in IIS 7.0, though to verify follow the steps below. In IIS 6.0 this will always need to be performed. 1. Open IIS 2. Select MIME Types from IIS Root. 3. Ensure the following MIME types are present o .xaml application/xaml+xml o .xap application/x-silverlight-app o .xbap application/x-ms-xbap Publishing Deployment Files This prepares the deployment files so that they can be manually placed in IIS. Ensure you do not have the Output Directory open in Windows Explorer. 1. Run Installer.exe 2. Fill out your desired Server Url, Output Directory, and SQL Settings. a. Don’t include http:// or https:// in Server Url 3. Press Publish 4. Once publish completes go to the output directory. It should be laid out as below. 5. Go to section ‘Setting Up RMSWeb on IIS Web Server’ to determine which setup you desire and follow the steps therein to continue deployment. Setting Up RMSWeb on IIS Web Server Setting up RMSWeb under Web Site other then Default Web Site Root This allows RMSWeb to be accessed using https://[YourUrl]/Default.apsx or http://[YourUrl] depending on how you setup your web site. Example if the header host URL in the Default Web Site was www.rmsweblive.com.au then you could access RMSWeb in your browser using https://www.rmsweblive.com.au/Default.apsx Setting up RMSWeb with Default Web Site Root The structure in this case would be as above though the RMSWebTest website would not exist and the contents would appear under the Sites folder. Setting up RMSWeb under New Virtual Directory in Default Web Site The structure in this case would be as above though the RMSWebTest website would be a virtual directory not a website and would appear under the Sites folder. Setting up Virtual Directories From the previous step the following three folders are required to be converted to Virtual Directories: MergeFields, FunctionLibrary, ReportLibrary. Do do this for each folder: 1. 2. 3. 4. Right click folder Select Convert to Application Select the appropriate Application Pool (Ensure the App Pool is for .NET v4.0) Press not Ok Setting up App Pools You must ensure that each virtual directory and website has an App Pool that uses .NET 4.0. Perform the following steps on each website and virtual directory. 1. Click on the website or virtual directory 2. Select Advanced Settings from the Actions Pane 3. Click the Ellipse in Application Pool 4. Ensure that the App Pool is .NET 4.0 and in Integrated mode 5. If there is not App Pool set to .NET 4.0 you will need to add a new .NET 4.0 App Pool and the repeat these steps. Setting up SSL on the Website and Virtual Directories THIS ASSUMES YOU HAVE SETUP YOUR OWN SELF SIGNED OR REAL SSL KEY (Steps for setting up an SSL Key are outside the scope of this document). Perform the following steps on each website and virtual directory. 1. Click on the website or virtual directory 2. In Features View click the SSL Settings icon 3. Ensure Requires SSL and Requires 128-bit SSL is checked Appendix Enable HTTP Compression for WCF Web Services In IIS select the properties of Web Site folder (Default Website or other) 1. Double Click the Compression Icon 2. Check ‘Enable Dynamic Content Compression’ (See http://technet.microsoft.com/enus/library/cc753681(WS.10).aspx to learn whether this feature is required on your web server) 3. Check ‘Enable Static Content Compression’ (See http://technet.microsoft.com/enus/library/cc754668(WS.10).aspx to learn whether this feature is required on your web server) 4. Restart IIS See Notes for HTTP Compression, you should ensure that compression is suitable for your web server hosting environment. See http://technet.microsoft.com/en-us/library/cc753681(WS.10).aspx. Configure HTTP compression of dynamic content to use bandwidth more efficiently. Enabling dynamic compression always gives you more efficient use of bandwidth, but if your server's processor utilization is already very high, the CPU load imposed by dynamic compression might make your site perform more slowly. See http://technet.microsoft.com/en-us/library/cc754668(WS.10).aspx. Configure HTTP compression of static content to use bandwidth more efficiently. Enabling static compression gives you more efficient use of bandwidth. Unlike dynamic responses, compressed static responses can be cached without degrading CPU resources.