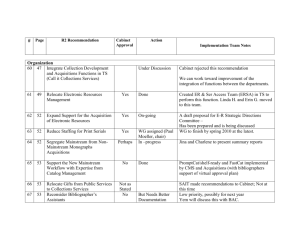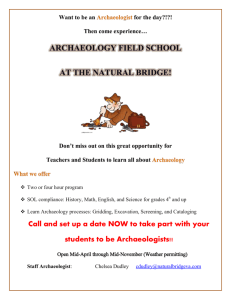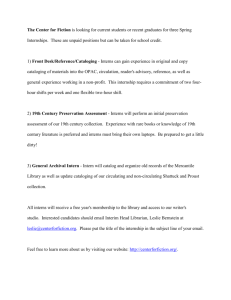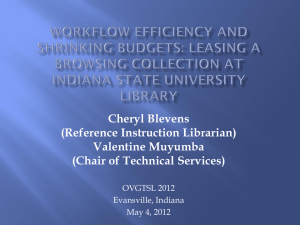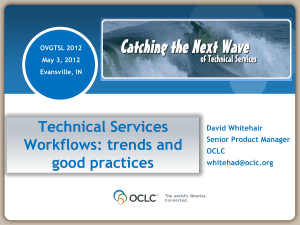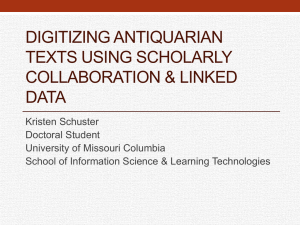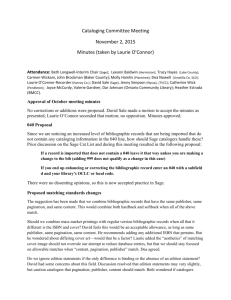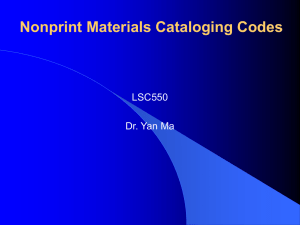CSpace_BasicTraining-BAMPFA-Art-Catalogers
advertisement

CollectionSpace Training for BAMPFA– Catalogers – Part 2 URL (production): bampfa.cspace.berkeley.edu URL (for training and practice): bampfa-dev.cspace.berkeley.edu Where to get help: Email cspace-support@lists.berkeley.edu 1. Create a Group record On the Create New page, click the radio button next to the Group record type and then click the Create button. (The catalogers will get an opportunity to do this themselves in a bit.) (On a blank group record, demonstrate/explain:) Record type identifier in upper right-hand corner (blue, bold Group) Information groups, collapsible. As we will see, this is much more useful on Cataloging records. Secondary tabs for Cataloging and procedural records CollectionSpace stores subsets of information on different records (think: in different tables) and connects this information into a whole picture by relating records to one another. The secondary tabs display record types that are (or can be) related to the Current record, which in this case is a Group record. Button group (Create New from existing, Cancel Changes, Save) (Explain all.) Required field(s) marked by red asterisk. Run Report - Pulldown menu (controlled list) (Show how Pulldown menu widget works; show existing reports.) Pulldown menu On the Group record, next to the main record, notice the Run Report section of the record. The upward and downward-facing triangles denote that this field offers a controlled set of options. Click in the field and select the value you desire. We have created several reports that can be run on the Group record. The different versions of each of these reports sort on different fields or output in different formats, such as PDF, Word or Excel. (Currently, there are additional versions installed on the production server.) Enter some information. Click Cancel Changes. Enter some more information (at least the required field Title.) Click Save. November 5, 2014 CollectionSpace Training for BAMPFA– Catalogers – Part 2 2. Search Next, we need to populate the group with Cataloging records. To do that, we need to learn how to search for records in CollectionSpace. Rick will lead demonstration of search in CollectionSpace. (Catalogers should log in at this point and perform searches along with Rick.) Begin with two basic keyword searches with record type set to Cataloging: • Hofmann Ecstasy One result should appear: 1963.2 Ecstasy. The result shows the ID number of the record, a summary of the record (for a Cataloging record, its Title field), the record’s type and the date it was last updated. • Cha Theresa photograph The search term may appear anywhere in the record. This example returns records in which ‘photograph’ is used in either the Item Class field or the Medium field. Note that you can sort search results by clicking on the column header. Click the header again to sort in the reverse order. Next, let’s try an advance search. Advanced search matches values in specific fields, rather than anywhere on the record. • Click the Advanced search link (locate the link above the basic keyword search box found on the Find & Edit page and at the top right of every screen). • Select record type: Cataloging • Artist or Maker: Cha, Theresa, • Item Class: photograph • Be sure that all (AND) is selected to limit search results to records that match both fields. Note that this is a more precise search than basic search. It finds fewer records. You can use the wildcard symbol (*) in advanced search to match any one or more characters. For example, choose Select record type: Cataloging and enter the value 1963.* in the ID Number field. This search finds every Cataloging record with ID Number beginning ‘1963.’ At present, it returns some 14 results. (Notice that the decimal point is matched, too. If there were a record 19631, this search would not find it.) (Leave time to identify and test common searches done by catalogers.) November 5, 2014 2 CollectionSpace Training for BAMPFA– Catalogers – Part 2 3. Using Groups To make use of a Group, you need to relate other records to it. You can add multiple records at once using advanced search or you can add records one by one. (Have each cataloger create a group, following the steps described above.) Adding multiple records at a time Use advanced search to add multiple records at once. Here’s an example: Click the Advanced search link Select record type Cataloging Enter ID number: 1963.* Enter Artist or Maker (autocomplete widget – see the following) Anatomy of a record – Part II: The autocomplete widget Fields that draw their values from an authority (a type of controlled vocabulary) use an autocomplete text entry widget, denoted by a downward arrow at the right end of the field. As you type in a search term, the widget suggests possible matches from the values contained in the authority, or, in some cases, multiple authorities. The autocomplete widget works as follows: a. Click within, or tab to, the Artist or Maker field. b. Type at least three letters to get suggested matches – Hof (Autocomplete displays a maximum number of matches, even if more exist in the vocabulary.) c. Type an additional character (or more) to narrow the search – Hofm d. Your match appears. Notice that the preferred name appears first, left justified, and any (non-preferred) synonyms appear indented below that: Hofmann, Hans Hofmann, Johann Georg Albert e. If you mouse over any of the names in the list, a blue box containing disambiguation information will appear. The following fields are shown: nationality, birth country, birth date, and death date. f. Click the preferred term to accept the match. You can also press Enter. The preferred name will appear in the autocomplete field. Select all (AND) to limit search results to records that match both fields. Click Search November 5, 2014 3 CollectionSpace Training for BAMPFA– Catalogers – Part 2 On the search results page, click the Add to record button. (Explain page size and its effect on Add to record. For BAMPFA, we have added a page size of 500 to enable most result sets to be added to a group in one pass.) Select type: Group In the search box, enter the name of your Group (or leave it empty) A list of groups will appear. Click the checkbox next to the name of your group and click the Add search results button. A message at the bottom of the screen confirms the results. If the group you have selected is already related to one or more of the records, the message will indicate so. For example: Added 9 records to Group 4 (1 already related) or: Added 0 records to Group 4 (10 already related) Note that the group to which you are adding records must already exist. There is no way in the advanced search-based method to create a new one. You can continue to add records to this group by doing additional advanced searches and repeating the above steps. Or you can add records using basic keyword search – see below. One by one (basic keyword search) Do a basic keyword search to find the record(s) you want, and then add the records to the Group. Here’s an example: On the Find & Edit page (or in the search box at the top right of the page), select record type Cataloging and search for: Hofmann Ecstasy One result should appear: 1963.2 Ecstasy. Open the record by clicking on its listing in the search results. On the Cataloging record, click the Group secondary tab. Click the + Add Record button. Next to the Search existing: label, select Group; enter the name of your group or leave the text box empty; click the Search button. Click the checkbox next to the search result for your group and then click the button Add to current record. A group with no checkbox means that the group is already related to the record (in other words, the Cataloging record is already a member of that group). Alternately, instead of searching for an existing record, choose Create new record. A new Group record will appear. Use it to create a new November 5, 2014 4 CollectionSpace Training for BAMPFA– Catalogers – Part 2 group, and then press Save. After the new Group record saves, it will appear in the list of related groups at the top of the secondary tab screen. You can continue to add records to this group, one by one, by returning to the search results and repeating these steps. You can also make a new search and repeat these steps to add those results to the group. 4. Viewing a group Let’s view the group to see the cataloging records that you’ve added. Use the Find & Edit page or the basic keyword search box to open your group: Select record type Group and enter the name of your group in the search box. Click Search. In the search results, click the name of your group to open the record. On the Group record page, click the Cataloging secondary tab. In the section of the page titled Related Cataloging Records, you will see a list of all the records you just related to (added as members of) the group. To see the details of a particular cataloging record, click on its row in the list. You can remove any of the records from the group by clicking the white ‘x’ in the green circle at the right end of the record’s row. Deleting the record from the group only removes the relationship between the record and the group – it does not delete the record from CollectionSpace. Notice the blue Group label in the upper right-hand corner of the screen. Even though we are looking at the Cataloging secondary tab, we are still on the Group record. In other words, we are looking at the related records in the context of the Group record. Click the Current Record tab to return to the screen that has information about the group. Note that the related Cataloging records are also listed at the right of the page. You can pivot to the Cataloging record by clicking on the record listing there. If you do, you will leave the Group record and the Cataloging record will open in its place. (Stay on the Group record for now.) 5. Running reports The reports on the Group record run against the records that are members of (i.e., are related to) the group. To run a report, click the Run Report pulldown menu and select the report you wish to run. Click Run to confirm that you want to run the report. Some of the current reports produce Word documents and some, PDF files. Depending on the type of output and your browser settings, the report will either open in your browser or download to your computer, where you can open it in the proper application. Note that if you are running a pop-up November 5, 2014 5 CollectionSpace Training for BAMPFA– Catalogers – Part 2 blocker in your browser, you must configure it to allow pop-ups from BAMPFA’s two CollectionSpace instances (bampfa-dev.cspace.berkeley.edu and bampfa.cspace.berkeley.edu). End of Demo. Q & A… November 5, 2014 6