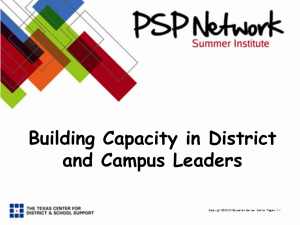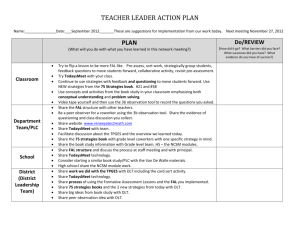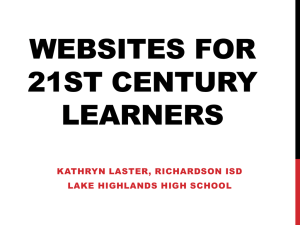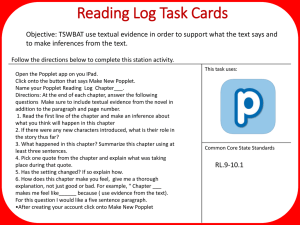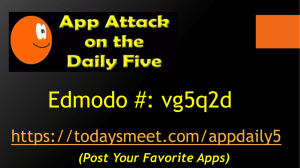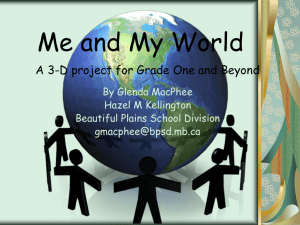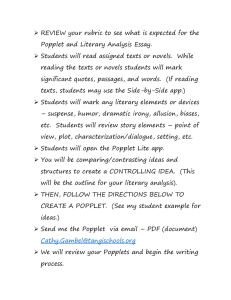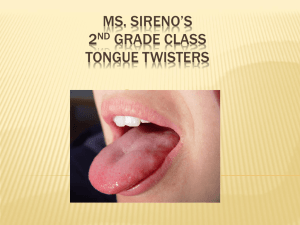Websites for the Interactive Classroom
advertisement

TodaysMeet: https://todaysmeet.com My room: https://todaysmeet.com/TechDay14 20 useful ways to use TodaysMeet in schools TodaysMeet is an easy-to-use, versatile digital tool. It can enhance discussions, provide a place for ideas and more. TodaysMeet is so simple yet so versatile that it has become one of my go-to digital tools. It’s designed as a backchannel — the conversation behind what’s going on. TodaysMeet creates personal chat room that you can set up and invite people to. They can quickly and easily write comments or questions for anyone in the chat room to see. TodaysMeet is literally the easiest website to use I’ve ever come across. To create a room, just go to TodaysMeet.com, give your room a name (let’s say we named it “DitchThatTextbook” … no spaces, periods or certain other characters). Decide when it closes (i.e. how long you want it to exist). Then click “Create your room.” That’s it. Your TodaysMeet room is created. You can immediately share the URL to the room (in our DitchThatTextbook example, the room we would create is TodaysMeet.com/DitchThatTextbook) and start the conversation. Just join the room, type your name and you’re ready to post a message in the room. Each message has a 140-character limit, so be concise. (Or just type multiple messages.) I already use TodaysMeet in a number of ways in my classroom and can see so many other possibilities. Here are some of them: 1. Have a conversation. Students can talk about anything in a TodaysMeet room, and often you’ll draw out the shyest, quietest students — the ones who would never raise their hand in class discussion. 2. Share links. Post the URL for a website you want everyone to visit. Links you post are clickable in TodaysMeet. 3. Ask questions. During a lecture, presentation or movie, if students are unclear about something, they can ask questions and get answers without interrupting. 4. Give examples. Looking for students to show how something relates to their life? Or how they would apply a new concept? Participation is immediate and much faster than raising hands to answer. 5. Take a poll. Ask for a vote among a couple choices and the results will be visually obvious in a matter of seconds. 6. Check for understanding. Ask a comprehension question and have students type the answer WITHOUT clicking “Say” (the button you use to submit your answer to the room). Then, if they all click “Say” on the count of three, you’ll see who understands and who doesn’t. 7. Gather feedback. Did your presentation make sense? Do students like changes to the school? What is really working in class? What would they like to see more of? 8. Gather anonymous feedback. If you want participants to be REALLY honest, ask them not to type their names (maybe just a letter or character, or the same thing for everyone) when they answer. 9. Create “rotating stories.” Create a TodaysMeet room with a story starter. Have each student add a new sentence to the story. (Or, have every student create a TodaysMeet room and start their own story … then have each student visit every other student’s room to add a sentence.) See where the story goes. 10. Discuss an event. The State of the Union speech. A movie relevant to class. A presentation in the auditorium. Host a behind-the-scenes quiet discussion. 11. Hold online office hours. Tell students you’ll be available at a TodaysMeet room at a certain time to answer questions. 12. Crowdsource details. When my Spanish classes and I make up stories in Spanish, I like to ask them for details to add — a character’s name, where the character goes, what a character does next. I can get suggestions from everyone in about 15 seconds (or less!). 13. Connect with other classrooms. Extend a discussion beyond the four walls of your classroom. Invite a class from down the hall, in another city, in a different country. 14. Connect with experts. Find an expert in the subject your class is discussing and see if he/she will engage with your students in a TodaysMeet room. You can have a guest speaker without the hassle of travel. 15. Host a contest. The first person who correctly posts in the TodaysMeet room wins! 16. Teach brevity. Students can easily get too verbose and use unnecessary words. Expressing thoughts in 140 characters is an exercise in simplicity. 17. Practice digital citizenship. TodaysMeet rooms are online spaces for discussion much like many social media sites. They are a safe place to post and then talk about the do’s and don’ts about engaging online. 18. Facilitate group projects. Students can post links to useful articles, relevant information and ideas they want to include in a group TodaysMeet room. 19. Create a club/team communications site. Post meeting cancellations and changes. Connect with parents. Save yourself tons of phone calls or text messages if everyone checks the group TodaysMeet site. 20. Have asynchronous staff/committee meetings. Host a discussion where participants can discuss when it’s convenient for them. Let everyone pop in to a TodaysMeet room throughout the day (or week) and wrap up the meeting at a predetermined time. Padlet: www.padlet.com an online bulletin board a virtual wall that allows people to express their thoughts on a common topic easily. works like an online sheet of paper where people can put any content (e.g. images, videos, documents, text) anywhere on the page, together with anyone, from any device. users can pose open-ended questions and elicit multiple student responses—ideal for posing document-based questions using primary sources. users can also create their own "post-it" notes in response to a directed question. online posterboard—a natural fit for group projects. can also function as a "bell-ringer" or "ticket-out-the-door" activity, as well as a homework assignment. Tutorials http://ctreichler.wikispaces.com/Padlet https://docs.google.com/presentation/d/1FeH7ATm5bByH5KIfQVf8CaUGa zR3lv8KJ68Xx79VFRk/present?slide=id.i21 A couple of other features that are worth noting about using Padlet is that you can choose to have a background to help make your page stand out and you can also choose between two different layouts. The first one is called Freeform, which like the name states, lets you put things where ever you want on your page. The second one is called Stream, where items that you put on your wall are ordered one after the other, which makes it kind of look like a blog. The best feature of Padlet is its ability to collaborate with others. When you share your wall with someone or a group of people, they will be able to go to your page, and be able to contribute to it with the same features that you have to add things. What I really like about this is that you don’t have to sign up for an account or anything else, you just go to the page and start adding to it. There are no barriers that get in the way of you contributing, which is really nice to have. Again, to reference my education experience, this is huge for students when I want an app that they can participate in. This way they can just start adding to the conversation and don’t have to sign up or create an account. It gives groups of people the ability to collaborate easily and effortlessly, which makes Padlet useful in a wide variety of scenarios. Popplet- popplet.com In the classroom and at home, students use Popplet for learning. Used as a mind-map, Popplet helps students think and learn visually. Students can capture facts, thoughts, and images and learn to create relationships between them. Popplet.com is an online concept mapping service that allows users to create concept maps with different colors, images, fonts, videos, and drawings. Popplet allows users to create a concept map about any subject. It could be used to help teach students about the relationship between ideas, help students organize their writing, or show information in a visual manner. After creating a Popplet, you can share it on a class website, send it in an e-mail, or share it on a social networking website. This would allow your students to access the information at home as well as in school. Also, you can add collaborators to your Popplet. This means that your students, colleagues, or friends will be able to add their ideas and other information to your Popplet. Since most teachers are familiar with using printed concept maps in their lessons, learning to use Popplet should be an easy transition. Popplets represent the same information as traditional concept maps, but in a digital, easy-to-modify manner. Instead of having to erase bubbles to correct errors or make room for an additional bubble, a teacher can simply drag and drop a previously made "popple" (Popplet's word for bubble) into a new location. Ideas for using popplet in the classroom: - Presenting historical events: use the timeline option with the lines and multi-media to create a historical model for an event. - Learning a new language: Mind map is a great way to learn a language because it utilizes both sides of the brain effectively with the " pictures+ words + lines" features. - A brainstorming "Creative thinking" tool : you can use it to trigger creative thinking in a workspace that can be expanded , recording class notes , or the generated ideas in a brainstorming session. - Project Based Learning : popplet can be used for group work, with the add user option, multiple space for many users, and the ability to add elements like pictures, text and videos will be an effective platform for project based learning. - Beyond the classroom walls / Parents / Global: Students can share their work with parents or other students from another country in real-time. - Storytelling: Timelines will mutlimedia can be used to tell a story. - Summarizing : Students can summarize ideas from a book or an essay they read in the classroom, teachers can also present the main ideas of a lesson. - Organizing: Mind map is also a great way to organize thoughts from a brain storming session. - A student e-portfolio. - ScrapBook/ School or class photo albums /Posters : popplet final projects can be exported as JPG or PDF files and you can also print it. - Introducing/ presenting new topics. - Producing documentaries - Differentiation / Visual learners. - Planning for a unit / essay. - Feedback : using the comment option for commenting on generated ideas/ boxes. - Homework and assignment : Print it, or use it online and fill in the blank. WORDLE: http://www.wordle.net Wordle is a toy for generating “word clouds” from text that you provide. The clouds give greater prominence to words that appear more frequently in the source text. You can tweak your clouds with different fonts, layouts, and color schemes. The images you create with Wordle are yours to use however you like. You can print them out, or save them to the Wordle gallery to share with your friends. Wordle is a basic word cloud, where words can be placed horizontal, vertical, or a mix between the two. Tagxedo: http://www.tagxedo.com Tagxedo turns words -- famous speeches, news articles, slogans and themes, -- into a visually stunning word cloud, words individually sized appropriately to highlight the frequencies of occurrence within the body of text. With Tagxedo, your word clouds can take the shape of different things such as an apple, Africa, a Christmas tree, and so forth. The Top 9 Ways to Use Wordle & Tagxedo at School Lesson Ideas 1. Personal Narratives: Write, or copy and paste, a personal narrative into Wordle. Students will be able to see what is important to their peers from the words that are produced from the Wordle word clouds. 2. Famous Speeches: Enter the text of a famous historical speech into Wordle. Analyze the results by looking at the most commonly used words, or even the words that are not used. What does this tell us about the orator and their intentions? Go to http://www.historyplace.com/speeches/previous.htm or http://www.americanrhetoric.com/top100speechesall.html for a list of historical speeches you may want to get started with. 3. Classroom Polls: Instead of your traditional bar graph or pictograph, try using Wordle to organize your data. 4. Compare and Contrast: Use Wordle as a compare and contrast tool. Compare and contrast the word clouds of two or more students' writing, famous speeches, song lyrics, news reports, book reviews or whatever else you may need to compare in your classroom studies. 5. Student Profiles: Have all students in your class write a few positive adjectives about each of their classmates anonymously. Compile all the papers, input the adjectives for each student into Wordle, and generate a student profile word cloud to give back to the student. 6. Current Affairs Analysis: Copy and paste a news story into Wordle. What could the story have been about? Can you guess what the headline would have been? Where could have it taken place? These questions and more make this a worthy discussion exercise. 7. Wordle Word Walls: Students can brainstorm synonyms, antonyms, or definitions for their list of vocabulary words. Add your word clouds to your existing word wall work to help stimulate those higher thinking skills in your students. Keep a tally of the targeted vocabulary words that the children use in speech on a daily basis, and them to a Wordle cloud to show which are used most often. 8. Unit Review/Preview Posters: Students can create KWL charts on what they would like to learn and find out about a given topic. Alternatively, create word clouds at the end of a unit to summarize the key learning points or vocabulary from a given topic. 9. Historical Document Analysis: Have you ever wondered what the Magna Carta or Declaration of Independence would look like when pasted into Wordle? Try it and see. There will be lots of talking points from the resulting word cloud. What do you predict you will see? What themes can you identify? How does the word cloud fit in with the historical context of the document? More: 125 ways to use Wordle in the classroom: http://21centuryedtech.wordpress.com/2013/03/07/word-clouds-125-waysand-counting-to-use-wordle-in-the-classroom/ 101 ways to use Tagxedo in the classroom: https://docs.google.com/presentation/d/1IvQMR9LpT9sSOEOTIpsCLxYpfu PrKZrL3_JZ651HTho/edit?pli=1#slide=id.i0 Twiddla: http://www.twiddla.com A web-based meeting playground Browse websites in a shared, real-time whiteboard, while marking them up, sharing files, and chatting along. Twiddla is a tool that takes the basic chatroom concept and expands it by allowing not only instant text messaging, but also real time graphics drawing on a canvas shared by all participants. Marking on the whiteboard is similar to marking in other basic art software such as Microsoft Paint. You can also insert images or text. Use Twiddla to explore and save information from any website. Display any website on your interactive whiteboard using Twiddla. Add text, highlight information, and mark up the site as you wish. Take a screenshot and add to your classroom webpage for students to view at home for review. Have a flipped classroom? Create a lesson from any image, document, or website using Twiddla then share the image for student use. Use Twiddla with your bring your own device (byod) classroom or in the computer lab to highlight and share information from documents, images, and websites. A versatile feature of Twiddla is that it allows you to draw on a variety of backgrounds including webpages, images or documents in Word, Excel, PowerPoint, or PDF format. You can’t edit the documents or images within Twiddla, but you can mark them up as much as you want. Twiddla also includes a background called Etherpad that is a notepad where you can edit the text while also marking it up. It solves the problem of two or more people simultaneously looking at the same image, document, or webpage. It provides tools to annotate on a blank whiteboard or markup an image, document, or webpage. With chat and audio capabilities, it eliminates need for conference call technology. Provides tools to reap the benefits of group collaboration: improve learning, share ideas, peer teaching, and increase retention. Titanpad: https://titanpad.com TitanPad is a free Web 2.0 tool that lets a group of people come together to create and edit documents but does not require a user account. The groups can access the document at the same time or individually at any time; all you need is the URL to the pad. When you are on at the same time you can see the changes that others are making. Each person is color-coded so you know who is making what changes and contributing what to the document. Changes to the document are made in real time. Save the final document as html, bookmarked file, plain text, word, PDF, or as an open document. TitanPad will automatically save, but you also have the ability to save changes whenever you like and you can revert to older versions if necessary. It contains a time slider feature that lets users slide the button back to any time in the creating/editing process and bring up the document as it was at any of those times. This is a great way to "witness" the writing process and have simple and easy collaboration! Blendspace: https://www.blendspace.com Blendspace is an easy-to-use platform for creating multimedia lessons that kids can access online. Using a drag-and-drop interface, you can organize videos, text, links, images, and quizzes into cubes, then organize them to create lessons, or "canvases, " for your students to complete independently. Content can be pulled from YouTube, Google, Flickr, and other online sources, as well as your own computer, Dropbox, or Google Drive. There's also a bookmarking tool that lets you add websites to your Blendspace collection. Students can then move through the content in a linear fashion, responding to prompts in a sidebar comment area or taking quizzes along the way. They can also create their own lessons that can be private or shared, or remix a lesson. With a free teacher account, you can create unlimited classes of up to 35 students. Free school accounts allow for unlimited classes with an unlimited number of students. To join a class, students use a join code that you provide. A paid premium account allows students to collaborate with each other on lessons, allows users to record audio, and provides an extra layer of technical support for the school. AnswerGarden: http://answergarden.ch • • • • • • a new minimalistic feedback tool. use it for real time audience participation, online brainstorming and classroom feedback. can aid in formative and summative assessment by posting an openended thinking question for students to answer. It can be used to activate prior knowledge before a lesson and as an "exit card" to determine the level of understanding following a lesson. Versatile on many age levels, it can be used to conduct a classroom poll Students can use this website to work collaboratively, such as brainstorming This web site engages students by letting them see each other's answers. It also provides a good visual tool because if the same words are frequently keyed in as answers those words in the word cloud become larger. By resting your cursor over an answer the number of respondents is shown. Answers are limited to 20 characters so students must be succinct with their answers. Twenty-five answers are visible per garden, but if students submit the same answer, that word grows bigger. Glogster: http://glogster.com • • • • • • a poster-creation tool that allows you to combine text, pictures, graphics, video, and audio into an interactive poster. an online interactive poster web page. creating these online posters can definitely spark students’ creativity while turning potentially dull assignments into individually creative and highly visually-stimulating ones. visual, audio, and textual elements help to develop the visual literacy skills needed by 21st century learners. utilizes the valuable skills of information literacy as students locate, gather, analyze, and organize information and images to synthesize into an interactive poster online.. by sharing their glogs with class members and family, students communicate with an authentic audience. LiveBinders: http://www.livebinders.com • • • • • • • • • • • • • a free web-based service that allows you to create virtual binders on any topic using a variety of media such as video, PDFs, web pages, text, and images. virtual three ring binders where you can organize all of your websites, documents, movies, and images into tabs and subtabs and then share your “stuff” on the web ePortfolios Class Resources – Don’t just bookmark your resources, but LiveBinder them and share your binder. Create a Presentation – Use LiveBinders to present your information. Don’t make handouts, share the link to your binder and embed it in your blog. Create a Webquest – so easy to navigate through the different tasks! Have your students collaborate on a Binder as a final product of a unit Use a LiveBinder to demonstrate the writing process – create a tab for each draft/activity Can be used in all content area and grade level LiveBinders can be used as a simple note taking tool Create binder templates for student projects Great tool to help students develop critical thinking skills. digital portfolios for student projects Prezi: http://prezi.com/ 1. Prezi creates stunning visual impact. Import pictures, maps and PDFs and use them as a canvas. With the cinematic experience of the zooming function, your students will feel like they are transported into a “world” that you have designed yourself. 2. Prezi is interactive whiteboard friendly. Designed in 2009 with the iPad in mind, it allows you to create exciting and interactive presentations with touch navigation. 3. Prezi offers more freedom of navigation. Your Prezi can be kept in the public domain and therefore accessed by your students on the Internet. At home, they can navigate the Prezi themselves, observe connections of ideas and visualise concepts. 4. Prezi is a great tool for interactive classroom sessions or group projects. Students can cooperate in real time with up to ten others, in the classroom or at home, to brainstorm and build a presentation on one shared virtual whiteboard. 5. If you already have all your notes in PowerPoint, you don’t need to start all over again. Use the PowerPoint Import feature to transfer your existing content directly into your Prezi. Polleverywhere.com: https://www.polleverywhere.com/ Poll Everywhere lets you engage your audience or class anywhere in real time. Here are a few ways to use PollEverywhere in your classroom: • • • • • Check for understanding after a difficult lesson Do Now! activity when students enter class (ex: What did you do this weekend? How do you feel about the upcoming test?) Make classroom decisions (ex: What should we name our class pet? How much more time do you need on the paper?) Assign as a homework assignment (ex: Answer the poll by midnight) Keep track of student progress (ex: Text “Done” to the poll when you are finished) Common purposes for polling your students: 1. Provides instructors with a gauge for quick pulse on whether students are “getting it” or not 2. Students can discover if they understand the material and perhaps they may need to go back and review certain topics. 3. Provides students an opportunity for “no pressure” self-assessment. (rather than a graded quiz) 4. If a student gets a question incorrect it may provide an opportunity and memorable experience to discover and understand the correct answer. 5. Ask questions about perspectives or assumptions. Survey again later to see if there was a change. More: Edmodo: https://www.edmodo.com- social learning network Study Boost: Studyboost.com- Study using instant messaging and text messaging Lino: http://en.linoit.com- virtual bulletin board Emaze: http://www.emaze.com- online presentations Twitter Google hangouts GoClass: https://www.goclass.com/ KidBlog: http://kidblog.org/ talk about : twiddla answergarden padlet todays meet-what is backchanneling blendspace glogster