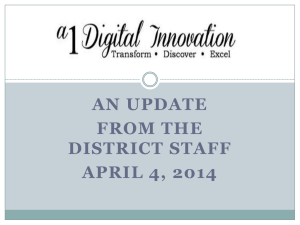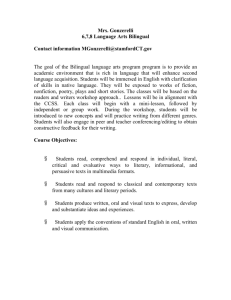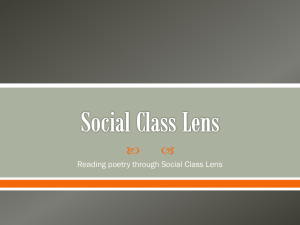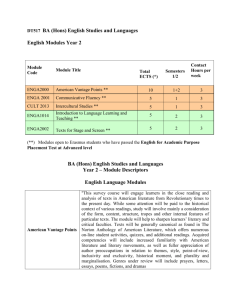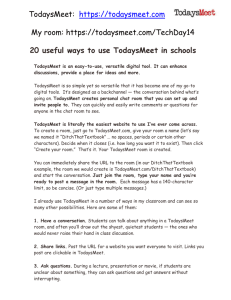Student Activity
advertisement
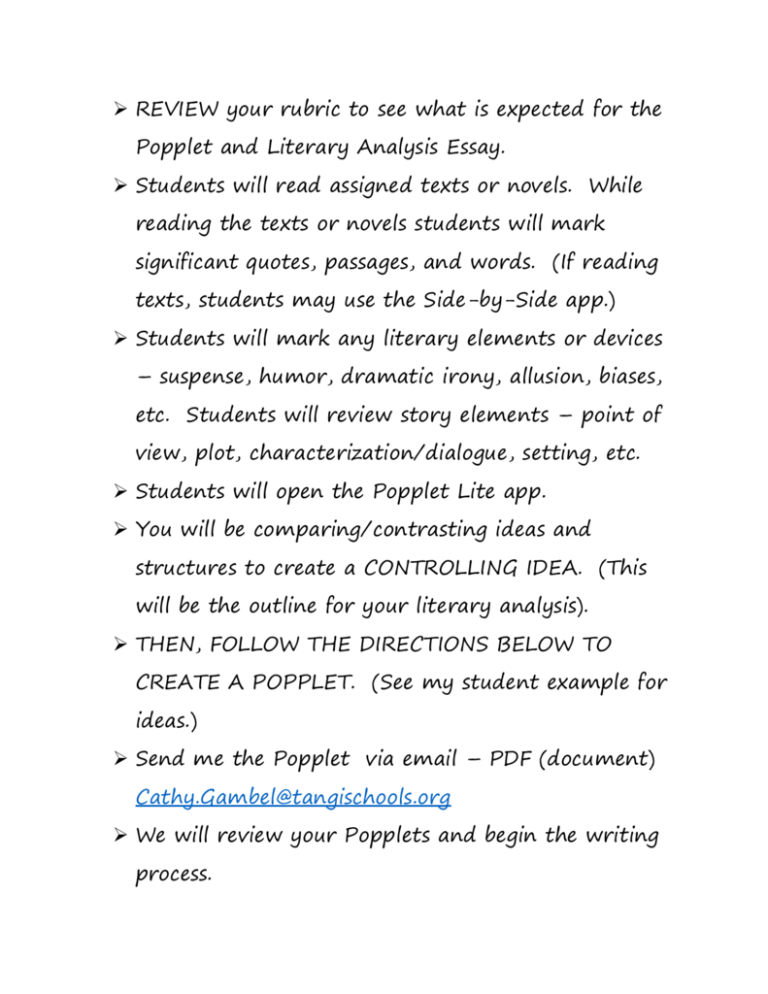
REVIEW your rubric to see what is expected for the Popplet and Literary Analysis Essay. Students will read assigned texts or novels. While reading the texts or novels students will mark significant quotes, passages, and words. (If reading texts, students may use the Side-by-Side app.) Students will mark any literary elements or devices – suspense, humor, dramatic irony, allusion, biases, etc. Students will review story elements – point of view, plot, characterization/dialogue, setting, etc. Students will open the Popplet Lite app. You will be comparing/contrasting ideas and structures to create a CONTROLLING IDEA. (This will be the outline for your literary analysis). THEN, FOLLOW THE DIRECTIONS BELOW TO CREATE A POPPLET. (See my student example for ideas.) Send me the Popplet via email – PDF (document) Cathy.Gambel@tangischools.org We will review your Popplets and begin the writing process. 1. Open the Popplet Lite app. 2. Click “Make New Popplet” and Popplet color 3. You will receive a box with multiple options. Change the color of your popplet. Add text – click here to type text. Click to Draw Add a picture 4. To add a new box, double tap the screen. 5. When you select text, the keyboard will appear. You can format the appearance. 5. When you click on the pencil, you can select a color and draw. 6. When you click the picture icon, this text will appear. 7. To select a saved image on the iPad, click open library. To use the camera, click take a photo. To use an online image, click paste image. 8. To add a “connecting” box, click on the gray circles. This will connect your ideas. If you decide that the ideas are not related, simply click on the line and click the x to delete the connection. 9. After clicking the gray circle, a line should appear. If you decide to change the shape or size of your box, you can tap on the black arrows to increase/decrease size. 10. This line will connect your boxes; however, if you want to share similarities – such as color, content, theme, etc., you may click on the box and then the gray circle (instead of double tapping to create a new box). This will keep your formatting the same. 11. Colors available for you to select if you need to categorize or color-code information. 12. To save or share your popplet, click share. Then, you have the option of emailing a pdf (document), emailing a JPEG (picture), or saving a JPEG (picture). This tutorial was created using the following YouTube tutorial: http://youtu.be/T4EBm48rqBU Please review the tutorial if you need additional assistance.
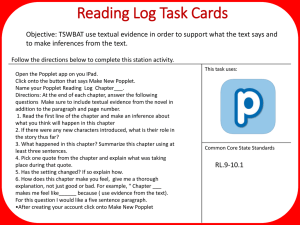
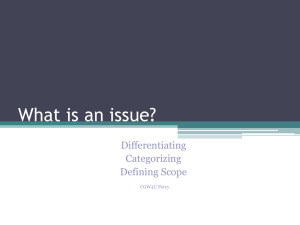
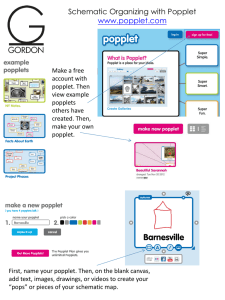
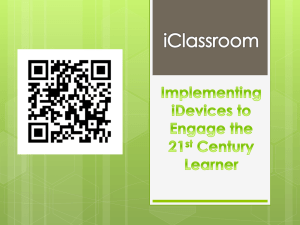
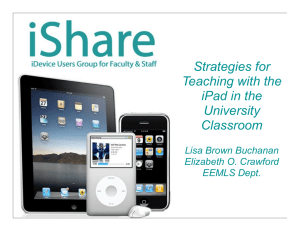
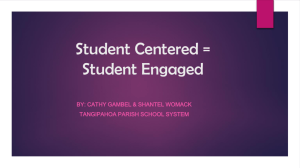
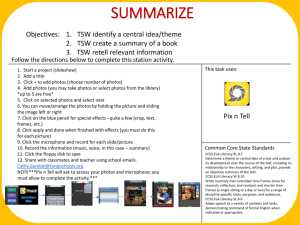
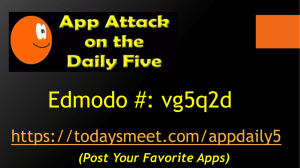
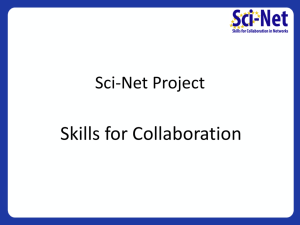
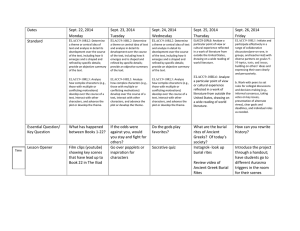
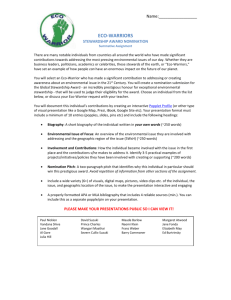
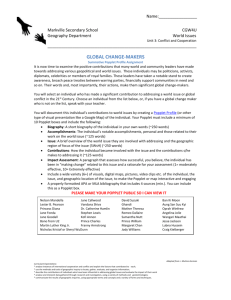

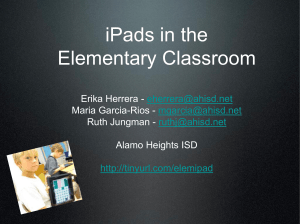
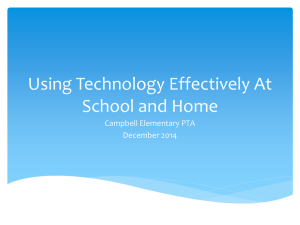
![iPads_and_Writing_2013[1]](http://s2.studylib.net/store/data/005383991_1-1bc8c0f2382c2ccb89e094c534f531f0-300x300.png)