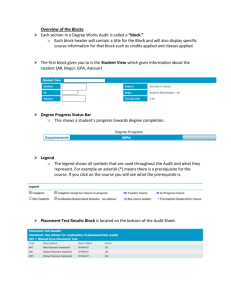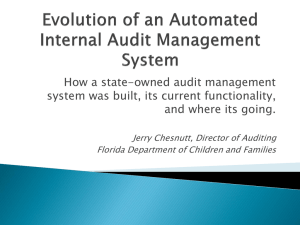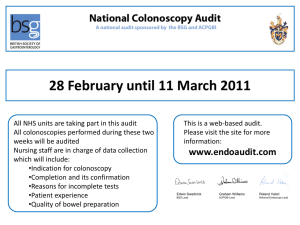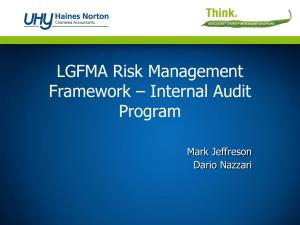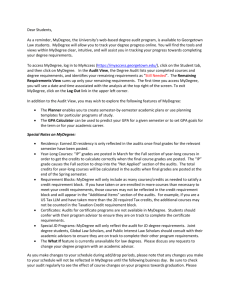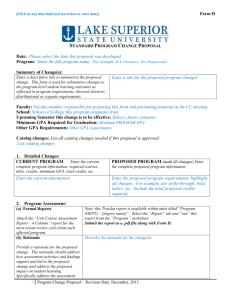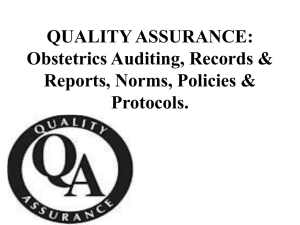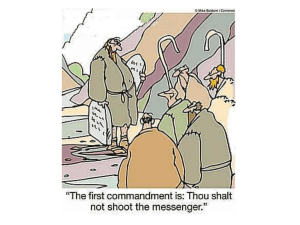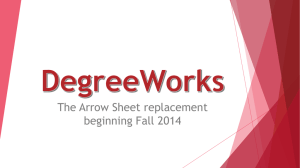DegreeWorks Student User Manual
advertisement

Degreeworks Student User Manual Degreeworks is a web-based degree audit program designed to assist the student in the student’s academic progress toward degree completion. 8/1/2013 Logging On In order to gain access to Degreeworks, you must log into BannerWeb by entering in your User ID # and PIN #. On the Main Menu, click on Student. 1 On the Student Services Menu, click on Student Records. On the Student Records Menu, click on Degreeworks. You will automatically be taken to the Degreeworks degree audit page. 2 Tabs Overview Student Context Area • Student ID • Name • Degree: if the student has multiple degrees, this is a dropdown list of all degrees for that student. • Major • Class Level for the chosen degree • Last Audit: the date an audit was last processed for the chosen degree 3 Process Degree Audit Degree audits are processed using the Worksheets tab. Here is the Legend that appears at the top of every audit. The student context information will be displayed in the fields at the top of the window. To process a new audit, select the Process New button. The Include in-progress classes or Include pre-registered classes check boxes are checked by default. If you do not want to include in-progress classes or preregistered classes, be sure to uncheck the appropriate box. Be sure to select the appropriate audit report format prior to clicking the Process New button. The nightly batch process checks for data changes and runs a new audit if you have any changed data. The audit you see when loaded will reflect your most recent academic data. However, you may wish to click Process New to run a new audit at any time to reflect changes to requirements or to configuration settings. We recommend you always Process New. 4 Worksheet Reports DegreeWorks offers a number of different types of audit reports. Each audit report displays specific information about you and your progress towards degree completion. In the Audit Format drop-down list box, there are three audit reports available – Student View, Graduation Checklist, and Registration Checklist. Student View An example of a Student View Worksheet is shown on previous page. Graduation Checklist Here is an example of a Graduation Checklist Worksheet. This worksheet is a condensed version of the Student View Worksheet. 5 Registration Checklist Here is an example of a Registration Checklist Worksheet. This worksheet only lists the degree requirements you still need to complete. CourseLink DegreeWorks has the capability of allowing users to click on courses listed in the advice section to see a description of the course. The description may contain a listing of course content, prerequisites, instructors, course name changes, dual-listings, etc. To bring up information about courses listed as Still Needed, click on one of the courses listed. A text window will open up displaying information about the course selected. In this case, ACCT 103: If the course key selected is non-specific (i.e. the course key contains a course range or wild card) or if the course has no listing in the course catalog, you will be taken to the top of the list returned. You can scroll through the list of courses using the scroll bars. 6 Class History Link This link is found on the upper right of each Worksheet screen, and will display classes in the following format: 7 Process What-If Audits What-If audits allow you to process speculative degree audits using your current class history. To access the What-If screen, click the What-If tab located on the Introduction page. You can audit against the requirements for a different major, degree, catalog year or any other selectable item on the What-If Audit screen. To generate a What-If degree audit, select the requirements you wish to audit against. The selected items will be moved to the window on the right. To deselect an item from the window, highlight the item then click the Remove button located below the window. When generating the requirement criteria for a What-If audit, it is important to make sure that only valid combinations are entered in the requirement selection criteria drop-down list boxes. 8 Planner The Student Educational Planner (SEP) is a tool in Degreeworks that students and advisors use to create academic plans. Pre-defined plans, or templates for particular programs of study, can be created ahead of time and loaded for student advising. Once a plan is populated it may be modified as needed. The SEP format allows courses from the degree audit to be pulled into the plan with a simple drag-n-drop action. Plan list (if previously created): • The plan number and description for each of the student’s list of plans are shown • An entry for “Add New Plan” allows the creation of a new plan • Active and inactive plans appear • Plans appear in order by plan number Mode options: • Notes mode – terms are listed top to bottom with notes for each term • Calendar mode – each “year” of terms is a row • Planned vs Taken – compare planned courses to those actually taken by the student Show completed classes: • For past terms and current term allows classes taken to be shown instead of those planned 9 Planner Body Planner Edit 1. Degree Audit appears in the left frame 2. Plan appears in the right frame 3. The left and right frames can be resized by dragging the gray separating bar 4. Historic terms are shown in gray (disabled) 5. Classes taken and their grades are shown for completed terms based on the Show completed classes checkbox 6. Courses from the audit can be dropped into a plan using drag-n-drop 7. When a class is dropped into the plan the credits for the course will show in the box to the right of the course. 8. If a user types a course into the plan clicking Save Plan will populate the credits field. 9. If it is a variable credit course the user may change the credits to the high or low value based on what is in the catalog; the user will get an error if the credits value entered is invalid. 10. A total number of credits appears beneath each term and a plan total of credits appears at the bottom of the plan. Both sets of total credits are updated as the user makes changes. 11. Users are shown the Process Audit button and checkboxes appear next to each term 12. When a new audit is run classes from the plan appear in the audit in blue with a term value of PLANNED; the credits from the plan are used in the audit. 13. Plan buttons appear in the bottom right a. Save Plan – saves contents of plan b. Reload Form – start over c. Save As… - save the data as a new plan d. Delete Plan – delete this current plan – confirmation message appears e. Process New – runs a new audit with planned courses applied to rules f. heck All Terms – check the boxes for all future terms to be included in a new audit g. Uncheck All – uncheck all boxes for all future terms 14. Description field is used to distinguish one plan from another if the student has multiple plans 15. Academic Year field is also helpful if the student has multiple plans 16. The Active checkbox can be used to deactivate a plan (put it on hold) 17. Clicking Print in the top-right of the plan frame prints just the plan frame 10 Calendar mode • Terms are arranged in rows by year • A single notes box appears at the bottom of the plan Classes Completed in Unplanned Terms 1. When the Show completed classes box is checked, the classes already taken will replace those that were planned for historic terms. 2. Classes taken not fitting into any term specified on the plan appear in a section at the bottom of the plan 3. Classes appear organized by term along with their final grade 4. Transfer classes will also appear in a section at the bottom of the plan; no transfer classes will ever appear in the plan itself. New Plan 1. 2. 3. 4. When “Add new plan” choice is selected from the drop-down list box, an empty plan is shown The catalog year defaults to that found on the student’s degree record A default description is shown A link appears allowing the user to load in a pre-defined plan 11 Course Validation 1. Before a plan can be saved the courses are validated 2. If one or more courses are found to be invalid, then the plan is not saved and an error message is shown to the user 3. A red arrow appears next to each course found to be invalid 4. When the mouse is placed over the red arrow a reason why the course is invalid will appear 5. The red arrow message will be Message to User or “not offered at this institution” message 6. The plan cannot be saved until all problems have been resolved. 7. Placing a hyphen as the first character in a course will tell the system to skip the validation check. This is sometimes done so the entry can be a placeholder on the audit, or allow a class that has not yet been entered into Banner to be used in the plan. 12 Viewing Plans 1. Clicking on the View radio button produces a report that is better for printing 2. Users that do not have permission to edit plans will be given this view option only 3. As with editing, Calendar mode and Notes mode are supported Planned vs Taken 1. 2. 3. 4. 5. 6. 7. Choosing the Planned vs Taken mode and clicking Load shows this special report The Show completed classes box must be checked for this report to be useful The report highlights the classes that were both planned and taken for a given term Classes planned but not taken and taken but not planned are not highlighted A green balloon appears if all classes planned were actually taken A green balloon face will still appear if classes taken beyond those planned were taken A red balloon will appear if not all of the planned classes were taken in a given term 13 GPA Calculations Graduation Calculator inputs • Current GPA • Credits Remaining • Credits Required • Desired GPA This calculator takes the most "unknown" inputs. Many students may not know how many credits are required for their degree, nor the number of credits remaining. Its purpose, however, is to give the student a general view of what average GPA they will need to achieve over their final "X" credits in order to achieve their desired GPA. In some cases, this calculator will be useful to inform the student that their desired GPA is not possible to achieve (considering their number of credits remaining). In short, this calculator helps students to set long-term general goals. Enter data into the vacant fields as below and press Calculate. The following shows you what average you will need to attain your desired results. If you wish to alter some of the entries, click Recalculate and the calculate screen will appear for you to make other entries. When you click Calculate, the revised information will appear. 14 Term Calculator inputs • Current GPA • Credits Earned • Class information • In-progress classes The Term Calculator can be used to get your estimated term GPA by entering the grades you hope to achieve or think you will receive. Enter data into the vacant fields as below and press Calculate. Note that the student's current classes and credits have been preloaded into the form. When done entering class information with expected credits and grades, click calculate. The following screen will produce the new calculated GPA. This is the most specific calculator. If you wish to change class or grade information, simply click Recalculate and the original screen will again be presented for you to make changes. When you click Calculate, the revised information will appear. 15 Advice Calculator inputs • Current GPA • Credits Earned • Desired GPA This calculator is perhaps the easiest to use. The student need only provide their desired GPA. It is used to figure out how a student can raise/lower their GPA using actual grades as advice. While it is fairly general, it is more specific than the graduation calculator. 16