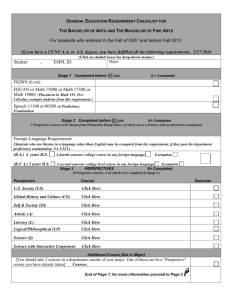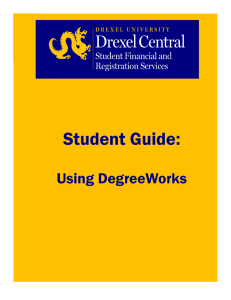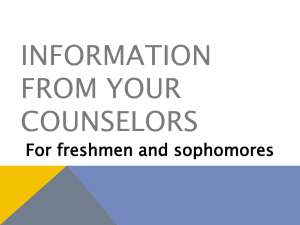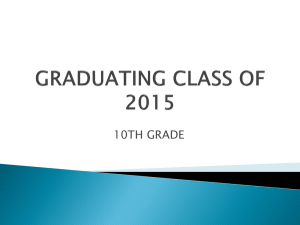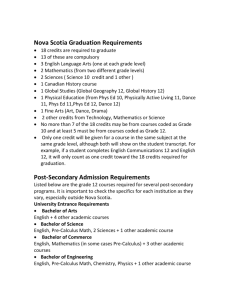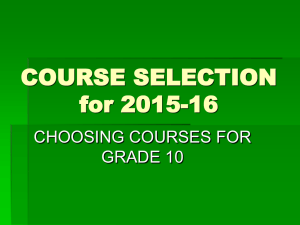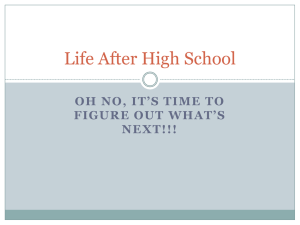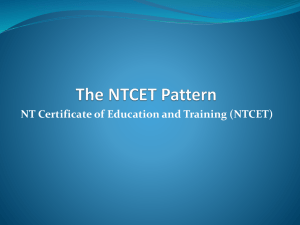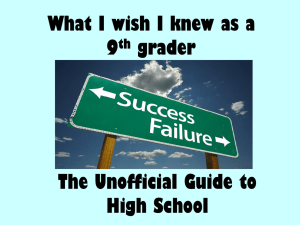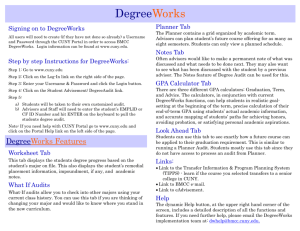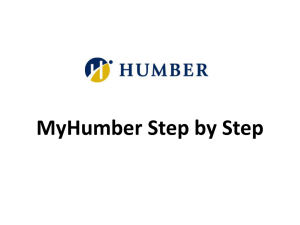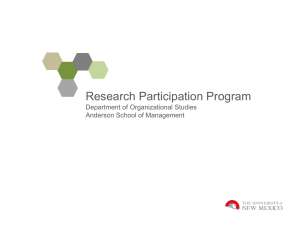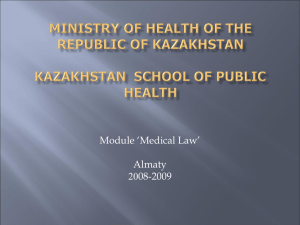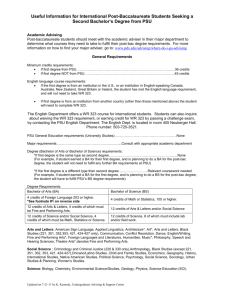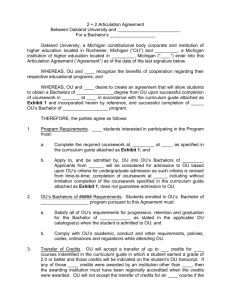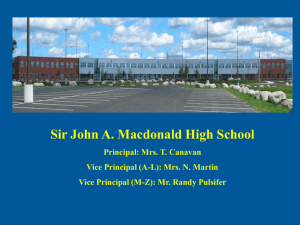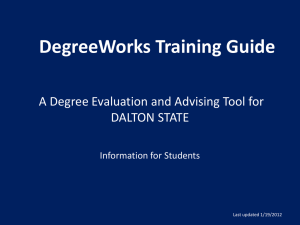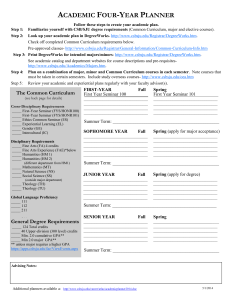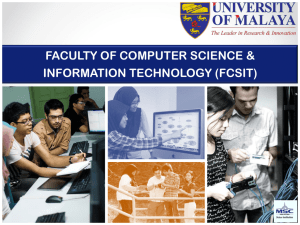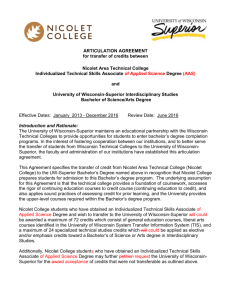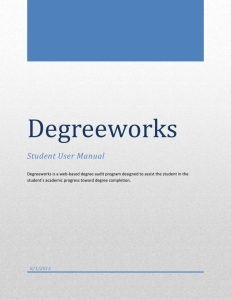DegreeWorks - SUNY Oneonta
advertisement
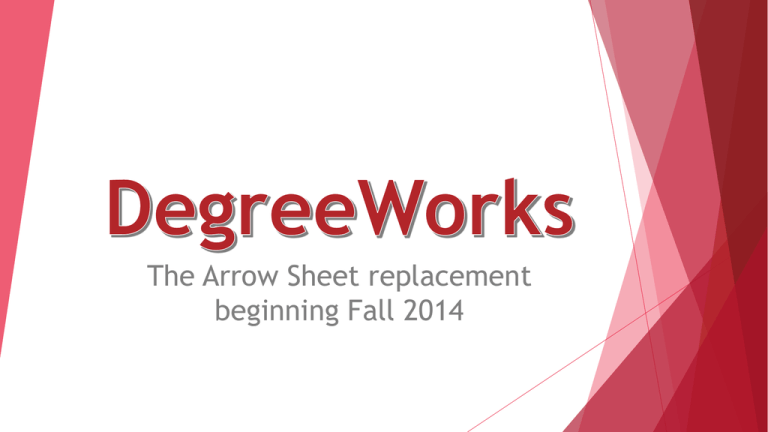
The Arrow Sheet replacement beginning Fall 2014 DegreeWorks can be accessed from your myOneonta page along the left-hand side. Along the top you will see your name, student ID, your major type and name, your class year and the date your document was refreshed. NOTE: If you see your document is not up-to-date and changes are not showing please let Academic Advisement staff know in 100 Netzer Administration Building. The next portion contains information about your faculty advisors and their contact information, your GPA, and your academic standing. NOTE: If you are a dual major both of your advisors will show. If both of your degrees are a Bachelor of Arts or a Bachelor of Science they will both be listed on the same page of your document. If one is a BA and one is a BS you will have to switch between the two by using the drop down arrow along the top in the “Degree” box. The Degree Progress bars provide a quick look at how close you are to degree completion. The Requirements bar takes into account the classes you are required to take. The Credits bar calculates how close you are to the 122 total credits required to graduate. The next section provides specifics as to which segments you have left to complete. The notes in black give how many credits you have left to complete. As soon as a note disappears it means you have completed that requirement. The other areas check your GPA, your College Writing Exam, your General Education Requirements, your Major Requirements, and your Non-Major Coursework. A green checkmark ( ) means the section is complete, a blue tilde ( ) means the section is inprogress, and a red highlighted box ( ) shows the section still needs to be completed. Any section that is not yet completed will have a link to the section in blue. Clicking this link will bring you down to that section to view what still needs to be done. The General Education Requirements section provides links to all the courses available to fulfill that requirement. Clicking this link will bring up a pop-up box that provides the course description and the available sections of that course in the next semester. NOTE: The times will be shown in military time. The Major Requirements section also provides links for any classes that can be used to fulfill different requirements. The notes in black font along the top keep track of how many credits you have in the major as well as the maximum number of credits allowed. The major GPA is tracked in the dark blue section header. The “Non-Major Course Work” section tracks the number of needed credits outside of your major to be awarded a degree. NOTE: The entire section will be highlighted either red or blue until you complete all the credits necessary. Once that is done the green checkmark will appear next to it to show it has been completed. There are a few different viewing options for the DegreeWorks document. In the drop-down menu there are links to “Graduation Checklist” and “Registration Checklist.” The “Graduation Checklist” will show only the section titles you have left to complete while the “Registration Checklist” shows the links to the classes you can use to complete those sections. Any completed sections or classes will not be shown. To return to the main screen showing all courses and requirements go back to “Student View” in the drop-down menu and click “View.” If you are considering changing your major you can use the “What If” tab to see the requirements for another major. In the drop-down menus select whether you want a Bachelor of Arts or Science, the catalog term, the major, and the concentration if desired. The selected major title will appear in the “Chosen Area of Study” box on the side. If you would like a dual major use the drop-down menus again to select the second major. To view the requirements click the “Process What-If” button near the top. NOTE: Pre-professional concentrations as well as minors cannot be tracked on DegreeWorks. View these requirements separately on the SUNY Oneonta website, and work closely with the pre-professional advisor. The “Look Ahead” tab can be used to see where classes you are planning on taking will slot in your requirements. Type the course subject into the first box and the course number into the second box and click “Add Course.” Do this for as many courses as you are planning on taking. To view where the classes slot click the “Process New” button found near the top. These projected courses are shown with blue font to differentiate them from the courses you have in-progress and the ones you plan on taking. Any courses that do not fulfill a particular requirement will slot in the “Non-Major Coursework” section or in an “Electives” section below that. NOTE: The “Look Ahead” tab can only be used on your declared major. Any courses you plan on taking cannot be slotted into a major you look at in the “What If” tab. Note: DegreeWorks cannot: ● track when you go over the maximum credits for a Bachelor of Arts degree. Meet with your advisor or Academic Team Member (ATM) if you think this may be an issue for you so you can switch to a Bachelor of Science degree. ● track repeated courses at this time. If you know you are repeating a course you will have to manually remove that credit if you are checking your progress toward degree completion. ● cannot calculate overlaps between dual majors, a major and a minor, a major and two minors, etc. Keep in touch with your advisor or ATM if you believe this may be a problem for you. (Note: You are allowed a maximum of two overlaps.) All of the above must be done manually. Come to the Office of Academic Advisement for assistance as needed. Contact us at (607) 436-3390.