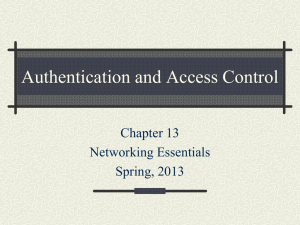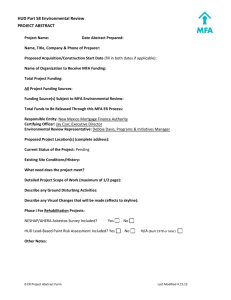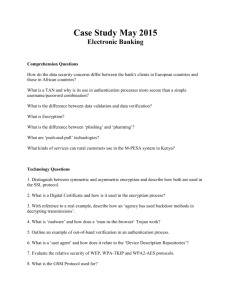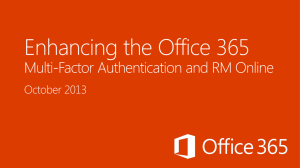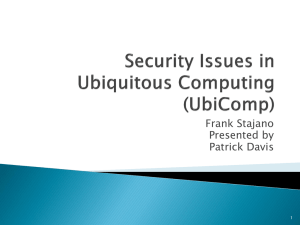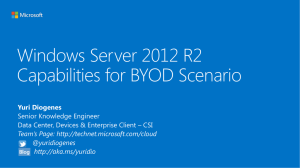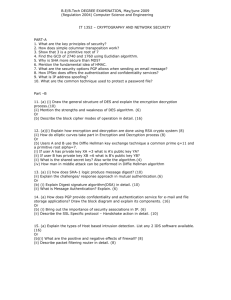The Azure Multi-Factor Authentication server acts as an LDAP server
advertisement
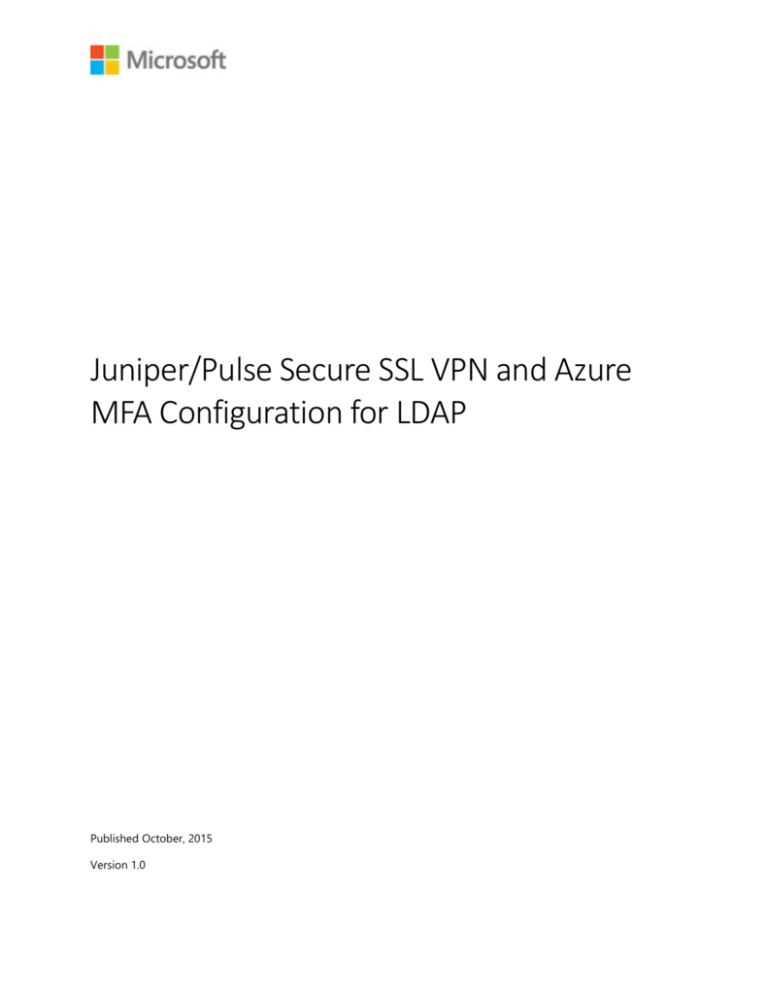
Juniper/Pulse Secure SSL VPN and Azure MFA Configuration for LDAP Published October, 2015 Version 1.0 Azure Multi-Factor Authentication seamlessly integrates with your Juniper Networks Secure Access/Pulse Secure Connect Secure SSL VPN appliance to provide additional security for VPN logins and VPN portal access. Multi-factor authentication (MFA) is combined with standard user credentials to increase security for user identity verification. Azure supports several multi-factor authentication methods for Lightweight Directory Access Protocol (LDAP). Each method is a challenge-response mechanism that occurs after primary authentication with standard user credentials. Phone call – users receive a phone call with instructions on how to complete login. Text message – users receive an SMS message that contains a verification code. Azure supports two-way messaging for LDAP; users are required to send a verification code by text message reply. Mobile app – users receive a push notification from client software installed on a smart device, like a phone or tablet. The Azure Authenticator app is available for Windows Phone, iOS, and Android. This guide will help you to configure Azure Multi-Factor Authentication (MFA) server for Juniper Networks Secure Access/Pulse Secure Connect Secure SSL VPN appliance to use LDAP. Overview The Azure Multi-Factor Authentication server acts as an LDAP server. The Juniper/Pulse Secure SSL VPN appliance acts as an LDAP client. The LDAP server works as a proxy to forward requests that use multiple authentication factors to a target directory service. The proxy receives a response from the directory, which it sends to the LDAP client. Access is granted only when both the user credentials (primary authentication) and the MFA challenge succeed. See the diagram in Figure 1 for reference. 2 6 challenge 8 response MFA MFA 5 challenge 7 response 10 Authenti cation response 9 Response LDAP 1 Authenti cation request 2 Request SSL VPN server MFA server 3 Request Primary Factor MFA Challenge/Response Methods 4 Response Phone call Text message Push notification Active Directory or LDAP Figure 1 The diagram above represents the logical process flow for MFA. The user experience for MFA is fairly similar to traditional login. See Figure 2 for a description of the workflow. 123456 Primary authentication + Secondary authentication Some MFA options prompt for the code to be entered at the login page. Figure 2 3 Successful authentication Guide Usage The information in this guide explains the configuration common to most deployments. It is important to note two things: Every organization is different and may require additional or different configuration. Some configuration may have other methods to accomplish the same task than those described. Information is based on the conditions described in the Prerequisites and Components sections. The Conventions section provides usage information and details about the environment used for this guide. Prerequisites The following conditions are required to set up Azure MFA: An MFA server installed on a system with either: Windows Server 2003 or higher. Windows Vista or higher, that has Users Portal and Web Service SDK services installed. A certificate if SSL encryption is deployed for authentication communication. Familiarity with the following technologies: LDAP configuration SSL VPN appliance administration Deployments offering the mobile app authentication option will also require: MFA deployed on systems with Windows Vista or higher require the Mobile App Web service to be installed. A user device with the Azure authentication application installed. Components The following conditions reflect the assumptions and scope for information described in this guide. The Azure MFA server is installed on a domain-joined Windows 2012 R2 server. One Azure MFA server will be configured for LDAP. One Juniper/Pulse Secure SSL VPN appliance is configured. Conventions Information is based on the following conditions. The guide was written using the Pulse Secure Connect Secure SSL VPN appliance. Documentation will refer to the Pulse Secure Connect Secure appliance as the SSL VPN appliance, or just appliance. The Azure Multi-Factor Authentication Server is referred to as the MFA server. Active Directory (AD) is the directory service used for authentication. An SSL certificate will be used to encrypt authentication. Users will be imported from AD. A default token method will be configured. NOTE: While Azure MFA includes the option use Personal Identification Numbers (PINs) as an additional factor to the supported authentication methods, that configuration is outside the scope of this guide. 4 Step 1: Configure Multi-Factor Authentication Server This topic explains how to configure the MFA server and the on-premises resources it requires. First you will log in to the server where MFA is installed. Next you will configure LDAP Authentication. Then you will connect MFA to the directory service, after which you will configure a default authentication method. Finally you will import accounts to the MFA Users group. Multi-Factor Authentication Server Console 1. Log in to the server where MFA is installed. 2. Open the Apps screen. 3. Click the Multi-Factor Authentication Server icon: 4. The Multi-Factor Authentication Server window opens. Now you will configure the necessary services. LDAP Authentication First you will enable LDAP authentication, and then add the SSL VPN appliance as a client. 1. Click the LDAP Authentication icon. 5 2. When the LDAP Authentication tool opens, select Enable LDAP Authentication. 3. Select the Clients tab if necessary. NOTE: Keep track of the port numbers noted for authentication as you will need them for the SSL VPN appliance configuration. Default is 636 when using SSL encryption. Unencrypted 6 authentication is outside the scope for this guide. 4. If you are using secure LDAP, click Browse to import the SSL certificate. 5. Click Add to open the Add LDAP Client dialog box. 7 6. Complete the following: a. IP address – enter the SSL VPN server address. b. Application name – enter a descriptive name for the SSL VPN server. c. Require Multi-Factor Authentication user match – select; only users who are included in the MFA Users list will be granted access. NOTE: This feature provides better control over remote access. If not enabled (unchecked), then only users who are included in the MFA Users list will need to authenticate with MFA. Other domain users will be able to authenticate without MFA. 7. Select the Target tab. 8. Confirm the Target field displays LDAP. You have completed configuring the LDAP authentication and adding the SSL VPN server as an LDAP client. Leave the Multi-Factor Authentication Server window open for the next task. Directory Integration Now you will connect to the directory service. 8 1. In the navigation area, click the Directory Integration icon. 2. When the Directory Integration tool opens, select the Settings tab if necessary. 3. Select Use Specific LDAP configuration. 9 4. Click Edit to open the Edit LDAP Configuration dialog box. 5. Complete the following: a. Server – enter the directory server host name or IP address. NOTE: An FQDN is required if the Bind type below is set to SSL. b. Base DN – enter the directory path. c. Bind type – select the protocol to use for directory searches and authentication. NOTE: assigning the correct bind type is essential for security. I. Queries – search options are: Anonymous Simple SSL Windows II. Authentication – authentication options are: Anonymous 10 Simple SSL Windows d. Bind DN – only required for the SSL Bind type; enter a domain\user account with administrator privileges. e. Bind Password – only required for the SSL Bind type; enter the password for the account. f. Query size limit –specify the maximum number of users a search will return. 6. Test – click to confirm that the MFA server is able to successfully connect to the LDAP server. 7. Once the test completes successfully, click OK. 8. Click OK to close the completion prompt. You have completed the MFA server directory service setup. Leave the Multi-Factor Authentication Server window open for the next task. Default Authentication Method The instructions below explain how to set the default option for the authentication method that will be automatically assigned to MFA user accounts. A default method is required when user are not allowed to change methods. The feature is optional when users are allowed to change their token methods, and may be more convenient if a majority of users need one method. Configure Company Settings 1. In the navigation area, click the Company Settings icon: 11 2. When the Company Settings tool opens, select the General tab if necessary. 3. Leave default settings except for the following: User defaults – select one of the options below: Phone call – select Standard from the drop menu: 12 13 Text message – select Two-Way and OTP from the drop menus: Mobile app – select Standard from the drop menu: Note: This option will require users to register their devices through the Azure authentication app. This completes the company information setup to designate the default authentication method for LDAP Authentication. Leave the Multi-Factor Authentication Server window open for the next task. MFA Users When the SSL VPN appliance was configured as an LDAP client, access was restricted to members of the MFA Users group. This provides more control over remote access, and is a security best practice. Now accounts need to be imported from the directory service. Then, the MFA administrator account needs to be configured so that LDAP requests do not require MFA. Import User Accounts Theses instructions are for on-demand user import. 1. In the navigation area, click the Users icon. 14 2. When the Users tool opens, Click Import from LDAP. 3. On the import screen, select a user group. 15 4. Select the user accounts you want to import. 5. Leave the default settings except for the following: a. Select the Settings tab if necessary. 16 b. In the Import Phone drop menu, select Mobile. NOTE: For purposes of this guide we are designating the Mobile attribute for the phone import setting. It is the most common option used for MFA. 6. Click the Import button. 17 7. Click OK in the import success dialog box. 8. Click the Close button on the import screen to return to the Users pane. Leave the Users tool open for the next task. Administrator Account The following instructions explain how to configure the MFA administrator account to facilitate LDAP requests without needing to negotiate multi-factor authentication requests. This provides the best balance between security and functionality when the administrator account is used for LDAP requests. 1. Select the Administrator account. 2. Click Edit. 18 3. Select the General tab if necessary. 19 4. Clear the Enabled checkbox. 5. Select the Advanced tab. 20 6. Leave the default settings, except for the following: a. When user is disabled – select Succeed Authentication. b. Account is used for LDAP Authentication password changes – select to allow end users to change their own passwords. 21 7. Click Apply. 8. Click Close. You have completed MFA server configuration. Step 2: Configure the SSL VPN Appliance Now that the authentication process has been configured to use multiple factors, you need to configure the SSL VPN appliance to connect to the LDAP server. Then, the LDAP server needs to be added to the default user realm. LDAP Configure an authentication server on the SSL VPN appliance that will send LDAP authentication requests to the Azure MFA server. 1. Login to the administration interface for the SSL VPN appliance. 22 2. Navigate to Authentication|Auth. Servers. 3. Select LDAP Server from the New drop menu. 23 4. Click New Server. 5. The New LDAP Server screen opens. 24 6. Leave the default settings, except for the following: a. Name – enter a name to identify the MFA server. b. LDAP server – enter the server name or IP address. c. LDAP Port – enter the port number configured for authentication communication on the MFA server. NOTE: Defaults are 389 when using an unencrypted connection and 636 when using SSL. d. LDAP Server Type – select Generic. 25 e. Connection Timeout – it is important to set a sufficient length of time for users to authenticate. 30 seconds is a common duration, but may need to be adjusted, especially for large organizations. f. Search Timeout – 60 seconds is a common duration to wait for query results, but may need to be adjusted, especially for large organizations. g. Authentication required – complete the following to require authentication in order to query the LDAP server: i. Authentication required to search LDAP – select; this will enable password management. ii. Admin DN – enter the administrator user name. iii. Password – enter the administrator account password. h. Finding user entries – complete the following settings to configure directory searches: i. Base DN – specify where to begin searching for user entries. ii. Filter – use this option to fine tune the search for the domain user group. i. Determining group membership – leave the default settings, except for the following: i. Base DN – specify where to begin searching for user entries. ii. Filter – use this option to fine tune the search for the domain user group. 7. Click Save Changes to complete configuration. Leave the SSL VPN appliance administration interface open for the next task. Add LDAP to User Realms Adding the LDAP server you just created to the default user realm tells the SSL VPN appliance to use the LDAP service for authentication. 1. Navigate to Users|User Realms. 2. On the User Authentication Realms screen, click the Users link. 26 3. When the Users screen opens, select the General tab if necessary. 4. Navigate to Servers|Authentication. 27 5. Select the LDAP server that was created in the previous task (Authentication|Auth. Servers). Click Save Changes. You have completed SSL VPN appliance setup. Step 3: Test Authentication The topics below are provided to help test authentication with the setup you just completed. Login instructions are provided for each of the authentication methods. Device registration instructions are included for deployments that use the mobile app authentication method; if you aren’t going to use mobile app, then skip straight to the Login section. Device Registration for Azure Authenticator Users This step only applies when the mobile app authentication method is used. The following instructions explain how to activate a user device through the MFA server Users Portal. Please note the following requirements prior to getting started. Requirements 28 A device with the Azure Authenticator mobile application installed. The application can be downloaded from the platform store for the following devices: Windows Phone Android iOS The Azure Users Portal address. A computer to access the Users Portal. User credentials Activate Device NOTE: Information provided below is current as of the publication date, but is subject to change without notice. 1. Log in to the Azure user portal from a computer. 2. The setup screen displays. 3. Click Generate Activation Code. 4. Activation code options will display. 29 5. Open the mobile authentication app on the user device. Example: 6. There are two options: Enter the Activation Code and URL displayed on the Users Portal screen on the device activation screen. Use the device to scan the barcode displayed on Users Portal screen. 30 You have completed device activation. Login Now you are ready to test MFA authentication. Please note the requirements listed below before you start. General Requirements A computer to access the login screen. The SSL VPN appliance URL for network sign in. User credentials Phone Call Required: A phone with the number listed in the AD user account Mobile phone attribute. 1. On a computer, open the login page in a web browser. 2. Enter user credentials. 3. Check the phone for a call. NOTE: The call originates in the cloud from the Azure MFA application. Example: 4. The phone call will provide instructions to complete authentication. Text Message Required: An SMS-capable phone with the number listed in the AD user account Mobile phone attribute 1. On a computer, open the login page in a web browser. 2. Enter user credentials. 3. Check the phone for a text message with the verification code. Example: 31 4. Reply to the text message with the same verification code. Mobile App Required: A device with the Azure Authenticator app activated. 1. On a computer, open the login page in a web browser. 2. Enter user credentials. 3. Check the device with Azure Authenticator for a prompt. Example 4. Click Verify. 5. The authentication application will communicate with the MFA server to complete authentication. Successful authentication will grant access through the browser session. 32 This completes the setup and testing for Azure Multi-Factor Authentication using the LDAP protocol in a Juniper Networks Secure Access/Pulse Secure Connect Secure SSL VPN appliance deployment. 33