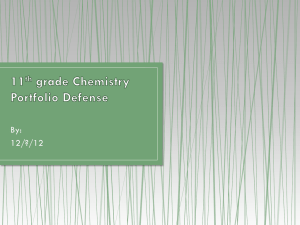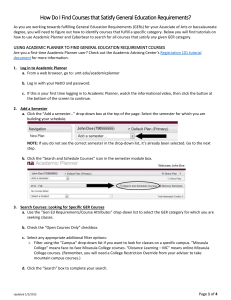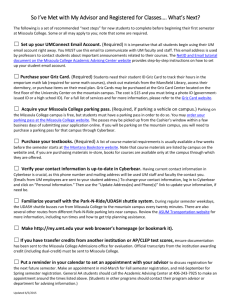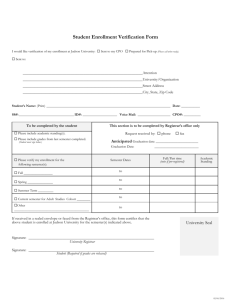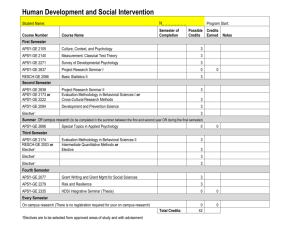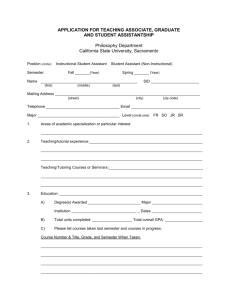Academic Advising Center
advertisement

Registration 101: How to Build Your Schedule and Register for Courses Missoula College UM INTRODUCTION After meeting with your advisor to discuss your semester schedule and appropriate courses, it’s time to build your schedule and get registered! There are two key online portals to help you build your schedule and register: 1. Academic Planner—Search for class sections and build your schedule 2. Cyberbear—Register for courses and pay your registration bill This tutorial will assist you in using both of these portals to complete the regsitration process, including registration bill payment. Additionally, the attached vocabulary sheet will help you become an expert in the “lingo” that goes along with registering for courses at UM. PART ONE: USING ACADEMIC PLANNER TO MAKE YOUR SCHEDULE Academic Planner is a long-range course planning tool designed to help you map out future semesters. It’s also very useful for putting together the schedule for the semester for which you need to register. 1. Log in to Academic Planner a. From a web browser, go to: umt.edu/academicplanner b. Log in with your NetID and password. c. If this is your first time logging in to Academic Planner, watch the informational video, then click the button at the bottom of the screen to continue. 2. Add a Semester a. Click the “Add a semester…” drop-down box at the top of the page. Select the semester for which you are building your schedule. NOTE: If you do not see the correct semester in the drop-down list, it was already selected. Go to the next step. b. Click the “Search and Schedule Courses” icon in the semester module box. 3. Search Courses: Looking for Specific Courses a. Select the appropriate subject from the “Subject” dropdown box. b. Select the appropriate course from the “Course” dropdown box. c. Check the “Open Courses Only” checkbox. d. Select the appropriate “Course Location” filter option for Missoula College courses. i. “Missoula College” means face-to-face courses at Missoula College. (NOTE: Using this filter will disclude Missoula College courses that meet, physically, at another campus.) ii. “Distance Learning – MC” means online Missoula College courses. e. Click the “Search” box to complete your search. Updated 10/6/2015 Page 1 of 7 f. To read the course description or view the professor of the course, click the title of the section you want to learn more about. Any course restrictions or mandatory pre-requisites are listed under the “Course Restrictions” and “Notes” sections of the information page. g. Once you’ve found a course section that works for you, click the blue plus sign (+) on the right-hand side of the page and that specific section will be added to your default plan at the top of the page. Those days/times will also remain blocked out on the hourly schedule on the left-hand side of the screen. h. Repeat your search for the rest of the courses you will be taking for the semester. Pay attention to the search filter boxes in the example below. The results show all PSYX 100S sections with open seats that are offered face-to-face at Missoula College. #1: Section numbers are used to differentiate between each offering of the same course any given semester. Sections are listed directly after the course name and number. For courses offered at both campuses, Missoula College sections have the letter “C” at the end. Courses offered solely on one campus or the other will not have a “C.” Sections that begin with “H” are offered through Bitterroot College in Hamilton. Sections numbered 50-59 indicate they are online-only courses. #2: “CRN” means Course Request Number. Each section has its own unique CRN. These are what you will use to register for your courses in Cyberbear. #3: This indicates the number of open seats out of the total available. *Refer to the Tips for Academic Planner section for important information about the Cyberbear waitlist system. #4: This search results column shows the days of the week the course convenes. “R” stands for Thursday. Updated 10/6/2015 Page 2 of 7 Tips for Academic Planner Course Searches Once a course is added to your plan, you may click the red “X” on the right-hand side of your plan list to remove it. Once you’ve registered the course in Cyberbear, however, you cannot remove it from your default plan list in Academic Planner unless you drop the course in Cyberbear. If you are taking Mountain Campus courses, be sure you schedule yourself enough time to get between the Mountain Campus and the Missoula College campuses (or between the Missoula College West and East campuses). Ten minutes is not enough time! There is now an electronic waitlist system in effect in Cyberbear. Academic Planner does display the number of individuals on a section’s waitlist as a negative number in the “Open Seats” column, e.g. -5/35 (refer to #3 on previous page). You may also view a course’s waitlist in Cyberbear. If you attempt to register for a course in Cyberbear that has seats reserved for waitlist students, you will be prompted to join the waitlist. Visit the Registration Waitlisting FAQs page on the Registrar’s website for more information on how Cyberbear waitlists work. If you are a General AA student looking for a course that satisfies a specific General Education Requirement category, leave the “Subject” box blank when you are searching and filter by “Gen Ed Requirements/Course Attributes.” Need to pick a different section of a class you’ve already added to your plan? Click the magnifying glass next to the course name in your plan list, and then use the search entry boxes to add your additional filters. You may also filter your searches by day and times. This is recommended for students who have very tight schedules or who need to “stack” as many classes as possible back-to-back on specific days. Some courses have linked sections. This means that the course has multiple meeting times and/or places. Linked sections usually consist of a lecture time connected with a separate laboratory or small discussion section. Students are REQUIRED to register for both the lecture section and one of the linked sections simultaneously in Cyberbear. When searching for courses in Academic Planner, all linked sections are shown as indented below the main lecture section. For example, SCN 105N-00 is linked with sections 01-03. The student must register for both section 00 and one lab meeting time, either section 01, 02, or 03 (not all three). NOTE: All linked labs are automatically displayed in the search, regardless of whether or not they are full. Be sure you pay attention to the number of open seats of the linked sections. Updated 10/6/2015 Page 3 of 7 PART TWO: REGISTER FOR YOUR CLASSES IN CYBERBEAR Once you’ve built your schedule in Academic Planner, it’s time to register for those classes using Cyberbear! 1. Log In to Cyberbear and Get to the Registration Screen a. Keep your Academic Planner course plan open. In a new browser tab/window, go to: cyberbear.umt.edu b. Click on the Login icon. Log in with your NetID and password. c. Click on the “Student Services” tab near the top of the screen. d. Click on the “Registration” link e. Click on the “Register/Add/Drop” link f. Select the appropriate semester from the “Select a Term” drop-down box. (NOT School of Law) g. Enter in your advising number in the “Advising Pin” box and click “Submit.” h. Read through the University Insurance Requirements page and click either “REFUSE Student Insurance” or “BUY Student Insurance,” based on your needs. Confirm your selection on the next screen and then continue to registration. 4. Register for Your Courses! a. Copy and paste the CRNs from your Academic Planner list into the boxes at the bottom of the Register/Add/Drop screen. Updated 10/6/2015 Page 4 of 7 b. Once all CRNs are entered, click “Submit Changes.” The screen will refresh and will show you the courses for which you’re registered. At this juncture, Cyberbear will display any Registration Add Errors if you were prevented from registering for a specific course. Cyberbear will always explain the reason why you received the error; pay attention to the “Status” column to learn the reason for the error. Utilize this list, or the Registrar’s Website (see below), to troubleshoot the error on your own prior to seeking help. Some common errors include: i. College Restriction: This means you are a Missoula College student attempting to register for a Mountain Campus course (or vice versa). Missoula College students are allowed to take up to 6 credits per semester on the Mountain Campus. In order to register for Mountain Campus courses, however, Missoula College students need to submit to the Registrar’s Office a college restriction override form signed by their advisor first. (If you get a “Campus Restriction,” instead, see your advisor.) ii. Prerequisite Error: It will say that, “Cyberbear cannot determine that you have met the listed prerequisite(s) for the course for which you are attempting to register.” This means Cyberbear is coded to detect if you have successfully completed the specific courses or placement tests required before taking the course for which you are attempting to register. If you transferred in the course’s prerequisite from another institution, visit with your advisor. If you are attempting to register for a course for which you have never completed the prerequisite(s), you must either complete the prerequisite course first, or contact the professor to request permission to enroll in the course. If the professor agrees, s/he must sign a prerequisite waiver form. The prequisite waiver form is provided in the form of a link as part of the error message. iii. Field of Study Restriction: This course has a major-restriction. This means that you must have a specific major in order to register for the course. You must contact the instructor of the course to request permission (in the form of an override slip) to enroll in the course. iv. Co-req Link Error: You may be attempting to register for a course with linked sections, without registering for both the lecture and the lab simultaneously. Ensure you’ve selected appropriate sections and attempt to register again. (See the last bullet under the “Tips for Academic Planner” section of Part I of this document for more information.) v. Time Conflict: You are trying to register for two or more courses that have overlapping times. This error message occurs to help students avoid “double booking” themselves. For a complete list of potential Cyberbear errors, visit the Cyberbear Registration Error Messages page on the Registrar’s website. Updated 10/6/2015 Page 5 of 7 PART THREE: PAY YOUR REGISTRATION Once registration bills are posted, students are responsible for reviewing and paying for their bill. If this is not done by the semester’s posted deadline, the student will be dropped from all of her/his courses and must re-register. Additionally, late fees may be assessed for those who miss posted deadlines. CAUTION: Even if Financial Aid, VA Benefits, or other outside funds cover the entirety of her/his bill, the student must still complete the registration payment process. To determine the exact date and time registration bills are available in Cyberbear, review the Important Dates and Deadlines information from the Registrar’s Office. The Important Dates and Deadlines calendar is usually posted on the Registrar’s Office Calendar webpage. 1. Pay Your Bill a. From a web browser, go to Cyberbear (cyberbear.umt.edu) and log in. b. Once registration bills are posted, you will be prompted to pay your registration bill on the first screen you see in Cyberbear. Click the “Proceed to Registration Bill” link. i. You can also reach this screen by clicking on the Student Services tab, then the Student Account Services link. c. Review your tuition bill to ensure all information is correct. If it is, click “Pay Registration Bill.” i. You may make your payment by check, money order, over the phone, or in person at the Cashier’s Window in the Administration Building at Missoula College. ii. You also have the option of paying online. Click on “Make Electronic Payment” and follow the directions. Students choose between paying with an eCheck or credit card. Note that you must pay in full if you opt to pay electronically. Once you enter your payment information and click “Continue,” you’ll receive a receipt confirming your payment; be sure to print this out. Before the initial payment deadline each semester, a “Save My Classes” option becomes available for students in Cyberbear. Selecting this option extends the payment deadline for the student and protects his/her course registration from cancellation until the final deadline. Additional late registration fees may be assessed for those who utilize the “Save My Classes” option. Updated 10/6/2015 Page 6 of 7 PART FOUR: REGISTRATION VOCABULARY Advising number – A randomly-generated access number for every undergraduate student (excluding postbaccalaureate students) which gives access to the registration section of Cyberbear and lets you register. It is used for security purposes, so don't lose or share your number. It changes each semester. You get it each semester from your advisor. Course number – Indicates the subject area and a number which identifies a class. Each course has one. Also reflects level - ex: 200-level course is more advanced than 100-level. Credit – An academic unit of measure which reflects the amount of time you spend in the classroom per week, with some exceptions. (Ex.: 3 hours, like MWF 10:10-11:00 = 3 credits). CRN – This is a Course Request Number. A 5-digit course identification number (one assigned to every course) which you will enter into Cyberbear to electronically register for classes and will use on any paper forms requiring it. Similar to the item number on cash register receipts. Cyberbear – The name assigned to the computer space and functions which allow and support various academic activities such as registration, finding your course information, etc. Double-Dippers – Courses that can be used to satisfy more than one GER (i.e. ANTH 101H fulfills H & X perspectives) GER – General Education Requirements – This term applies to the classes you must take if you are pursuing your Associate of Arts or baccalaureate degree. Students pursuing an Associate of Applied Science or Certificate of Applied Science degree DO NOT complete the General Education Requirements core. NetID – This is a username assigned to the student so she or he may access various online UM systems and applications. Your NetID consists of your first and last initials followed by six random numerical digits (e.g. ab123456). The first time you log in with your NetID, your password is the last six digits of your student ID number. Pay Registration Bill – Pay or make payment arrangements prior to the beginning of classes. Without doing this, you may lose your classes and have to start over again. REMEMBER TO DO THIS ON TIME!!! Register – Sign up for classes; most frequently now done electronically. It is typically done well in advance of the end of the semester for the following semester. You should see your advisor prior to this time for schedule advising and to get your advising number. Schedule – Includes the classes you will take and when, plus the rest of life. (Remember when you are planning that you should plan on a minimum of 2 hours of study time for every hour in class, though it may be different for lab classes. For example, for 12 credits, plan on at least a 36 hours academic work week, i.e. 12 hours in class and 24+ hours of study time.) Section – The same class is offered at different times and places and with different teachers. Section # identifies which one it is. A class therefore MAY have more than one section, Section 01, 02, etc. For courses offered at both campuses, Missoula College sections have the letter “C” at the end. Courses offered only on one campus or the other will not have a “C.” Sections that begin with “H” are offered through Bitterroot College in Hamilton. Student ID Number – This is a nine-digit number that starts with 790. It appears on your Griz Card and may also be found at the upper-right corner of Cyberbear when you’re logged in. This number is used by UM staff to help identify you in the system (e.g. look up your test scores, grades, holds, contact information). You will use this number quite frequently, so memorize it and/or keep it with you. Updated 10/6/2015 Page 7 of 7