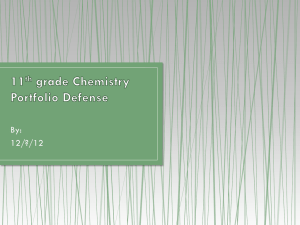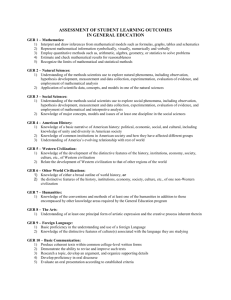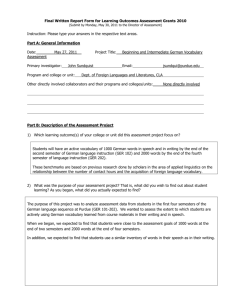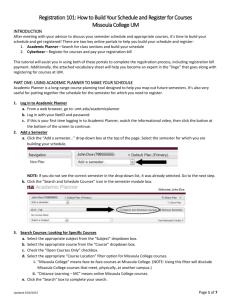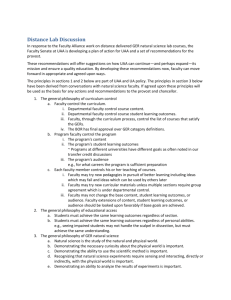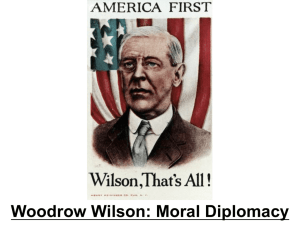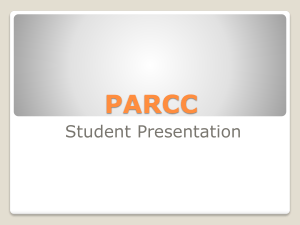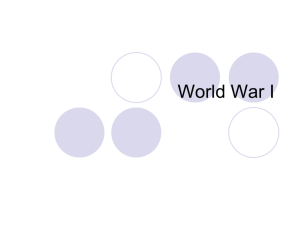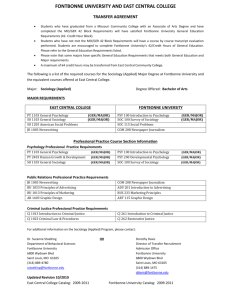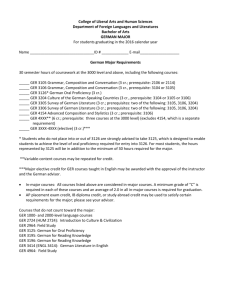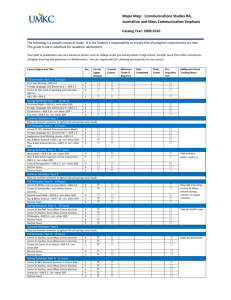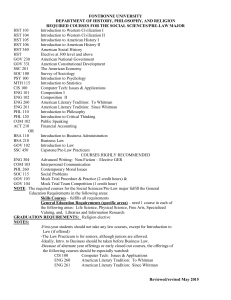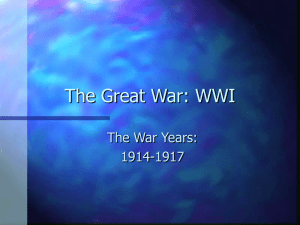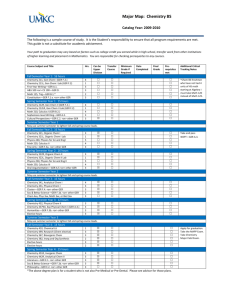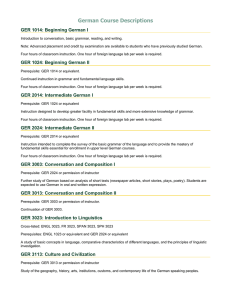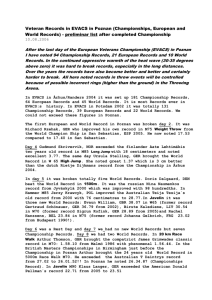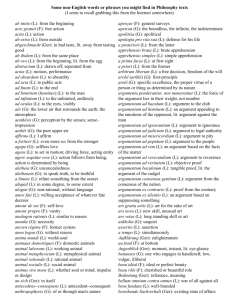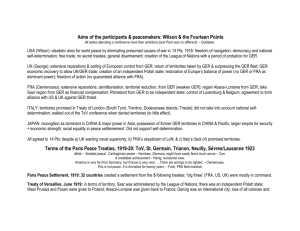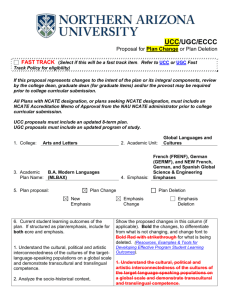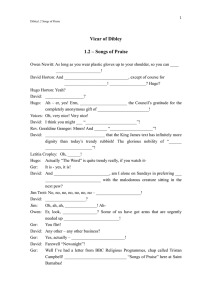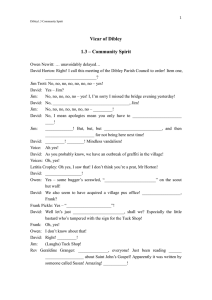using cyberbear to find general education requirement courses

How Do I Find Courses that Satisfy General Education Requirements?
As you are working towards fulfilling General Education Requirements (GERs) for your Associate of Arts or baccalaureate degree, you will need to figure out how to identify courses that fulfill a specific category. Below you will find tutorials on how to use Academic Planner and Cyberbear to search for all courses that satisfy any given GER category.
USING ACADEMIC PLANNER TO FIND GENERAL EDUCATION REQUIREMENT COURSES
Are you a first-time Academic Planner user? Check out the Academic Advising Center’s Registration 101 tutorial document for more information.
1.
Log in to Academic Planner a.
From a web browser, go to: umt.edu/academicplanner b.
Log in with your NetID and password. c.
If this is your first time logging in to Academic Planner, watch the informational video, then click the button at the bottom of the screen to continue.
2.
Add a Semester a.
Click the “Add a semester…” drop-down box at the top of the page. Select the semester for which you are building your schedule.
NOTE: If you do not see the correct semester in the drop-down list, it’s already been selected. Go to the next step. b.
Click the “Search and Schedule Courses” icon in the semester module box.
3.
Search Courses: Looking for Specific GER Courses a.
Use the “Gen Ed Requirements/Course Attributes” drop-down list to select the GER category for which you are seeking classes. b.
Check the “Open Courses Only” checkbox. c.
Select any appropriate additional filter options: i.
Filter using the “Campus” drop-down list if you want to look for classes on a specific campus. “Missoula
College” means face-to-face Missoula College courses. “Distance Learning – MC” means online Missoula
College courses. (Remember, you will need a College Restriction Override from your advisor to take mountain campus courses.) d.
Click the “Search” box to complete your search.
Updated 1/2/2015
Page 1 of 4
4.
How do I tell if a course is a double-dipper?
Some courses, called double-dippers, satisfy more than one GER category. The current search filters do not permit students to be able to search specifically for double-dipper courses. There is an easy way to check and see if a course is a double-dipper, however. a.
Complete the search steps listed in #3 above. b.
Click on the title of the course in your search results. c.
On the detailed information screen, check and see what categories are listed under the “General Education
Course Attributes” category. The course satisfies all categories listed.
In the example below, ANTY 101H is a double-dipper that counts for both the (H) Historical & Cultural Studies perspective and the (X) Indigenous & Global Perspective.
NOTE: Each catalog contains a complete list of courses that satisfy more than one General Education Requirement category. You may find that list under the UM Catalog’s General Education Requirements webpage .
Updated 1/2/2015
Page 2 of 4
USING CYBERBEAR TO FIND GENERAL EDUCATION REQUIREMENT COURSES
Logging in to Cyberbear as a student provides a different search view than if not logged in. We recommend using the non-login course search, as it requires fewer steps to view what GER category a course may satisfy.
1.
Go to the Cyberbear Course Search a.
From a web browser, go to: cyberbear.umt.edu b.
On the right-hand side of the landing screen, under the “Students” column, click on “Course Search.” NOTE: If you are already logged into Cyberbear in your browser, you will need to click the “Exit” link near the top of the page, then go back to the Cyberbear homepage. c.
Select the appropriate term in the “Search by Term” drop-down box. (NOT School of Law)
2.
Search Courses: Looking for Specific GER Courses a.
On the Class Schedule Search Page, highlight all subjects in the “Subject” box: i.
Click the top subject in the box to highlight it. Then press and hold down the Shift key and the downarrow key simultaneously to highlight ALL subjects listed in the box. b.
Once all subjects are highlighted, filter by “Attribute Type” to search by the appropriate GER category.
Updated 1/2/2015
Page 3 of 4
c.
Add any additional filters, such as the “Campus” filter (see step 3.c under the Academic Planner section above) then click “Class Search.” d.
The search results will provide detailed information about each section. Look at the “Attributes” row below the course title to tell whether or not the course is a double-dipper.
NOTE: The “Course Supplement Online” attribute just indicates that the course may require students to complete assignments or access additional resources through Moodle, UM’s online course management system. It does NOT mean that the course is an online-only course.
Updated 1/2/2015
Page 4 of 4