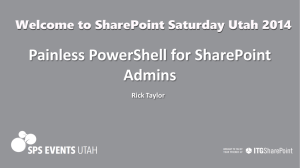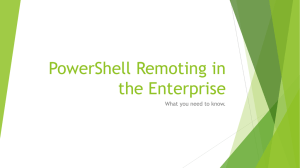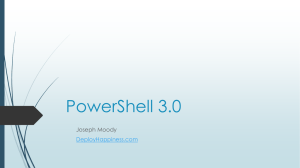PowerShell Study Notes
advertisement

PowerShell Study Notes
October 2011
Amr Eldib
@AmrEldib
PowerShell Study Notes
Table of Contents
Introduction ..................................................................................................................................... 3
UI ..................................................................................................................................................... 3
Aliases .............................................................................................................................................. 3
Basic Commands.............................................................................................................................. 4
Get-Command ............................................................................................................................. 4
Get-Help ...................................................................................................................................... 4
Get-ChildItems............................................................................................................................. 4
Set-Location ................................................................................................................................. 4
Clear-Host .................................................................................................................................... 4
Piping Commands ............................................................................................................................ 5
Providers.......................................................................................................................................... 5
Variables .......................................................................................................................................... 6
Variable Types ............................................................................................................................. 6
Comparisons ................................................................................................................................ 7
Implicit Type Conversion ............................................................................................................. 7
Strings .............................................................................................................................................. 8
String Interpolation ..................................................................................................................... 8
String Formatting......................................................................................................................... 8
Wildcards ..................................................................................................................................... 8
Arrays............................................................................................................................................... 9
Hash Tables...................................................................................................................................... 9
Common Built-in Variables ............................................................................................................ 10
Branching ....................................................................................................................................... 10
If Statement ............................................................................................................................... 10
Switch Statement ...................................................................................................................... 11
Looping .......................................................................................................................................... 11
Script Blocks................................................................................................................................... 12
Functions ....................................................................................................................................... 13
Comments ..................................................................................................................................... 13
Adding Help to Functions .............................................................................................................. 13
Error Handling ............................................................................................................................... 14
1
PowerShell Study Notes
Working with Files ......................................................................................................................... 14
2
PowerShell Study Notes
Introduction
DOS was a command-line based operating system. CMD lived on when Windows replaced DOS.
CMD was long overdue for replacement and PowerShell does exactly that.
PowerShell is based .NET and everything is a .NET object.
Commands in PowerShell are named “Cmdlets” (Command-lets).
PowerShell commands have a Verb-Noun syntax.
Verbs like: Get, Set, Out, Start, Stop, Restart, Add.
Nouns like: Help, Command, Service, Computer, Location, ChildItems.
UI
Use can access PowerShell through:
PowerShell Window: just like CMD but for PowerShell.
PowerShell ISE (Integrated Scripting Environment): helps with writing and executing
scripts along with typing regular commands. Better alternative to the PowerShell
Window.
Console2: if you’re a fan of Console2 you can use it for PowerShell. Here’s how you can
do that.
Aliases
DOS and Linux commands work in PowerShell through Aliases.
PowerShell can accept aliases to its commands. For example these three commands are the
same:
Dir (DOS)
LS (Linux)
Get-ChildItems (PowerShell)
To find list of aliases use: Get-Alias
To create an alias use: Set-Alias <Alias> <PowerShell-Command>
Example: Set-Alias List Get-ChildItems
Aliases live as long as the PowerShell window is open.
To export the aliases list to a file (CSV is the export format) use the command:
Export-Alias <Path-To-CSV-File> <Command-Filter>
3
PowerShell Study Notes
The command filter is optional.
To import the file back to PowerShell use: Import-Alias <Path-To-CSV-File>
Basic Commands
Get-Command
Gets all the PowerShell commands.
Example:
Get-Command
Get-Command –verb “get”
Get-Command –noun “service”
Get-Help
Gets basic information about Cmdlets and other elements of PowerShell commands.
Format: Get-Help <Command> -<Optional-Parameter>
Example:
Get-Help Get-Command
Get-Help Get-Command –examples
Get-Help Get-Command –detailed
Get-Help Get-Command –full
Get-ChildItems
Lists sub items under the current location.
Example: Get-ChildItems
Set-Location
Changes the current path whether it’s a directory or tree of objects.
Format: Set-Location “<New-Location>”
Example:
Set-Location C:\Windows
Set-Location “C:\Program Files”
Clear-Host
Clears the screen.
4
PowerShell Study Notes
Piping Commands
In PowerShell, “Piping” is the process of chaining commands so that the output of the first
command can be channeled as an input to the second command whose output will be the input
of the third command and so forth.
The name comes from the pipe symbol “|” (usually Shift + the key above the left Enter) used to
separate commands.
Example:
Get-ChildItems | where-object { $_.Length –gt 100kb }
The pipe takes the output of the “Get-ChildItems” and passes it to the “Where-Object”
command which prints out the result of files that have length greater than 100 KB.
When writing piped commands on multiple lines you have to end each line with the pipe symbol
(except the last line which ends with the last command).
Providers
PowerShell uses providers which provide access to data and components that
would not otherwise be easily accessible at the command line. The data
is presented in a consistent format that resembles a file system drive (Source).
To list PowerShell providers use: Get-PSProvider
We connect to PowerShell Providers by mounting the Providers PowerShell Drive (PSDrive).
Most Providers have only one PSDrive, the exceptions are the FileSystem Provider (depends on
the number of drives on the system) and the Registry Provider (HKLM and HKCU) (Source).
To list PowerShell drives use: Get-PSDrive
To move/switch to a certain drive use: Set-Location <PSDrive>:
Example: Set-Location Env:
To get a list of currently loaded Snap-ins use: Get-PSSnapIn
To get a list of Snap-ins that are registered but not currently loaded use: Get-PSSnapIn Registered
To add a snap-in use: Add-PSSnapin <Snap-In-Name>
Adding a snap-in will add a new drive that you can navigate to. For example, adding the
“SqlServerCmdletSnapin100” snap-in will add the “SQL” drive.
To remove a snap-in use: Remove-PSSnapIn <Snap-In-Name>
5
PowerShell Study Notes
Variables
To create a variable just put a dollar sign ($) before the name of the variable and assign a value
to it.
Example: $hi = “Hello World”
This is a shortcut for using the “New-Variable” cmdlet. You can use the long form.
Example: New-Variable –Name hi –Value “Hello World”
To assign a value to an existing variable, use the Set-Variable cmdlet.
Example: Set-Variable –Name hi –Value 5
To print out a variables value, just write the name of the variable after a dollar sign.
Example: $hi
To clear the content of a variable (like setting it to Null), use the Clear-Variable cmdlet.
Example: Clear-Variable –Name hi
This is a shortcut for using the “Write-Host” cmdlet. You can use the long form.
Example: Write-Host $hi
It’s also a shortcut for using the “Get-Variable” cmdlet. You can use the long form.
Example: Get-Variable hi –valueonly
The cmdlet Get-Variable (without any parameters) will list all the variables in PowerShell.
To remove a variable from memory, use the Remove-Variable cmdlet.
Example: Remove-Variable –Name hi
Variable Types
To Get type of a variable use: <Variable-Name>.GetType()
Example: $hi.GetType()
PowerShell types are mutable. Assigning an integer value to a variable holding a string will
change the type of the variable from string to integer.
You can declare a variable and assign a specific type to it. This will cause PowerShell to throw an
error if you assign a wrong type of value to it.
To declare the type of a variable, write the .NET full name of the type before the variable name
in square brackets.
6
PowerShell Study Notes
Example: [System.Int32]$myint = 42
Comparisons
PowerShell doesn’t use symbols for comparisons. Instead it uses short acronyms following a
dash.
Greater Than
-gt
Less Than
-lt
Equal To
-eq
Not Equal To
-ne
Greater Than or Equal
-ge
Less Than or Equal
-le
Like
-like
Not Like
-NotLike
Match based on regular expressions
-Match
Non-match based on regular expresions
-NonMatch
Calculations are like any other language. You can use +, -, ++, -- and /
Implicit Type Conversion
PowerShell converts types implicitly which can be very helpful. However, it can cause confusion
when applied to comparisons.
When performing a comparison between two different types, PowerShell will convert the
variable on the right side to the type of the variable on the left side to be able to perform the
comparison. In this comparison:
“42” –eq 42
The 42 on the right is an integer but the one on the left is a string. To compare the two,
PowerShell will convert the integer to string, resulting in “42” which matches the value on the
left. This comparison will result into True.
However, this comparison:
“042” –eq 42
The 42 on the right will be converted to the string “42” which is NOT equal to the string “042”.
This will result into False. But if you switch the sides like this:
42 –eq “042”
The string “042” will be converted to the integer 42 which will match the left side. This will
result into True.
Implicit type conversion makes comparison in PowerShell a bit tricky, so watch out.
7
PowerShell Study Notes
Strings
You can single quotes or double quotes around strings.
The escape character in PowerShell is the backtick (left to the 1 key and below the Esc key).
Some escape sequences:
Backspace
`b
New Line
`n
Carriage Return
`r
Carriage Return Line Feed
`r`n
Tab
`t
A “Here String” is a way of writing text on multiple lines. Use (@”) before the lines of text and
(@”) after the text. Make sure that each symbol is on its own line and is not mixed with the text.
Correct
$heretext = @”
Some text here
More text here
Incorrect
$heretext = @”
Some text here
More text here
Blank line above
“@
Blank line above“@
String Interpolation
PowerShell can replace variables with their values when printing out strings.
To display the name of the variable instead of its value, add a backtick before the name of the
variable.
Example: “The value of `$hi is $hi” will result in The value of $hi is Hello World
String Formatting
You can format strings just like you do in .NET using the String.Format method.
Example: [string]::Format(“There are {0} items.”, $items)
Or using the PowerShell shortcut
Example: “There are {0} items.” –f $items
Wildcards
Here are some wildcards to be used with the –like and –match string comparisons:
*
Any number of any character
8
PowerShell Study Notes
?
*[a-z]
*[c-g]
*[1-9]
*[4-8]
[4-8]{2}
[c-g]{3}
Only one of any character
Any number of characters from a to z
Any number of characters from c to g
Any number of characters from 1 to 9
Any number of characters from 4 to 8
Only 2 characters from 4 to 8
Only 3 characters from c to g
Arrays
To assign an array, simple list all the values separated by a comma.
Example: $array = “value1”, “value2”
Arrays are zero-based. To access the first value, use the index zero.
Example: $array[0]
To create an empty array, use the following syntax:
$array = @()
This syntax can also be used to create an array:
$array = @(“value1”, “value2”)
You can create an array of numeric range with this shortcut:
$array = 2..8
To check if an item exists in an array, use the –Contains <Value-To-Check-For>
Example: $array –contains “value3”
Hash Tables
Hash tables are the PowerShell equivalent of .NET dictionaries.
To create a hash table, use this syntax:
$hashtable = @{“Key1” = “Value1”; “Key2” = “Value2”; “key3” = “value3”}
To get a single value, use a syntax similar to getting a value from an array:
$hashtable[“Key1”]
Or you can use this: $hashtable.”Key1”
9
PowerShell Study Notes
The value “Key1” can be replaced by a variable or expression which will be evaluated and
replaced with the correct value before getting the key value from the hash table.
To remove a key from table, use $<TableName>.Remove(“<KeyName>”)
Example: $hashtable.Remove(“Key1”)
You can search in keys or values:
Example:
$hashtable.keys – contains “key1” OR $ hashtable.Contains(“key1”)
$hashtable.values –contains “value1” OR $ hashtable.ContainsValue(“value1”)
You can list all the keys using $<TableName>.Keys
You can list all the values using $<TableName>.Values
Common Built-in Variables
$true
$false
$pwd
$home
$host
$pid
$PSVersionTable
$_
True value
False value
Current directory
User’s home directory
Info about the user’s machine
Process ID
Info about the current version of PowerShell
Current object
Branching
If Statement
If statements are very similar to those in .NET (C# to be specific) except it doesn’t support “Else
if”. Here’s an example:
If ($hi –eq “Hello”)
{
“It equals Hello”
}
Else
{
If ($hi –eq “Hi”)
{
“It equals Hi”
}
Else
10
PowerShell Study Notes
{
“It’s something else”
}
}
Switch Statement
Also simple:
Switch ($hi)
{
“Hello” { “It’s Hello”; break }
“Hi” { “It’s hi”; break }
Default { “Something else” }
}
Make sure to break to skip matching the next values in the list, otherwise it will continue down
the list which is a waste of time.
Looping
You can loop using multiple commands including the While command:
$i = 1
While ($i – le 5)
{
“`$i = $i”
$i = $i + 1
}
The Do While Command:
Do
{
“`$i = $i”
$i++
} While ($i – le 5)
The Do Until Command:
Do
{
“`$i = $i”
$i++
} Until ($i – le 5)
The Do While command works (goes through another loop) if the command is true. The Do
Until command works (goes through another loop) if the command is false.
The For command works for a specific number of times:
For ($f =0; $f –le 5; $f++)
{
11
PowerShell Study Notes
“`$i = $i”
}
The For Each command loops over the items in an array:
Foreach ($item in $array)
{
“`item = $item”
}
Script Blocks
A script block is the code inside curly brackets.
To put multiple commands on a single line user the semi-colon to separate them.
Writing a script block on its own will not execute it, but will just print it out.
{Clear-Host; “Hello World”}
To execute a script block, you need to add “&” before the script block.
& {Clear-Host; “Hello World”}
You can store a script block in a variable
$script = {Clear-Host; “Hello World”}
Within a script block, you can use the Return command to stop the execution and exit the script
block. Nothing after the Return command will be executed.
Script blocks can accept parameters using the $args array.
Script blocks can accept parameters using the param command to make a list of input
parameters.
$script = {
Param ($my1param, $my2param)
“Here are the two input parameters: $my1param and $my2param”
}
When calling (executing) the script block, you can pass the parameters by order or by name:
& $script –my1param “Parameter1” –my2param “Parameter2”
Or you can just pass enough characters of the name to make it unique
& $script –my1 “Parameter1” –my2 “Parameter2”
A script block can use the Process, Being, and End commands.
12
PowerShell Study Notes
The Process command forces the execution of a script block within the script block.
The Begin command executes a script block before any other Process commands.
The End command executes a script block after any other Process commands.
Begin, Process, and End commands are usually used with PowerShell Pipeline.
Functions
A function is a script block with a name.
Function Get-Total ($n1, $n2)
{
Write-Host ($n1 + $n2)
}
Variables are passed to functions by value (ByVal in .NET). You can pass variables by reference
using this syntax:
Function Get-Total([ref] $n1, [ref] $n2)
When calling this function, you must also use [ref] in the call.
Get-Total([ref] $myN1, [ref] $myN2)
Functions can have switches to control additional functionality. To enable switches, use the
keyword [switch] before the function parameter just like you would use the [ref].
To enable a switch when calling a function, add the name of the switch after a dash like
<FunctionName> -<SwitchName>
Comments
To add a comments block in PowerShell, start with <# and end with #>.
Adding Help to Functions
To add help to PowerShell functions, start a comments block and add special words for the
different help sections you want to support. Here are some of them:
.SYNOPSIS
.DESCRIPTION
.PARAMETER name
.EXAMPLE
.INPUTS
.OUTPUTS
.NOTES
13
A brief description of the command
Detailed description
Description of each parameter
Detailed example of how to use the command
What pipeline inputs are supported
What this function outputs
Any extra notes
PowerShell Study Notes
.LINK
A URL for more info
You can use the command Get-Help About_Comment_Based_Help for help on how to add help
to functions.
Error Handling
To catch errors in a function, use the keyword Trap at the end of the function and execute a
script block that handles the error.
Example:
Function FuncWithError()
{
<# Do something here that might throw an error #>
Trap
{
Write-Host “An error occurred”
Write-Host $_.ErrorID
Write-Host $_.Exception.Message
Continue
}
}
Continue will to move the line after the line that caused the error.
Break will exit the function in case an error occurred after executing the error handling script
block. Break will also throw the exception to the parent script block.
You can build Trap script blocks in the same way you build Catch statements in .NET where you
can specify a certain exception you want to catch.
Trap [System.StackOverflowException]
Working with Files
To get the content of a file, use the Get-Content command.
The content of a file can be stored in a variable. This variable would be of type Array where each
line of the file is an element in the array.
To change the content of a file, use the Set-Content command.
Set-Content –Value $ContentArray –Path FileName.txt
To add content to an already existing file, use the Add-Content command.
Add-Content –Value $ContentArray –Path FileName.txt
14