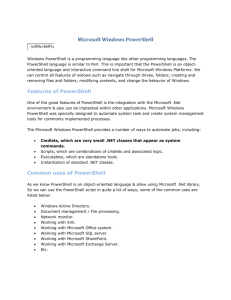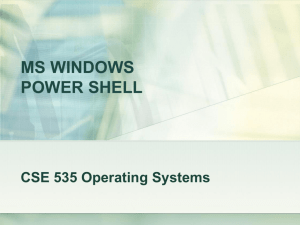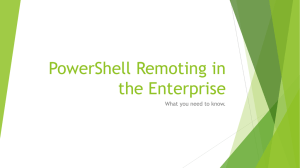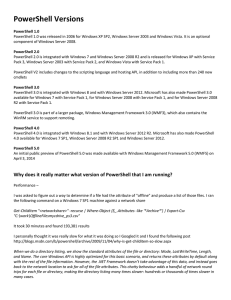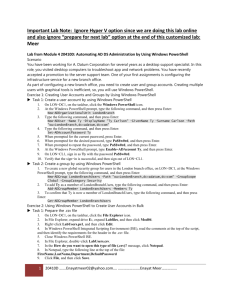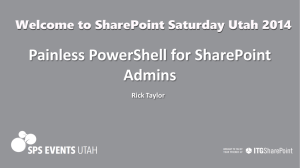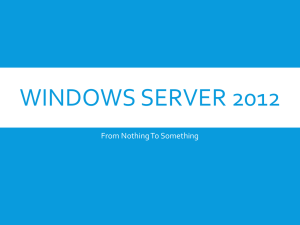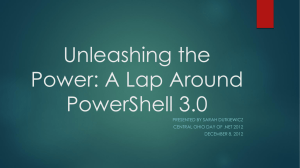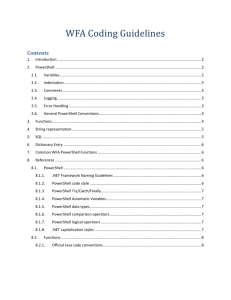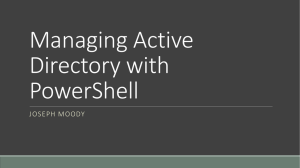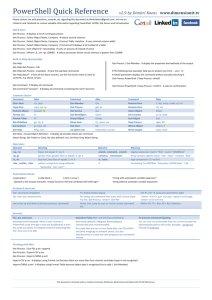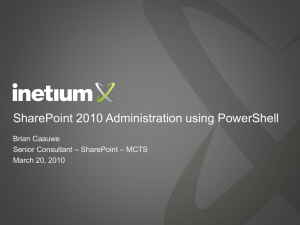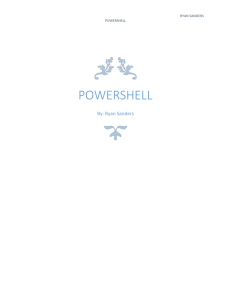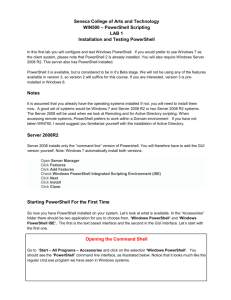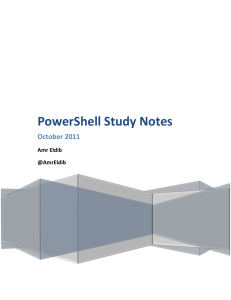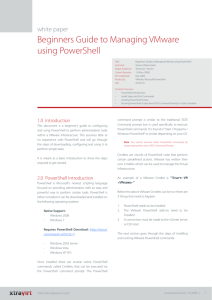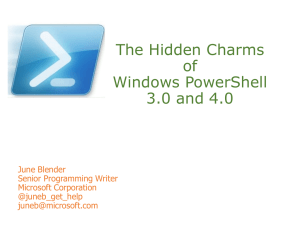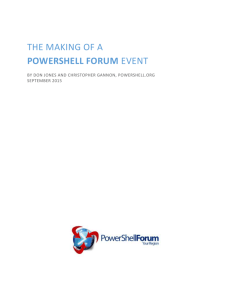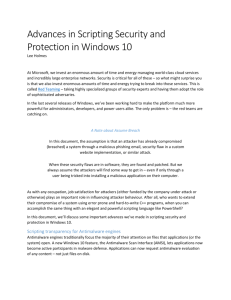PowerShell 3 - DeployHappiness
advertisement

PowerShell 3.0 Joseph Moody DeployHappiness.com Introduction Goal is to have regular Lunch & Learn sessions Short Trainings Networking Motivation If you have an idea for a future session (or want to lead one), send me an email at: joseph@deployhappiness.com If you don’t have a laptop, go ahead and pair up with someone. What is PowerShell? Microsoft’s primary scripting language Introduced in 2006 Now in version 3 (released 2012) PowerShell can run on Windows XP and above Integrated into all new management consoles PowerShell is so powerful because of built-in cmdlets (2000+) CMD vs. Scripts CMD: Scripts Quick to run Great for automation Native support Native support Isolated bubbles More customization Nonstandard parameters Isolated bubbles Little automation Nonstandard parameters Little customization More complex Why Learn PowerShell? Combines best of CMD and best of Scripting Standard Parameters (ex: -computername across all cmdlets) Native Support, Quick to Run, and More Customization Non-Isolated Automate a huge number of common tasks with built in commands Because it is a critical skill X86 or X64? If you are running a 64-bit OS, you actually have four PowerShell options: Whenever possible, run the X64 version. Large scripts that run synchronous will get a great performance boost. You will also have less issues running between Console vs. ISE PowerShell comes in two versions: Console and Integrated Scripting Environment (ISE) Console is very similar to the Command Prompt, very fast, and runs on any modern Microsoft OS (including Server Core). Console is about as user friendly as the Command Prompt and has nonstandard hotkeys ISE has a combination of a scripting pane and command window. ISE is user friendly and scalable for novices and experts but can’t run on Server Core. PowerShell Console Go ahead and open the Powershell Console PowerShell ISE Command Explorer Script Editor Command Window PowerShell Versions What version do I have? In the command window, type $PSVersionTable How can I get 3.0? Running Windows 8/Server 2012: You already have it. Running Windows 7/Server 2008 R2: Download Windows Management Framework 3.0 Bonus: Although Windows Vista can’t run 3.0, Server 2008 can! Command(lets) What is a cmdlet? A prewritten script simplified into a command with parameters. EX: Test-Connection Test-Connection = PING except PING is isolated Always Verb-Noun: Get-Command, New-ADUser, Test-Connection Commands have parameters (options): Test-Connection –ComputerName localhost To see a list of all commands: Get-Command Aliases Aliases are shortcuts for commands: designed for speed and ease of use for previous languages Question: How could you list all of the files in folder when in the command prompt? Answer: DIR Question: How could you list all of the files in folder when in PowerShell? Answer: DIR DIR is an alias for Get-ChildItem To list all aliases, type Get-Alias Creating an Alias Can anyone guess how to create a NEW ALIAS? Help! Your Google for PowerShell: Get-Help Get-Help Get-ChildItem Get-Help Get-Childitem –examples Get-Help Get-Childitem –full Get-Help Get-Childitem –online More Help! PowerShell 3 Command Pane is an excellent for GUI based help. Search/Filter for that one command you need Visually see syntax, parameters, requirements Easily insert code Launch Help New Help! PowerShell is constantly changing with new features and updated cmdlets. In fact, PowerShell 3 comes with a limited help file built in. Make a habit (or better yet – a scheduled task) to update your Help files. Be sure to run command below from an Administrative PowerShell. Update-Help Piping Allows you to take individual commands and combine their functions. Extremely powerful by breaking up command bubbles! The pipe character (|) is shift + backslash (\) Notice how Get-ChildItem sorts by name. Now we are sorted by the Last Write Time What can I pipe and what can I see? When we ran Get-Childitem, we were given four columns (properties): Mode, LastWriteTime, Length, Name What if you wanted to run Get-Childitem and only wanted to see the name and LastWritetime properties: What can I pipe and what can I see? What if you wanted to run GetChilditem and only wanted to see the name and the date the file was created? Use the Get-Member command Get-ChildItem | Get-Member Get-ChildItem | Select-Object Name,CreationTime What can I pipe and what can I see? Get-ChildItem | Select-Object Name,CreationTime Going Further Still want to learn more? Subscribe to these three blogs: Hey, Scripting Guy! Power Tips PowerShell Pro http://deployhappiness.com/resources/complete-rss-feed-list/ Read these two books: Learn Windows PowerShell 3 in a Month of Lunches Windows PowerShell 3.0 Step by Step http://deployhappiness.com/resources/top-books/ Your Goals Constantly practice – when you have a spare moment and a repetitive task, script it! Yes it will be frustrating and take much longer than manually doing it. But you will learn so much! Make these two scripting goals: Automate a task you do everyday: Creating computers, users, assigning permissions, adding to groups, etc Automate a task you should do regularly (but don’t): Deleting stale computers/users, setting accidental deletion, backing up GPOs, etc Post your two goals (and scripts) here: http://deployhappiness.com/community/lunch-and-learn-powershell-3/