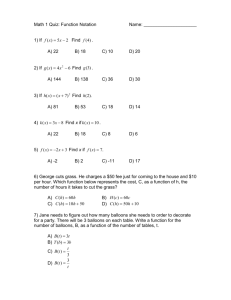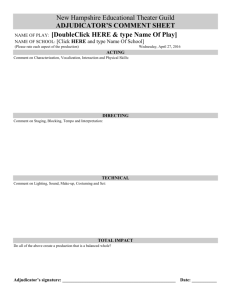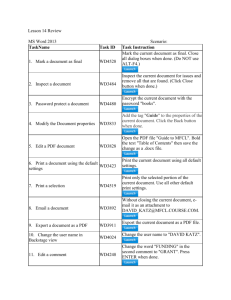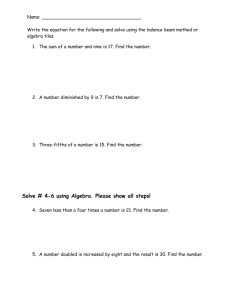Working with Tracked Changes and Comments
advertisement
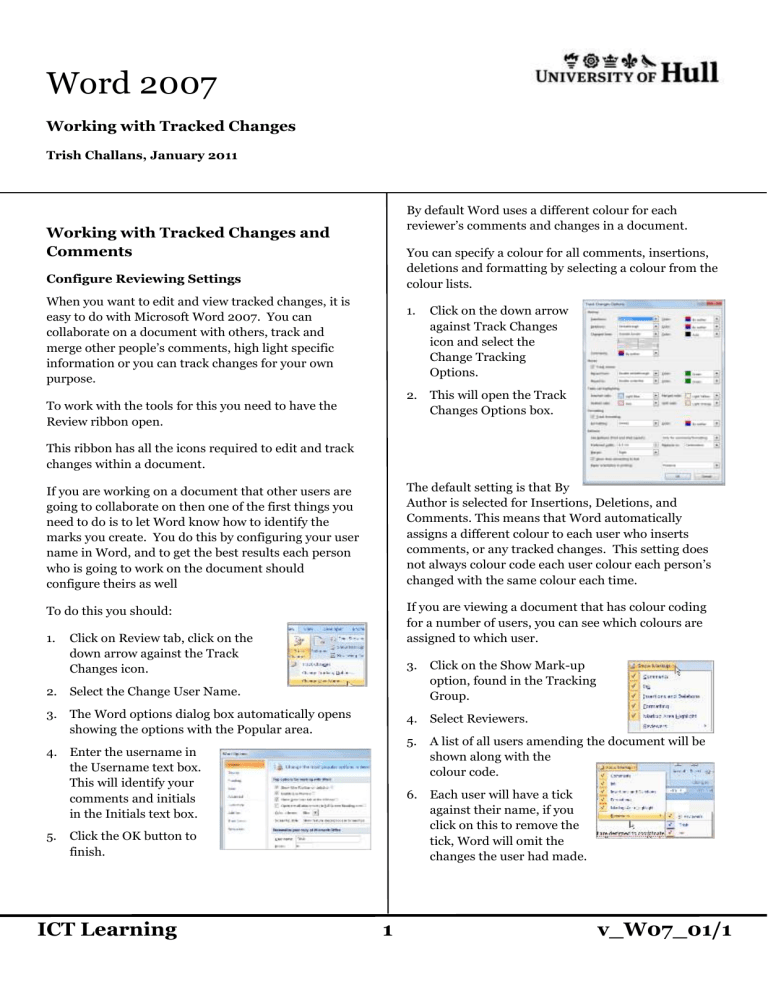
Word 2007 Working with Tracked Changes Trish Challans, January 2011 By default Word uses a different colour for each reviewer’s comments and changes in a document. Working with Tracked Changes and Comments You can specify a colour for all comments, insertions, deletions and formatting by selecting a colour from the colour lists. Configure Reviewing Settings When you want to edit and view tracked changes, it is easy to do with Microsoft Word 2007. You can collaborate on a document with others, track and merge other people’s comments, high light specific information or you can track changes for your own purpose. 1. Click on the down arrow against Track Changes icon and select the Change Tracking Options. 2. This will open the Track Changes Options box. To work with the tools for this you need to have the Review ribbon open. This ribbon has all the icons required to edit and track changes within a document. If you are working on a document that other users are going to collaborate on then one of the first things you need to do is to let Word know how to identify the marks you create. You do this by configuring your user name in Word, and to get the best results each person who is going to work on the document should configure theirs as well The default setting is that By Author is selected for Insertions, Deletions, and Comments. This means that Word automatically assigns a different colour to each user who inserts comments, or any tracked changes. This setting does not always colour code each user colour each person’s changed with the same colour each time. To do this you should: If you are viewing a document that has colour coding for a number of users, you can see which colours are assigned to which user. 1. Click on Review tab, click on the down arrow against the Track Changes icon. 3. Click on the Show Mark-up option, found in the Tracking Group. 2. Select the Change User Name. 3. The Word options dialog box automatically opens showing the options with the Popular area. 4. Select Reviewers. 5. 4. Enter the username in the Username text box. This will identify your comments and initials in the Initials text box. 5. 6. Each user will have a tick against their name, if you click on this to remove the tick, Word will omit the changes the user had made. Click the OK button to finish. ICT Learning A list of all users amending the document will be shown along with the colour code. 1 v_W07_01/1 7. You can also control which changes you accept by each user. When viewing comments in balloons the content associated with the comments is highlighted in the document to help link the commented areas to the corresponding comments. Working with Comments and Revisions If you are working in Print Layout view, Comments can be displayed in balloons in the Reviewing Pane. The Reviewing Pane can be opened in a horizontal or vertical position. 1. When the comment and revisions are removed the highlight on the text is also removed. Click on the down arrow to the right of the Reviewing Pane icon on the ribbon. Managing Comments 2. Select either Vertical or Horizontal. Using comments in a document allows you to ask questions, provide suggestions, annotated a documents content without inserting any information into the body of the document. 3. The reviews are shown like in the graphic below. Once you have entered your username and specified which colour to use, you are ready to start to enter comments. 4. When you have the Reviewing pan open either horizontal or vertical, you can also see a summary of changes that have been made and these are shown in the left task pane. You can entry your comment(s) at the insert point, or you can select content that you would want to associate with the comment. 1. 2. Click on the New Comment icon on the ribbon, a comment balloon will automatically appear in the margin of the document. 3. The cursor will be position within the balloon so you can start to enter text. Your userid will also be shown to indicate who is making the comments. At the top of this task pane, you will see a number showing how many revisions have been made, along with any Deletions, Moves, Formatting or Comments. 4. Word will indicate the comment in the text by highlighting the nearest word; it also adds a comment reference, which is only visible in Print Layout, as well as placing comment indicators around the word. At the top right of the task pane there are three icons, with these icons you can choose to close the task pane, update revisions, or hide the pane. The icons are ringed in the image above. If the Reviewing Pane is opened and you switch to Full Screen Reading view, the Reviewing pane will close and balloons are used to show comments along with revisions. ICT Learning Position the cursor at the beginning of the text you want to make a comment on. 5. 2 Select the words you want to make the comment on, and Word will mark the select text in the same way as Point 3 by highlighting the content adding a comment reference and placing indicators around the content. v_W07_01/1 After you have entered your comment, press the Esc key to return back to the insertion point in the main body text. Remember you can use the Show Mark-up icon to see the list of Reviewers (see pg1) Turn on Track Changes Comments can be edited in the same way you would edit standard text. 1. Deleting text within comments 2. Or click on the down arrow to see the option for Track Changes. To delete text within the Reviewing pane you need to select the text and then press the Delete key, or position the cursor at the text you want to delete, and then use the Backspace key. You can also switch the option on by right clicking on the Status Bar (at the bottom of the screen) and select Track Changes. You cannot select the text and then use the Backspace key. You can also use Ctrl+Backspace or Ctrl+Delete to delete entire words at one time. The feature Track Changes will now show on the Status Bar and to turn on and off you click on the icon. Comments To see when a comment was inserted and who created it, move the mouse pointer over the comment balloon to see the screen tip appear to display the creation date/time and the username of the person who created the comment. By viewing on the Status bar it is easier to see when you have the feature switch on or off. Tracking Changes while you edit When you turn on this feature you can choose to hide or display the tracking. It is easier to hide the changes whilst you are editing, and it can be better to view the tracking whilst you are reviewing. When Word tracks any changes as mentioned earlier it automatically records all insertions and deletions in balloons, which can be seen in the Print Layout view. Responding to Comments You may want to respond to a comment, you can do this in two ways. 1. Position the cursor in the comment and enter the text. With this method your response will not be colour coded according to your user name. 1. Ensure you have the Review tab selected. 2. Click on the Final Showing Makeup icon. 2. Click in the comment you want to respond to, next click on New Comment on the Reviewing toolbar. A new balloon opens directly below the balloon you are responding to, or a blank entry opens in the Reviewing pane There are four options. Tracking Changes Name Description Final Showing Mark-up Shows deleted text in balloons and displays inserted text and formatting changes in line. Shows how the document would appear if the changes were accepted or deleted Shows the inserted text and formatting changes in balloons and shows deleted text in line with strikethrough Final When you want several reviewers to work and make edits on a documents you will need to turn on the Tracking Changes feature. Original Showing Markup When this feature is turned on Word will record deletions, insertions and formatting changes made by each reviewer. By default Word will display each reviewer’s changes in a different colour; this will help identify who has made the changes. ICT Learning Click on the Track Changes icon on the Review ribbon. Original 3 Shows the original unchanged document. v_W07_01/1 Added Text Accepting Changes One at a Time If you edit the document with more text the changes will show in the reviewer’s colours and underlined. 4. Click on the Accept and Move to Next option. 5. Deleted Text Any text deleted will show in the reviewer’s colour in a balloon, or if the inline option is chosen, then deleted text shows in the content area with a strikethrough line to indication the deletion. This allows you to check carefully if you want to accept the change. 6. Continue with this until you have accepted the changes. 7. Remember to save the changes. There is the option for Accept, this option accepts the change, but does not move to the next change. You do need to have the cursor position within the entry. Moved Text When text is moved it is automatically marked in the colour green with a double underline. Any comments within Balloons will still be shown. To remove these you can either position the cursor within the text or in the comments button, then click on the Delete icon in the Comments group. Note: Moved text is unavailable when using a document in Compatibility Mode. Word automatically inserts a vertical line, which is called a changed line along the left margin to indicate a text or formatting changes are made while the track changes feature is switched on. Or Position the cursor within the text or comments button use the Right mouse key and select Delete from the options. Accepting or Rejecting Changes You must choose to accept or reject changes made to the document. If you choose the option to show Final, the changes will not show but will STILL be in the document hidden. If you send the file electronically to someone when they open the file they will see all the tracked changes! Deleting or Accepting all Changes in a document. 1. You can choose to accept or reject each change individually or accept/delete in one process. To accept, click on the down arrow under the Accept icon, and select Accept All Changes within the document. 2. All the tracked changes with be changed, but if comments have been used they will still show. In the Tracking group on the ribbon there are several ways in which you can choose to view the changes before you accept/reject. These options are the same for working with Comments. 3. Click on the down arrow to the right of the Delete icon. To do either method you use the button on the Review tab, in the Changes group. 4. Select the option for Delete All Comments in Document. 3. Click on the down arrow under Accept icon to see the options. ICT Learning Word will scan the document and accept the first change; it then moves to the next tracked change. Once all the changes and comments have been accepted or rejection, the document will show in 4 v_W07_01/1 normal view rather than having a mark-up area at the right side of the screen. the document, otherwise if you Final your tracked changes are still there. When you choose to delete all comments; you delete all comments regardless of whether they are visible on the screen. Also the names of the Reviewers will be removed. Deleting Changes As with Accepting changes, when you reject changes you have the options to reject and move to next, or reject the change and don’t move to the next one, or finally Reject All Changes in the Document. Showing Revisions in Tables Reviewing Comments and Tracked Changes In Word 2007 you are able to track many changes in a table. Only row deletions and insertions are tracked. Inserted columns will show as Formatted Table change. If the document has had the final editing done, it will be up to you to review the changes and comments within the document. Any text within the table that you format still shows in a balloon at the right of the screen. You can review all the tracked changes at the same time, or you can choose to suppress the view of comments and tracked changes and review them individually. Whichever method you choose, the process is exactly the same. The text itself becomes underlined and a small horizontal line will show at the left of the table to indicate the change made. 1. To Delete/ Insert rows within a table. Deleting a Row 1. Have the document open, click on the Review tab and ensure either Final Showing Mark-up, or Original Showing Mark-up is selected on the Display for Review list. 2. Click on the down arrow against Show Mark-up, and ensure all options are on, like shown in this image. Position the cursor outside the table move it near to the left border until it changes to a diagonal mouse, the click with left mouse button to select the whole row. 3. Or you can turn on only those options that you want to review. 2. From the Layout tab, click on the Delete icon to see the options shown here. 3. Select Delete Rows. You can review the tracked changes and comments manually by scrolling through the document or the Reviewing Pane. You can also use the navigation commands on the Review tab to navigate between comments only, use the Previous and Next commands found in the Comments group. 4. The text in the row will show formatted as strikethrough and the row will appear as highlighted, with the vertical line at the left of the table. 5. Remember when you have finished amending the table you will have to Accept All Changes within ICT Learning 5 v_W07_01/1 Responding to Comments If with the Reviewing Pane switched on and you change to view the document in Full Screen view, the Reviewing Pane closes and balloons are then used to show comment along with revisions. As you read through the comments, there may be some which you want to respond to. There are two ways in which you can do this. 1. Type directly in the comment, your response will not be colour-coded so you might want to add your initials, name or date so others know who is making the additional comment. Whichever position you have the Reviewing Pane; you will see a summary of the revisions made in the document. Or There are three icons alongside the summery, these will Update the Summary, Hide the Summary Pane or Close the Summary Pane. 2. Click in the comment you want to respond to and click on New Comment on the Reviewing tab. A new comment balloon opens below the comment you are responding to. Printing Comments and Tracked Changes You can print out comments and tracked changes within a document. The format of the comment is different it starts initials number of the comment, followed with the number of the comment, indicating it is a response to a comment, as shown in the graphic above. When you print a document that contains comments and tracked changes, you can configure the print settings in two areas: the Track Changes Option dialog box and the Print dialog box. Viewing Comments and Revisions Track Changes Dialog Box Comments and revisions can be displayed in balloons and in the Reviewing Pane if you are working in Print Layout, Full Screen, Web Layout view. 1. 2. Select the Track Changes option. The Reviewing Pane can be switched on and opened in a vertical or horizontal position. 1. 3. This opens the Track Changes dialog box. 4. Near the bottom of this box there is a heading Paper Orientation in Printing Click on the down arrow to the right of the Reviewing Pane, this will show the Vertical and Horizontal options. You can select any of the following settings. 2. Select which one you prefer. This graphic shows the Reviewing Pane in the vertical position with the comments still showing at the right of the document. Auto Preserve This is the Default Setting This graphic is showing the Reviewing Pane in the horizontal position. Force Landscape 5. ICT Learning Click on the Track Changes icon on the Reviewing Pane. 6 Specifies that Word can determine the best orientation for the document which is based on margins settings and balloon width settings. Prints the document with the orientation specified in the Page Setup dialog box. Prints the document and balloons in landscape format to allow the most room for the display of balloons. Select the option you require. v_W07_01/1 6. In the Print dialog box, (click on the Office button, then on Print). 1. 2. Select the option you required. You can specify whether to print the document showing mark-up. This is the default setting when comments and tracked changes are displayed. Or you can print a list of the markup changes only made in a document. 7. Click on the Balloons icon on the Reviewing tab. Adjusting the size of Balloons On the Review tab, click on Track Changes, then on Track Changes Options. Click the down arrow against Find What to see the options available. 1. It you want to print a document’s changes, you want to print the document with the changes showing, rather than printing just a list of the changes. Ensure the Use Balloons (Print and Web Layout) list is set to Always or Only for Comments/Formatting. 2. You can also set the required width and in which margin the balloons will show. Depending on how long the document is and how many revisions have been made, when you print a list of changes, it can become long and perhaps confusing. You cannot preview how the balloons settings will be displayed from the Track Changes dialog box. The best plan is to try a few settings and see which setting works best on your monitor. Print Tracked Changes and Comments 8. Display the document in Print Layout view When you size balloons, Word configures them without compromising the content area of the document. This is achieved by expanding the view of your document and not by reducing the document content area. 9. Display the tracked changes in the way you want them to be printed by using the Show Mark-up list on the Review Tab. You can select specific reviewer’s tracked changes and comments by clicking Reviewers (under the Show Mark-up) and specifying which reviewers’ comments or revisions should be displayed and printed. Using the Document Inspector In MS Word there is a feature called Document Inspector, this will check the document for various information. 10. Click the Microsoft Office Button and click on Print, or press Ctrl+P to open the Print dialog box. 11. Make sure that the Print What box shows Document Showing Mark-up. 1. Click on the Office button. 2. Select Prepare, and then Inspect Document. 3. The Document Inspector dialog box opens. 12. Click on Print. Showing and Hiding Balloons If you would prefer to work with the Reviewing Pane and not use Balloons, you can turn off balloons. Or if you prefer you can use balloons to show comments and formatting changes. ICT Learning 7 v_W07_01/1 4. Make sure you have a tick in the options you want to use. 5. Click on the Inspect button. Word will inspect the document and returns the Document Inspector dialog box showing any information it has found. 6. Click on the Remove All button, then Close to exit. 7. Resave the document. The document will be cleared of all changes. ICT Learning 8 v_W07_01/1