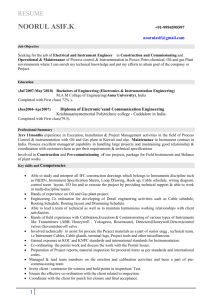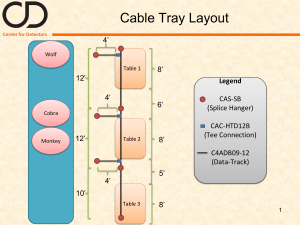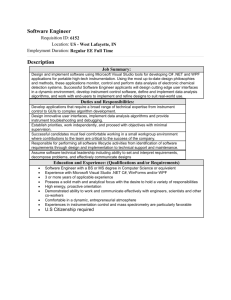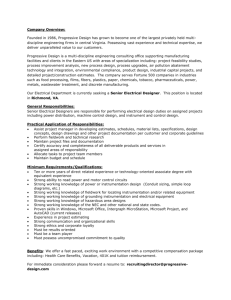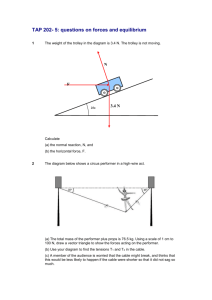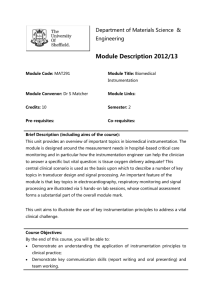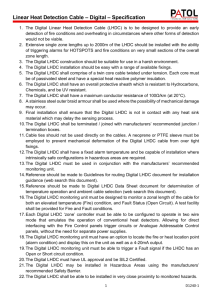Learning Objectives
advertisement
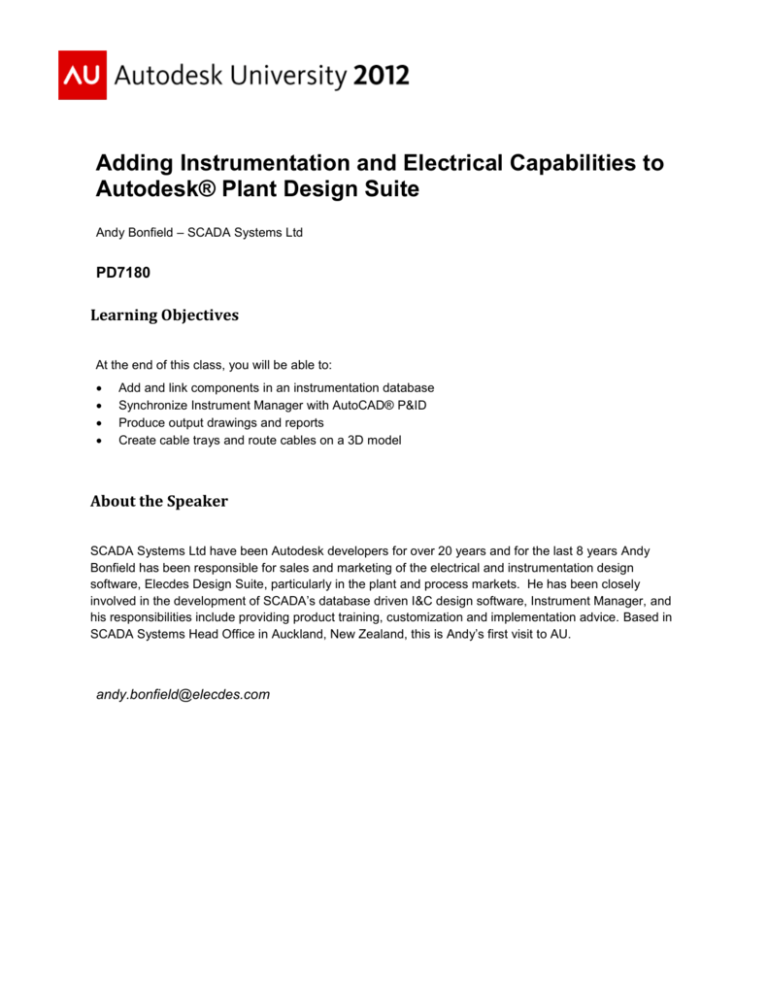
Adding Instrumentation and Electrical Capabilities to Autodesk® Plant Design Suite Andy Bonfield – SCADA Systems Ltd PD7180 Learning Objectives At the end of this class, you will be able to: Add and link components in an instrumentation database Synchronize Instrument Manager with AutoCAD® P&ID Produce output drawings and reports Create cable trays and route cables on a 3D model About the Speaker SCADA Systems Ltd have been Autodesk developers for over 20 years and for the last 8 years Andy Bonfield has been responsible for sales and marketing of the electrical and instrumentation design software, Elecdes Design Suite, particularly in the plant and process markets. He has been closely involved in the development of SCADA’s database driven I&C design software, Instrument Manager, and his responsibilities include providing product training, customization and implementation advice. Based in SCADA Systems Head Office in Auckland, New Zealand, this is Andy’s first visit to AU. andy.bonfield@elecdes.com Adding Instrumentation and Electrical Capabilities to Autodesk® Plant Design Suite Introduction Whilst there are clear benefits in the tools that Autodesk® Plant Design Suite offers to process and piping designers and in its ability for sharing data with other plant design disciplines, the instrumentation and electrical designers and engineers are often the ‘poor cousins’ when it comes to software solutions. However, there are solutions out there and today’s class is designed to show you how to use tools from the Elecdes Design Suite to integrate with Autodesk® Plant Design Suite. Instrumentation What you will learn in the first part of today’s class is how to link your AutoCAD P&ID database to an instrumentation database and how to use Instrument Manager to generate your deliverables. The class will give you an overview of the database structure and give you the tools to add and link component data in the project database. Whilst many of you will be less familiar with a database environment than using AutoCAD, you will quickly be able to navigate through the database interface to connect and associate components. Data consistency is important for any engineering project for both eliminating errors and improving project co-ordination and you will learn how to set up and synchronize AutoCAD P&ID and Instrument Manager. Once the live link is in place and you connect the components in your database, you will be able to generate drawings and reports. Electrical In the second part of the class, we will turn our attention to raceway design and cable routing. You will learn how to use 3D construction tools to build cable tray and conduit, how to use data generated from an instrumentation and/or electrical project to insert components on your model and how to optimize cable routes on the model. Both the instrumentation and electrical tools in today’s class are aimed at both the CAD designer and engineer. This hand-out will highlight some of the main topics covered and is intended to be used as a reminder document when you get to put what you learn into practice. However for a more complete refresher on today’s session, we have packaged up some movies to our website and these can be downloaded from the following links; http://www.elecdes.com/download/InstrumentManagerMovies.zip http://www.elecdes.com/download/LinkingToAPID.zip http://www.elecdes.com/download/CableRoutingDemo.zip 2 Adding Instrumentation and Electrical Capabilities to Autodesk® Plant Design Suite Add and link components in an instrumentation database Structure The Project Database can be either a Microsoft Access database or Microsoft SQL Server database. If using and linking to AutoCAD P&ID, we recommend using either SQL Server or SQL Express. The project database is the central storage of all of the data. All other files associated with an Instrument Manager project can be re-created from the data in the project database. The project database contains tables. The tables contain records for component tags, component data, diagram data and project configuration data. The database is relational. There are many links between the records in different tables for component tags, component ratings and diagrams. Views List view and edit view are used to view, add, delete and edit components. For both views, the project window is divided into two main areas of control: a category tree on the left and two data lists on the right. List View Initially the view will contain lists of components or component data. List view provides an interface for operating on each entry as a whole entity. In the list view, you can select multiple components to edit simultaneously. The pop-up menu in the list view generally has options to add, copy, delete and edit components. 3 Adding Instrumentation and Electrical Capabilities to Autodesk® Plant Design Suite Edit View The list view can be switched to a row and column editor. This shows the same rows and columns as the list view; however you can type data directly into the cells. From the edit view you can display a “Form” Edit window. This shows the columns from the component record(s) in a list vertically down the screen, meaning you can see and edit more of your component data in one window. You can modify the data from multiple records with one operation. The pop-up menu in the list offers many editing functions. Connection View Connection view is used to connect components with cables and wires. The display in connection view is divided into four panes. The top three panes display category trees for equipment, conductors and equipment again, in that order. The bottom pane displays a preview of the connections associated with the component or conductor that is currently selected in the trees above. The connection view is designed so that you can use drag and drop operations to make connections between equipment and conductors. You can drag equipment from one of the outer trees onto cables or wires in the centre tree to make a connection. The drag operation can also be done from the conductors to the equipment. Templates Default templates are set up for each instrument type. These are for datasheets, hook-ups and loops. New templates can be added to the system by adding to the appropriate template folder. The template for an output diagram can be reselected at any time by right clicking on the diagram and selecting “Pick Template” from the pop-up menu. 4 Adding Instrumentation and Electrical Capabilities to Autodesk® Plant Design Suite Output Diagrams Output diagrams are the main outputs of the Instrument Manager package. There are four types of output diagram: datasheet, loop diagram / schematic diagram, hook-up diagram and terminal strip diagram. Datasheets are Microsoft Excel XLS format files. Loop / schematic, hook-up and terminal strip diagrams are AutoCAD DWG format files. The diagrams are generated from output diagram templates that have been populated with data from the records of the project database. The records used to populate the diagrams are obtained from the components that are assigned or linked to the output diagram. Output diagrams each have their own record in the project database and they each have their own entry in the category tree, under the Output Diagrams category. Populating the Database Component data is added in several ways; Synchronised Link to a P&ID database Imported from a file i.e. Excel, MS Access Added directly Copied 5 Adding Instrumentation and Electrical Capabilities to Autodesk® Plant Design Suite Catalog Links EDS includes various supplier catalogs, so that components can be linked with specific product data that can be used to populate drawing and reports. Name Sequencer TIP. For each project, there is a configurable Name Sequencer file created. As a default, there is a standard tag naming pattern for each type of component and unique tagnames are created as you add components for those new components. Users can change the naming sequence to their own preferences for a project or system wide. Linking Components There are 3 main types of component linking; Electrical Connections Parenting Associations Connecting components electrically involves using the Connection View. This allows you to drag and drop cables and wires onto device terminals, terminal strips and I/O points. These electrical connections can be previewed prior to generating loop and wiring diagrams. Linking components by association involves dragging and dropping components onto other components. With this method, you can for example associate instruments to I/O channels, Lines, Tanks etc. An association is not an electrical connection however you could associate electrically connected items if you wish. Parenting represents a component that is a container for a selected component or components. This may be a Terminal Strip in an Enclosure or an Enclosure which is Parented in an Building (Area) 6 Adding Instrumentation and Electrical Capabilities to Autodesk® Plant Design Suite Synchronize Instrument Manager with AutoCAD® P&ID If using SQL Server for your project database, the database setup for an Instrument Manager project may require the assistance of an IT Administrator. Please refer to the white paper document on our website; http://www.elecdes.com/elecdesdownloads/AutodeskUniversityNotes.pdf Link to P&ID Database The P&ID Linking Wizard is found on the dropdown menu. Selecting the P&ID project database is all that is required to establish a simple linking mechanism that brings across all the P&ID component data to the IM database. Map files The source and destination of the data is defined in a map file that has been created for a standard AutoCAD P&ID database project. The map file has been set up to live-link instrument, equipment, valve and line data. Associations are also imported i.e. instruments associated with a pipe line. Viewable fields The IM database has been configured so that all fields from the P&ID database are viewable in either the Tags table or under the Components Table. The fields viewed and the order they are viewed in can be set in the Preferences/Viewable Columns Filters There are filter and navigation tools available so that you can sort and find component data quicker. You can also sub-divide folders to help manage the data. Live P&ID Synchronization Remember that any data that is modified in the P&ID project database will update in the IM database with around 30 seconds. For live projects, you can also use the “On/Off Sync” button to avoid continuous data changes when P&ID files are undergoing major edits. 7 Adding Instrumentation and Electrical Capabilities to Autodesk® Plant Design Suite Produce output drawings and reports Generate drawings Datasheets and hookup diagrams are generated by dragging and dropping an instrument into an Output Diagram folder. For custom loops, you firstly Build a Custom Loop table and then drag and drop the instrument into the Custom Loop table. All of the connection information seen in the Connection View is dragged onto the dwg file. You can drag and drop multiple instruments simultaneously; if you also add Title Block information in the database, the title block will also be loaded in the drawing file. Terminal Strip diagrams are auto-generated using the Wiring Diagram Generator. 8 Adding Instrumentation and Electrical Capabilities to Autodesk® Plant Design Suite Generate Reports Reports are generated from the drop down menu. There are 2 types of report, EDS Reports and Database Reports. The EDS reports are also common to the Elecdes program and reports include, Bill of Materials, Cable Schedule etc. The Database Reports include Instrument Index, I/O List, PLC Card List, Loops List etc. Report Wizard There is also an option to Configure Reports using a Report Wizard so reports can be user defined. 9 Adding Instrumentation and Electrical Capabilities to Autodesk® Plant Design Suite Create cable trays and route cables on a 3D model Creating Cable Tray on a 3D Model To run Paneldes on a live project you would typically XREF in 3D models created with other applications such as Plant 3D. Paneldes uses data created in Instrument Manager and / or Elecdes for insertion onto your 3D Model and for cable routing. Devices, instruments and enclosures generated from a BOM report are available from a picklist to be inserted as 3D entities in your 3D Model. These 3D entities can be either parametrically generated based on dimension data in a catalog or inserted as a solid. Once the components and raceway are inserted on the model, the Cable Schedule data is used automatically to route cables between the components. For raceway construction, there are 3 raceway types that can be selected; Tray Conduit Trench There are 6 basic shapes for each segment type; Straight Reducing Corner Riser T-Type X-Type 10 Adding Instrumentation and Electrical Capabilities to Autodesk® Plant Design Suite Link to Catalogs As with Instrument Manager, you can link each segment type to a catalog record which will be output to a Bill of Material report. Sample catalog files are provided and user-defined catalog records can also be added Cable Factor The cable factor represents any cable attribute your local regulations require e.g. weight, cross sectional area and is used to optimize raceway filling. Each cable has a cable factor representing the amount by which it will fill raceway. Each raceway segment has a cable factor representing the quantity of cables that it can carry The cable factor is assigned to each appropriate catalog record. A % fill calculation is made for each raceway segment after routing. Power Number The power number represents the power compatibility of a cable when compared to other cables. Sensitivity to electromagnetic interference is the usual use for the power number. As a simple example, an instrument cable should have a different number from the power cable for a motor. 11 Adding Instrumentation and Electrical Capabilities to Autodesk® Plant Design Suite The power number informs the automatic routing functions of Paneldes which cables to keep separated from each other. Paneldes will only route conductors through raceway with the appropriate power number. Paneldes can place raceway in a layer determined by the power number for the raceway. For example, raceway for instrument cabling can be placed automatically on a different layer with a different color from raceway for power cabling. This helps clarify the purpose of raceway in the model and helps identify errors. The raceway layers with associated power numbers are defined in a userdefined Layers file. Constructing Cable Tray Tray is inserted from the Construction menu and selected from a Catalog. Length of tray is determined using the cursor or a pre-determined length can be set. There is also an option to “Trace a 3D Polyline” where an intelligent tray ‘envelope’ is automatically constructed around a polyline you have constructed. Ductbank Editor The Ductbank Editor is a construction tool for creating trenches filled with conduits for cable carrying and allows you to look into trench segments and add conduits. 12 Adding Instrumentation and Electrical Capabilities to Autodesk® Plant Design Suite Run Cable Routing from the Cable Manager The Cable Report is the Cable Schedule from Instrument Manager / Elecdes project with a calculated cable length added. Cables can be selected and drawn on the 3D model. Querying model Paneldes allows you to query a conductor and the segments of its route once you have viewed its route. Paneldes also allows you to query the cross section of cables routed through a raceway segment. The data shown is taken from selected fields of the cross section reports for cables. These cross section reports are created when you generate cable routes. Global Editing The Global Editor allows you to modify all components on the drawing by allowing you to edit the database file. It can then reconstruct the components on your drawing to match the new parameters you have changed with the Global Editor. This is useful if you need to change the tray width for example. NEC Rules Paneldes includes an Option for cable routing to NEC standards. There is a whole topic on this subject in the EDS Help files Reports View Reports from Cable Manager 13