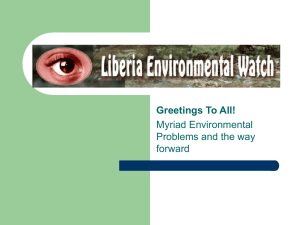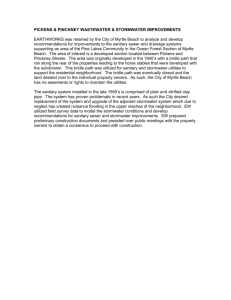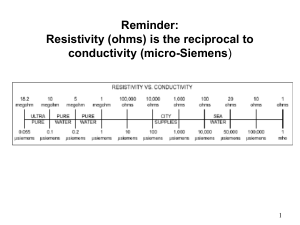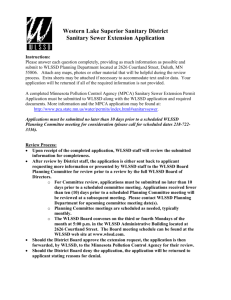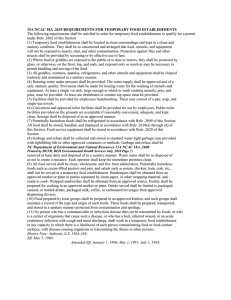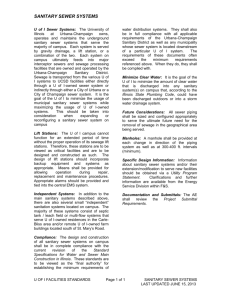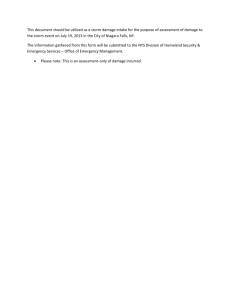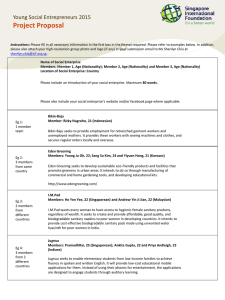Preparing Models for Storm and Sanitary Planning
advertisement

Stormwater and Sanitary Sewer Planning with AutoCAD Map 3D and Autodesk Storm and Sanitary Analysis Tanya West, PE, LEED AP – Autodesk, Inc. CI7041 This class covers planning scenarios for stormwater and sanitary sewers using AutoCAD Map 3D and Storm and Sanitary Analysis. This session will introduce you to the ways this technology can enhance planning workflows and where Building Information Modeling (BIM) data can be used to anticipate issues prior to moving forward with more advanced designs. Learning Objectives At the end of this class, you will be able to: Prepare models for storm and sanitary planning purposes Analyze planning models and iterate scenarios Reuse analysis results for further planning Communicate results and create presentation materials About the Speaker Tanya is currently the Civil Technical Specialist for the Northeast specializing in civil engineering and sustainable design solutions. Tanya spent her first year with Autodesk as a product support specialist and also has experience working for the Civil 3D product design team where she designed and developed a variety of Civil 3D features. Prior to joining Autodesk, Tanya worked in the industry designing and managing various civil, environmental and construction projects. She is a registered Professional Engineer in NH and NY and has been certified as a LEED Accredited Professional. Tanya.west@autodesk.com Stormwater and Sanitary Sewer Planning with AutoCAD Map 3D and Autodesk Storm and Sanitary Analysis Cities and counties across the country are required to develop stormwater and sewer master plans for their systems specifying the extent, adequacy, sizing, staging, and other characteristics of their facilities so that they are in compliance with State laws relating to air pollution, water pollution, environmental protection and land use. The goals of this session are to demonstrate some of the uses of Map 3D and Storm and Sanitary Analysis for adhering to these and other planning requirements. This class is not intended to be all inclusive of the functionality within either product, but more of a guide to common workflows and tools useful for planning purposes. Some of the key components of the planning process include: Documenting existing systems Assessing existing and future flows Evaluating capacity and projected capacity needs Evaluating pump station capacity and conditions Recommending improvements for use in a capital improvement plan (CIP) Following this class, you should have a better idea of how Map 3D and Storm and Sanitary Analysis can be applied to address these concerns. The types of projects we can address will range from large scale regional studies to smaller scale local projects and allow us to meet very specific goals. We’ll start with building a model in Map 3D that will be integrated with our hydraulic analysis in the Storm and Sanitary Analysis program. Preparing Models for Storm and Sanitary Planning Purposes Bringing in Data Many municipalities and owners today have repositories of data that they can access for information on sewers, roads, properties, etc. We no longer have to recreate data as it is typically free and accessible to anyone in a digital format. Every city, town or region will have different levels of accuracy in their data, but will have at least some information available to planners and designers. The types of data we will be using includes, but is not limited to the following: Parcel data from shp files Utility data from dwg files Survey data Database information (property data) Zoning data Aerial photos 2 Stormwater and Sanitary Sewer Planning with AutoCAD Map 3D and Autodesk Storm and Sanitary Analysis With Map 3D, we will be able to eliminate issues converting data and data duplication, while also avoiding data loss. In addition the sources noted above, we can access CAD, GIS, and BIM data easily and quickly in one convenient environment. The key component in Map 3D that allows us to access this data is the FDO technology, providing a mechanism to connect to these data sources without performance issues managing large amounts of data. We will start this process by opening the Map Task Pane. If not already on, you can access it by typing MAPWSPACE at the command line. Note: Be sure to identify the appropriate coordinate system. Map 3D accepts geospatial data from relatively any data source or coordinate system so that you can accurately create a model from disparate sources. In the Task Pane, select Connect to Data to open the following dialog. 3 Stormwater and Sanitary Sewer Planning with AutoCAD Map 3D and Autodesk Storm and Sanitary Analysis The first of many data sources we’ll connect to is a SHP file that contains parcel information for our project area. For SHP files, select Add SHP in the Data Connect palette under Data Connections by Provider and browse to the appropriate folder. Once selected, click on the Connect button and then continue to Add to Map. To get a full picture of our location, we’ll also connect to files that contain roads and water areas. Styles and Theming As data is added through the Map Task Pane, new layers will be listed to represent the data added to the map. We can use these layers to stylize and incorporate thematic mapping to our model for easier viewing. By highlighting an individual layer and selecting the Style button, we can change the layer’s color, lineweight or fill, transparency, and label styles. The adjustments we make here will go a long way toward making the information easier to evaluate and preparation for later use in presentations. 4 Stormwater and Sanitary Sewer Planning with AutoCAD Map 3D and Autodesk Storm and Sanitary Analysis With each file that is attached to our drawing, the layer will get added to the top of the list within our Map Task Pane. In some cases, this can overwhelm what we can view in the drawing and requires us to change the draw order of the layers. 5 Stormwater and Sanitary Sewer Planning with AutoCAD Map 3D and Autodesk Storm and Sanitary Analysis For some layers, it makes sense to create a theme representing different colors for different properties rather than a single color for the entire layer. An example of this is the zoning information we’ve attached to our drawing. We will create a new theme based on the zoning attributes. Styles will also provide the ability to add symbols such as flow arrows or labels to help classify data. 6 Stormwater and Sanitary Sewer Planning with AutoCAD Map 3D and Autodesk Storm and Sanitary Analysis For stormwater systems, we may be more interested in details such as soil data and flood elevation data. This information can be accessed the same as indicated above. Refining Data Using Map 3D, we can further refine the data by using queries and performing Map analysis functions such as feature overlay. First, let’s view the data table by selecting one of our layers and choosing Table from the Task Pane. Within the table, we can filter the attributes for this layer in order to identify a specific entity or subset of entities. This allows us to add new information and make updates as needed to reflect true conditions. The data we can add includes BIM models, which could contain alignments, pipes, structures, etc that may be a result of previous proposals or components of the planning. Map 3D will also allow us to query for specific attributes so we can reduce the amount of data being analyzed. For example, we may want to identify parcels that have an area greater than 20 acres of size within the city limits. 7 Stormwater and Sanitary Sewer Planning with AutoCAD Map 3D and Autodesk Storm and Sanitary Analysis After adding the zoning information, we can further refine this data to show only residential parcels that meet the previous query. We can do this using the overlay analysis and identifying where these layers intersect. 8 Stormwater and Sanitary Sewer Planning with AutoCAD Map 3D and Autodesk Storm and Sanitary Analysis Cleanup and Incorporating Flows Cleanup Using the data we’ve aggregated up to this point, we'll prepare the model for use in Autodesk Storm and Sanitary Analysis. Before importing data into Storm and Sanitary Analysis, it is best to examine the data for areas that should be cleaned up and/or edited to ensure proper connectivity, account for missing data, or eliminate outliers. With Map 3D we can review and cleanup data in a variety of ways such as Map 3D's Topology functionality. Using a flood trace on the storm or sewer pipes, we can identify gaps in connectivity. Other tools for editing prior to exporting for analysis include deleting and moving where necessary, editing data tables, and using the data to create calculations that result in new attribute information. A few examples of editing that may be done are using calculations to identify pipes that have zero or negative slope, incorrect flow directions, or pipes that do not have a diameter assigned to them. 9 Stormwater and Sanitary Sewer Planning with AutoCAD Map 3D and Autodesk Storm and Sanitary Analysis Flows If completing an analysis on sewer systems, we will need to add flows to represent dry weather loadings to the nodes in our system. For stormwater systems, we can rely on storm data entered into Storm and Sanitary Analysis. For sanitary systems, the amount of flow assigned to a given node is typically dependent on the type of property or land use. An example would be single family residential flows versus flows assigned in commercial or industrial areas. We will use the zoning data to estimate current flows. Below is a small section of the Storm and Sanitary Analysis User’s Guide which provides some guidelines on typical flows. The final step is to sum up these flows by load point and then apply them to the hydraulic model. Using excel, we can add these flows to the rest of the data for each node. This file can then be later imported into Storm and Sanitary Analysis. Exporting as SHP Files Since we may have made edits to the storm and sanitary data, it will have to be exported as a SHP file to be utilized in Storm and Sanitary Analysis. This is the easiest way to prepare data for use in Autodesk Storm and Sanitary Analysis because we can easily output these files from Map 3D and it can be used directly for analysis with minimal work in Storm and Sanitary Analysis. 10 Stormwater and Sanitary Sewer Planning with AutoCAD Map 3D and Autodesk Storm and Sanitary Analysis Note that each element should be exported individually. Start with pipes and move to manholes, and sewersheds/drainage areas if applicable. Also be sure to select all of the attributes for export that will be important to the analysis. Analyze Storm and Sanitary Models and Iterate Scenarios The first step in Storm and Sanitary Analysis is to select the GIS Import option from the File menu. This option will provide a wizard that allows us to import pipes, junctions, and subbasins (sewersheds or catchment areas) which are all essential to analysis. On the Pipes tab of this wizard, select the ellipsis next to the field that says Import pipes from shapefile. Be sure to review the matching between Storm Fields and Imported Data Fields and move through each element to import. Once we’ve completed the import, the model should be investigated to confirm the appropriate attributes were imported (invert elevation, rim elevation, ID, etc.). The GIS import process will only bring in the selected pipe, junction, and basin files. If a background image or dwg file is desired, using the import option for the Layer Manager. This will allow us to see the parcel, road, and any other data from the model as a background (undeditable) layer that provides context to our pipe and node data. Note that the Watermark Image option can be selected to grey out the background and make it obvious. 11 Stormwater and Sanitary Sewer Planning with AutoCAD Map 3D and Autodesk Storm and Sanitary Analysis For sanitary systems, we will should not only be concerned with connecting the proper pipe and node attributes but also incorporating the correct dry weather flows in order to run an accurate analysis. To locate these values, double-click on a junction and open the properties dialog. The External Inflows field (under Flow Properties) will indicate Yes if flows have been added. Note that the flows can be added for an individual node or for the entire system. For sanitary systems, the sanitary time patterns can also be identified from this dialog box. 12 Stormwater and Sanitary Sewer Planning with AutoCAD Map 3D and Autodesk Storm and Sanitary Analysis For stormwater systems, the main preparation for running an analysis will be adding rain gauges or IDF curves. This data can be entered manually or imported using a .dat file format (representing historic data or results from a monitoring program). Another important step to running an analysis is setting the proper selections for both Project Options and Analysis Options. In Project Options, select the type of analysis desired which will typically be determined by the regulatory or approving agency. Next, in the Analysis Options, be sure to choose a start and end date for the analysis depending on the duration required. Also within this dialog box is a tab for Storm Selection where we will choose a design storm when applicable to the type of model. After selecting the running man icon in the toolbar, we’ll get a message indicating whether the analysis was successful. Keep in mind that many error messages are easy to resolve by viewing the log file. If successful, however, we should be able to view the model for any issues that resulted from the run. 13 Stormwater and Sanitary Sewer Planning with AutoCAD Map 3D and Autodesk Storm and Sanitary Analysis A few things to look out for are any manholes/nodes that have large blue circles or pipes that are highlighted in red. These are visual clues that some restrictions or surcharging is happening in the system. Analyzing alternatives Once you have the model working, it is easy to analyze various alternatives. This can be done by selecting different storm events and incorporating different control measures for stormwater systems or by editing pipe sizes and time patterns for sanitary systems. After each analysis that is run, be sure to save the results to a separate file so that it can be compared to other scenarios for optimization. 14 Stormwater and Sanitary Sewer Planning with AutoCAD Map 3D and Autodesk Storm and Sanitary Analysis Another way of keeping track of different scenarios is by using the track changes option. From the Edit menu, select “Start Track Changes…”. When prompted, create a name to save the state. After making edits, select to stop track changes and then choose “Track Changes Options…”. When prompted with the dialog, shift and select the state from the previous step and the original state. Note that the buttons called Report, Highlight, and Load will become active. In the same dialog, select the Highlight button. When prompted, select the check box next to New Elements and Modified Elements. Change the color scheme as desired to view edits in the plan view. This is especially useful for large models. Visualize Results After each scenario is run, we can visualize the results by using the graphic feedback in the model. We will immediately be able to see where flooding, surcharging, or limitations in the system exists. One of the most convenient ways to view the results, and especially in areas of concern, is by creating a profile plot. Within the profile plot window, we’ll also use the animation tools to view the simulation in real time throughout the duration of the analysis. 15 Stormwater and Sanitary Sewer Planning with AutoCAD Map 3D and Autodesk Storm and Sanitary Analysis Reuse Analysis Results for Further Planning When appropriate, the model and results can be exported for use in Map 3D. By connecting to the updated SHP file we can demonstrate in Map 3D where any problem areas are located. Using a Map 3D tools such as a buffer, we can further evaluate this data and identify which adjacent parcels will be impacted as a result of what we found in our analysis. Communicate Results and Create Presentation Materials One key aspect of any project is public presentation. When it comes to Map 3D, we will get the full benefit of the model by having the ability to create maps for submittals and public distribution instantly. There are many ways to utilize the data and document information from the model. One of the ways to extract information for reports and documentation is to export valuable attribute information to excel. From here, there are numerous ways to manipulate the data including creation of graphs and other reporting tools. The greatest benefit of Map 3D is the ability to create superior presentation maps that combine the existing conditions as well as scenarios and model results. All of this can be done without specialized resources or sophisticated design work. 16 Stormwater and Sanitary Sewer Planning with AutoCAD Map 3D and Autodesk Storm and Sanitary Analysis In addition to viewing impacted areas on our maps, we can also include results from Storm and Sanitary Analysis such as the profile plot. This will provide a clear picture of the scenario while avoiding more advanced work in Civil 3D to create profile views. Simply right-click on the profile plot in Storm and Sanitary Analysis and select Copy Profile Plot. In Map 3D, we can then insert this plot into our layouts for documentation. Infrastructure Map Server Lastly, using Infrastructure Map Server we can publish this information to the web for sharing and collaboration with stakeholders. Within a few clicks, the data layers and results collected from our work up to this point can be carried over to a web location for easy access and viewing. 17