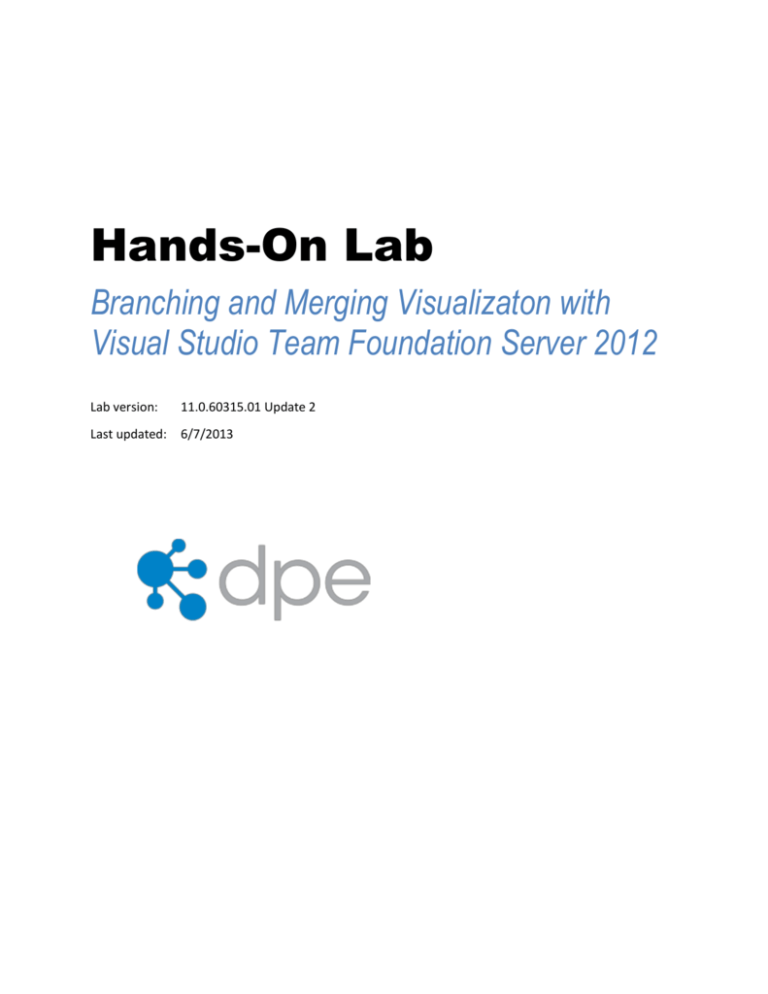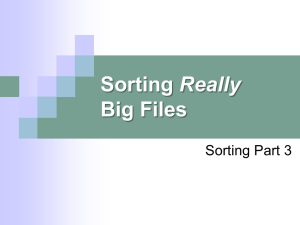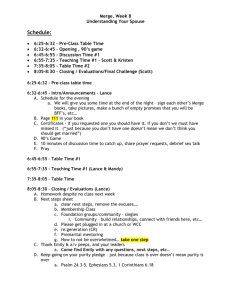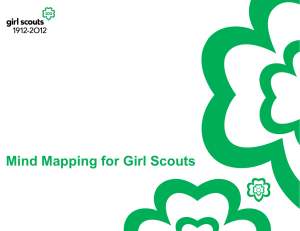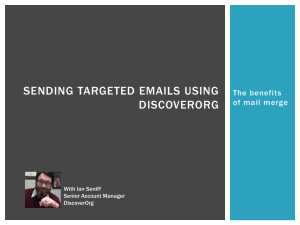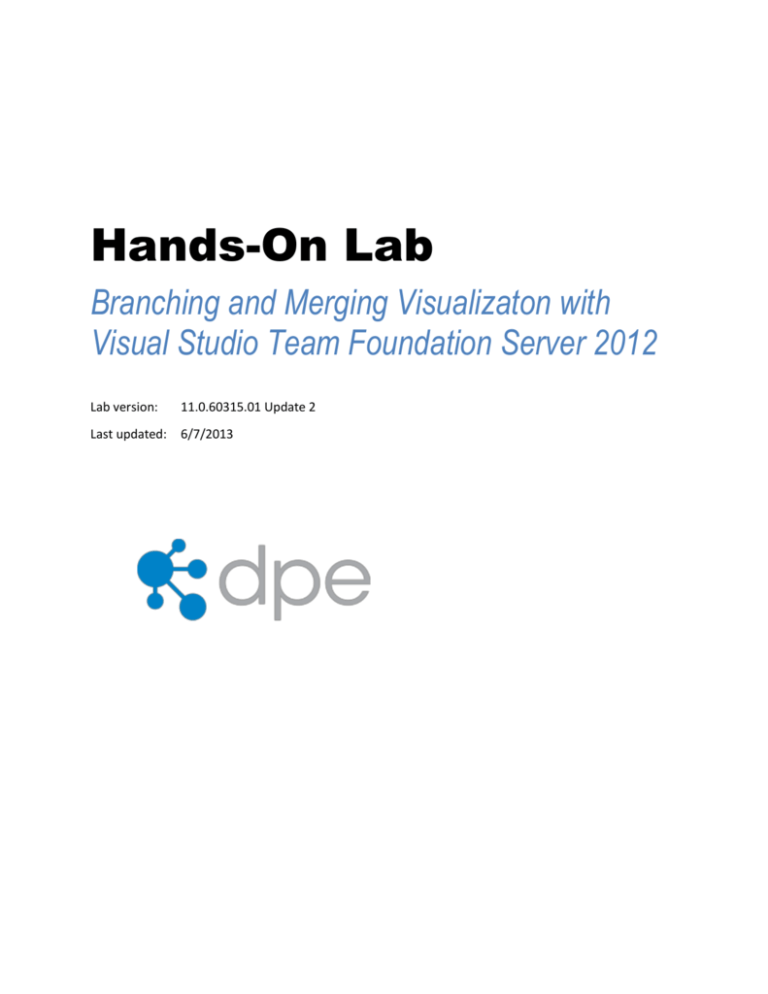
Hands-On Lab
Branching and Merging Visualizaton with
Visual Studio Team Foundation Server 2012
Lab version:
11.0.60315.01 Update 2
Last updated:
6/7/2013
CONTENTS
OVERVIEW ................................................................................................................................................... 3
EXERCISE 1: WORKING WITH TEAM FOUNDATION SERVER CODE BRANCHES ............................. 4
EXERCISE 2: BRANCHING AND MERGING VISUALIZATION ................................................................. 9
Overview
In this lab you will be introduced to the branching and merging visualization support in Visual Studio
Team Foundation Server 2012. This support makes it much easier to understand a solution branch
hierarchy and to propagate changes during the merge process.
Prerequisites
In order to complete this lab you will need the Visual Studio 2012 virtual machine provided by Microsoft.
For more information on acquiring and using this virtual machine, please see this blog post.
About the Fabrikam Fiber Scenario
This set of hands-on-labs uses a fictional company, Fabrikam Fiber, as a backdrop to the scenarios you
are learning about. Fabrikam Fiber provides cable television and related services to the United States.
They are growing rapidly and have embraced Windows Azure to scale their customer-facing web site
directly to end-users to allow them to self-service tickets and track technicians. They also use an onpremises ASP.NET MVC application for their customer service representatives to administer customer
orders.
In this set of hands-on labs, you will take part in a number of scenarios that involve the development
and testing team at Fabrikam Fiber. The team, which consists of 8-10 people, has decided to use Visual
Studio application lifecycle management tools to manage their source code, run their builds, test their
web sites, and plan and track the project.
Exercises
This hands-on lab includes the following exercises:
1. Working with Team Foundation Server Code Branches
2. Branching and Merging Visualization
Estimated time to complete this lab: 30 minutes.
Exercise 1: Working with Team
Foundation Server Code Branches
In this exercise, you will learn about some of the code branching features in Team Foundation Server
and how to open a solution that corresponds to a specific code branch. In addition, this exercise will
serve as the setup for a scenario where production code needs to be updated and the changes
ultimately merged through active branches in the system.
1. Log in as Julia. All user passwords are P2ssw0rd.
2. Open Microsoft Visual Studio from Start | All Programs | Microsoft Visual Studio 2012 | Visual
Studio 2012.
3. Open the Source Control Explorer window from View | Other Windows | Source Control
Explorer.
4. The Fabrikam Fiber solution contains a main code base (under Main), a development code base
(under Dev), as well as release branches (under Releases). Branches are first-class objects that
are represented with their own icon in Source Control Explorer.
Figure 1
Source Code Explorer showing folder and branches
5. Right-click on the Release1 branch node and select Advanced |Properties from the context
menu. The Properties window provides general details like version and description, hierarchical
relationship to other branches, and permissions.
Figure 2
Properties window for code branch
6. Select the Cancel button to return to Source Control Explorer.
7. Expand the Release1 branch node in the Releases folder and double-click on the
FabrikamFiber.CallCenter.sln solution file in the FabrikamFiber.CallCenter folder to open it.
Figure 3
Location of Fabrikam solution
8. Rebuild the solution (Build | Rebuild Solution from the main menu). This step may take a few
minutes to complete.
9. Ensure that the FabrikamFiber.Web project is set as the startup project (right-click and select
Set as StartUp Project in Solution Explorer).
10. Press Ctrl+F5 to launch the Fabrikam Fiber intranet portal.
Figure 4
Default page for Fabrikam Fiber intranet website
11. Imagine a scenario where the Release1 branch represents the code that is currently running on
the production web server. Management has decided that the non-functional links under the
profile section on the left side of the page should be removed as soon as possible. We have
decided to “fast track” this change by making the update directly to the Release1 branch. Later,
you will see how we can merge this change back to the Dev branch so that it becomes a part of
the changes we’re working on for the next release.
Figure 5
Location of non-functional links to be removed
12. Close the Internet Explorer window and return to Visual Studio.
13. Our first task is to update the Release1 branch and deploy the changes to the production web
server. From Solution Explorer, open _Profile.cshtml from the FabrikamFiber.Web | Views |
Shared folder under the release1 branch.
14. Comment out the My tickets link through the Schedule link as shown below.
Figure 6
Modified markup page
15. Press Ctrl+F5 to launch the website and verify that the non-functional links are no longer
displayed. For the purposes of this demonstration, assume that at this point we have
successfully deployed the updated change to the production server.
16. Close the Internet Explorer window and return to Visual Studio.
17. Open the Pending Changes window from View | Other Windows | Pending Changes.
18. In the Comment field, enter “removed non-functional links from profile”, verify only
_Profile.cshtml is changed, and select the Check In button.
Figure 7
Checking in the change to the Release1 branch
19. In the next exercise, we will merge the changes to other branches in the system.
Exercise 2: Branching and Merging
Visualization
In this exercise, you will learn how to visualize and track changesets while merging the changes that you
made in the previous exercise.
1. In Source Control Explorer, right-click on the Release1 branch and select View History from the
context menu.
Figure 8
Changeset history for Release1 branch (your changeset numbers may be different)
2. Right-click on the changeset that you just checked in and select Track Changeset from the
context menu.
Figure 9
Tracking changeset across branches
3. In the Select Branches window, Release1 will already be checked. Check the checkbox for Dev
and then select the Visualize button to see the current state of the changeset as it relates to the
other branches.
Figure 10
Selecting branches to visualize
4. This visualization shows us that the changeset has been applied to Release1 but not to Dev. It
also makes it clear that in order to merge our changes into Dev we will need to merge with the
Main branch first.
Figure 11
Changeset tracking visualization
5. To perform the merge of this changeset and the Main branch, drag and drop the green
Release1 node onto the Main node. This will load the Source Control Merge Wizard.
Figure 12
Initiating merge to other branches
6. Ensure that the source branch to merge ends with “Release1” and the target branch ends with
“Main”. Select the Next button to continue.
Figure 13
First step of the Source Control Merge Wizard
7. The next screen of the merge wizard specifies the version to merge. By default, you should see
the changeset that you checked in already. Select the Finish button to perform the merge.
Figure 14
Performing the merge (your changeset number may be different)
8. After the merge is complete, open the Pending Changes window on the right and note that
_Profile.cshtml changed status for the Main code branch and is now “merge, edit”. The merge
process is complete, but we still need to check in the changes.
Figure 15
Merge has completed
9. Add a Comment of “Merging fast-tracked changes from Release to Main” and then click the
Check In button to finalize the merge.
Figure 16
Check in merged changes
10. In the Tracking Changeset window, click on the Rerun button to generate an updated view. You
will need to click the Visualize button again when the Select Branches window appears.
Figure 17
Location of Rerun button
Figure 18
Current state showing merged update
11. Next, merge the changeset from the Main branch with the Dev branch in the same manner as
before by dragging and dropping to load the Source Control Merge Wizard.
12. Select Next followed by Finish to perform the merge process.
13. In the Pending Changes window, enter a Comment of “Merged fast-tracked changes from
Main to Dev”.
14. Select the Check In button to finalize the merge with the Dev branch.
15. In the Tracking Changeset window, click on the Rerun button to see the updated view.
Figure 19
Final state showing that changeset was merged to all branches
16. Another useful view is the Timeline Tracking view. Select the Timeline Tracking button to the
left of the Hierarchy Tracking button to switch to this view. This shows the order in which the
original changeset was merged with the other branches.
Figure 20
Location of Timeline Tracking button
Figure 21
Tracking changeset with Timeline Tracking mode
17. In Solution Explorer, navigate to and right-click on the _Profile.cshtml file and select Source
Control | Annotate from the context menu.
18. Scroll to the bottom of the annotated _Profile.cshtml file and locate the HTML that you
previously commented out.
19. In the annotation column on the left-hand side, mouse over the recent changeset (it should
show the date of the guest virtual machine). Note that the changeset path and comment refer
to the Production branch where the original change was made.
Figure 22
Changeset information showing branch where change originated
To give feedback please write to VSKitFdbk@Microsoft.com
Copyright © 2016 by Microsoft Corporation. All rights reserved.