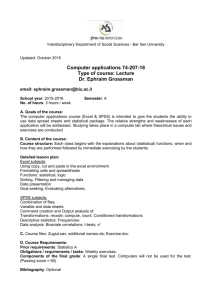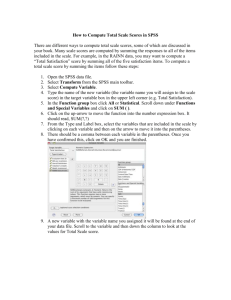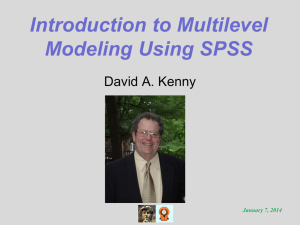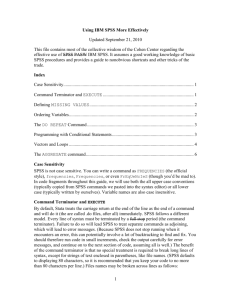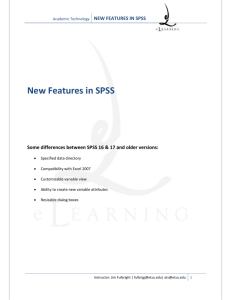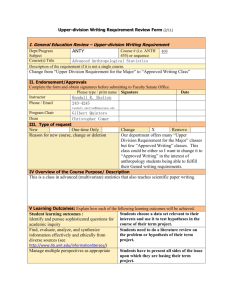Activity 1: Basic Operational Features of SPSS
advertisement

Activity 1: Basic Operational Features of SPSS 1. Download/open the excel file ‘SWITCH1’ This file contains data measured from a group of elementary school students. You should find their school ID number, sex (1 = male, 2 = female), height (in centimeters), weight (in kilograms), and the average number of pedometer steps they took over a 1 week period. 2. IMPORTING DATA. Get this information into an SPSS file. This can be accomplished in any number of ways. The two easiest ways are to copy/paste the data in – make sure to make the correct variable names in the new SPSS file. Or, even easier, close the excel file (save it to the desktop first), open SPSS, and then use the SPSS menu to open the file (File > Open > Data). Make sure to find your file using the “Files of Type: Excel” feature. 3. SAVING FILES. Once you have the data in SPSS, save the file as SWITCH. SPSS files have the file extension ‘.sav’ Use the File > Save (or Save As) feature, just like any other software. Note, you can save this as an SPSS file – but also as many other types (including Excel). Save often when using SPSS. It is more prone to crashing/freezing then other software applications. 4. ENTERING DATA. Two students were left out of the file. Add their information (below) into the file. ID Sex 6 7 Age 2 2 Height_cm Weight_kg Steps 11.1 135 31.1 9250 8.5 130 35.2 13452 5. CREATING VARIABLES. Create a new variable called “HighPA”. This is an ordinal variable that ranks the children by physical activity/steps. Create the variable under the “variable view” tab and enter “1” for the child with the most steps, “2” for the child with the second most and so on, until entering “7” for the child with the fewest steps. 6. COMPUTE VARIABLES. Since we have height and weight for each child, we can calculate each child’s Body Mass Index (or BMI). SPSS makes calculations such as this very easy. At the top of the screen, select “Transform”, then “Compute Variable”. This dialog box allows you to create a new variable automatically for the calculation. Enter “BMI” for the “Target Variable” name. Then, use the formula box on the right to calculate BMI by moving the appropriate variables over into the box. BMI = Weight (in kg) / (Height (in m))2 1 cm = 0.01 m (in other words, take “Height*0.01 to convert to meters) The ** sign in the compute calculator is the same as ^ in normal calculators. (in other words, Height**2 is height-squared). After you have created your calculation, hit “OK”. BMI should have been created and calculated for each child. Verify this is correct. 7. ANNOTATE OUTPUT FILES. From the top of the screen, go to “Analyze”, “Reports”, “Case Summaries”. This feature will basically output all of the data in the file. Simply move all of the variables into the “Variables” box and then select “OK” at the bottom. Do not select any other options or change anything else. SPSS will automatically open an OUTPUT file. This file will display the results of your case summaries. It separates different requests with headers. In this case, the header is labeled, “Summarize”. You can edit this title to help you remember what you did later on. In this instance, annotate the header to say, “Summarize – Your Name”. For example, mine will say, “Summarize – Kelly Laurson”. You can also save this output (for later use) by going to “File”, “Save” or “Save As” in the output menu. Output files have the file extension .spv 8. SELECT CASES. Another feature of SPSS is that it allows you to selectively analyze your data. Go back to your data file. At the top, under the “Data” tab, select, “Select Cases”. Here you can select cases based on anything – by meeting a certain criteria (only children age 10 or greater, etc…), select a random sample of cases, or by their ID (selecting the first 5 cases, etc…). In this instance, select “If condition is satisfied”. Then, move the variable “Sex” into the box and set it equal to “1”. Now, any output you create will only include information from the males in the dataset. This happens because SPSS creates a “filter” variable in your datafile. You can delete this variable, or just re-do the select cases procedure and request it “Include All Cases” if you want to undo this. However, do NOT undo the selection of males yet. 9. OUTPUT PRINTING. Finally, redo step 7 above and output another case summary – this time only for males. Copy/paste only the chart/tables in the output into a word document. Save the word file and later in the week add your homework below, print it off, and bring to class next Monday night.