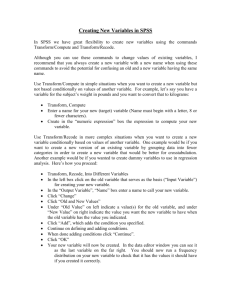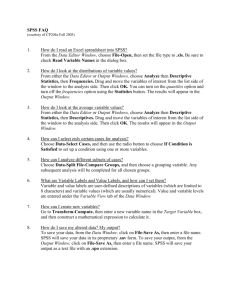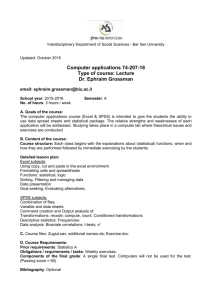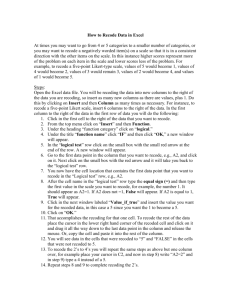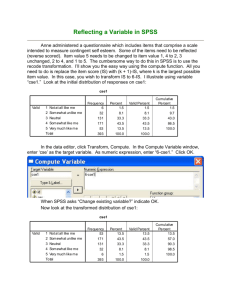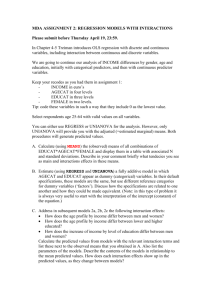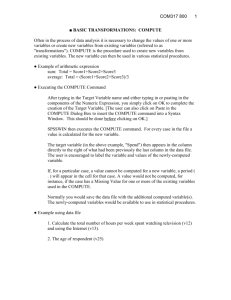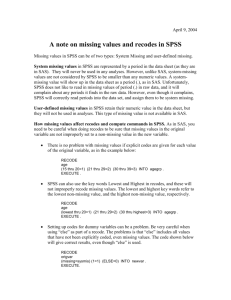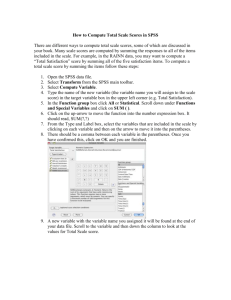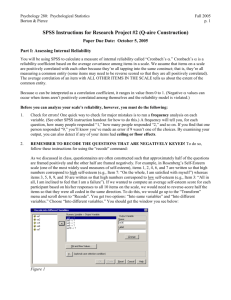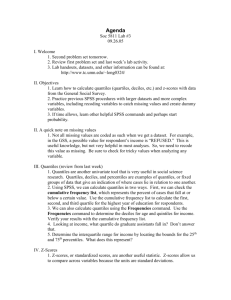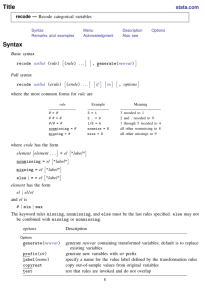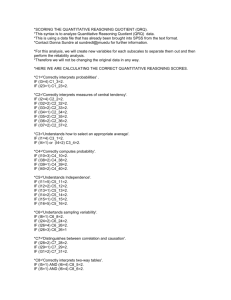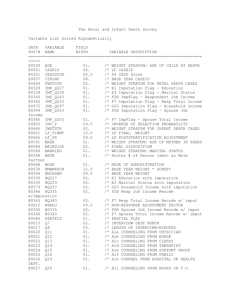Computing new variables
advertisement

Modifying variables Recoding values into a new variable Sometimes you might want to use data in a different form, such as looking at the age groups young and old (eg 30 and under, 31 and above) rather than exact age. For instance, the values of age could be recoded to 1 and 2, representing say, young (1) and old (2). 19.1 You can create a new variable to hold the new recoded values and preserve the original values: Select Transform. From the Transform menu click Recode Into Different Variables. 19.2 A dialog box opens up where you can select the variable you want to recode (Figure 33). To recode age to agecat (age category): Click Age last birthday [age] in the source variable list. Click to transfer age. Give an Output Variable Name, eg, agecat. Click in the Label text box and type Age category. Click Change to register the new output variable. Figure 33 - the Recode submenu options window 19.3 Once you have decided which variables to recode you need to specify the old and new values. Select the Old and New Values box (Figure 34). To create a young (to be called 1) and an old category (to be called 2), recode the values 0 through to 30 into the new value 1: Click on the Range, LOWEST through button. 0 Type30in the text box. Figure 34 - the Old and New values options window in Recode Click Value in the New Value area. Type 1 in the New Value text box. Click Add to place this specification in the Old-> New text box. Repeat to recode values (ages) 31 and above to new value 2, using Range, value through HIGHEST. Remember to click Add. Click Continue to return to the Recode into Different Variables window. Click OK to perform the recoding operation. SPSS adds the new variable agecat to the next empty slot in the Data Editor window. Look at the right-most column in the Data View pane of the window (Figure 35). Also look at the Variable View pane to see that agecat has been added as variable number 13. Whilst in the variable view panel you might like to add the value labels for this new variable agecat (see Task 4 if you have forgotten how). Figure 35 - SPSS Data Editor window with extra variable ‘agecat’ added 19.4 Use Frequencies to tabulate agecat and check the results. You should find that 3 subjects are aged 30 or less and 7 subjects are age 31 or more. Figure 36 - SPSS viewer output from recoded variable ‘agecat’ Computing new variables 19.5 Compute commands are so-called because they assign values to variables. They may be used, for example, when data are not in the form required. For example, the log of age may be required for analysis rather than actual age. The SPSS Data Editor window contains the Transform menu with the Compute option. To create a new variable firstly choose a name for the variable, eg logage. To calculate the log of age: Select Transform. Select Compute. Type logage in the Target Variable box (Figure 37). Figure 37 - the Compute Variable options window 19.6 Next, in the Numeric Expression text box you need to give the instructions for calculating the variable, in this case taking the log of age. Initially you need to find the appropriate function. Log is an arithmetic function: Click on Arithmetic in the Function group window. Scroll down and click on Ln in the Functions and Special Variables window. Click the up arrow next to the Function group box. Note A Function group must be highlighted as well as a Function otherwise the up arrow alongside the functions group does not operate.) Select Age last birthday (age). Click to move age to replace the ? in the function definition. Now you have a compute statement: logage=LN(age). Click OK. SPSS creates the new variable and places it in the next free column in the Data Editor window. The newly created variable logage may now be used in SPSS procedures.