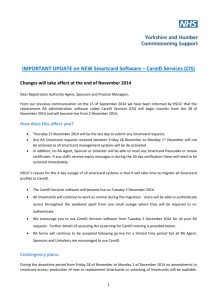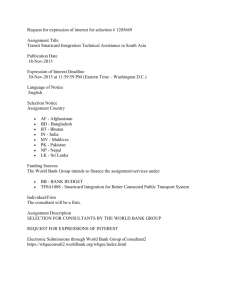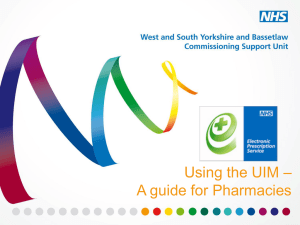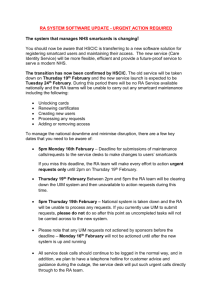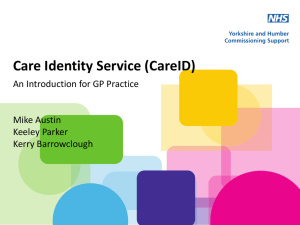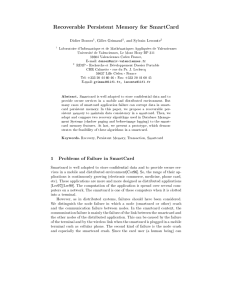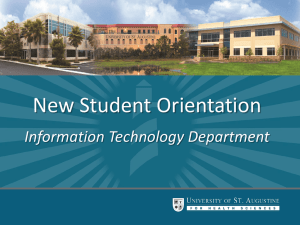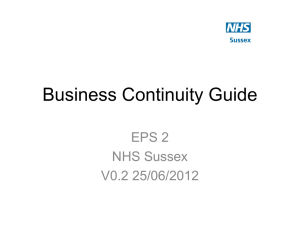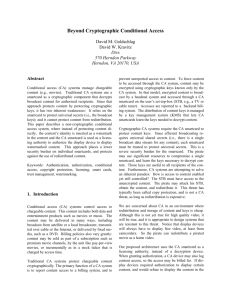I have a problem with my smartcard
advertisement

To understand Smartcard and Portal Messages Listed below are the potential Smartcard and Spine Portal problem messages that may be displayed: There is no Smartcard reader available This message will appear at start up if your Smartcard reader has become detached from your computer. This message can also indicate that the Smartcard reader drivers have not been installed. Reconnect your reader and restart your machine. If the error persists contact your Pharmacy system IT Support Desk advising of the error message and steps you have taken to try to resolve the problem. The Passcode you entered is not valid. You have ‘n’ remaining tries You have three attempts to enter your Passcode. Click the OK button and enter the correct Passcode. After three failed attempts your Smartcard will be blocked, and you will see the message below. Your Smartcard is blocked If you attempt to access the system with a blocked Smartcard you will be shown an error message. This screen is also displayed when you have exceeded the invalid login attempts. In the first instance you should contact your Sponsor who has the ability to unblock your smartcard, or if you don’t have a sponsor contact IT Support Desk who will put you through to your Registration Authority. The user credentials presented are not valid This message appears if the certificates on your smartcard have expired. In the first instance contact your Sponsor who will be able to re-issue your certificates, or if you don’t have a sponsor contact IT Support Desk who will put you through to your Registration Authority. V1.2 Review date May 2010 No certificate was found to perform authentication This message indicates that the Smartcard contains no certificates to allow authentication. Contact the IT Support Desk who will put you through to your Registration Authority. Your Smartcard is about to expire. Do you wish to renew it now? This message indicates that you are able to renew your certificate(s) without meeting your Registration Authority and you are within the expiry notification period. If you select Yes you will be presented with the Self Service Portal. Your Smartcard is about to expire. You must renew now This message indicates that you are able to renew your certificate(s) without meeting your Registration Authority and you have to complete this action now, you have reached the end of the expiry notification period. When you select OK you will be presented with the Self Service Portal. If you do not renew now you will be unable to do this through the Self Service Portal and you will need to contact your Sponsor to re-issue them, or if you don’t have a sponsor contact IT Support Desk who will put you through to your Registration Authority. Your Smartcard has expired. Please contact your RA Manager This message indicates that you have passed the expiry notification period and are unable to use your Smartcard. You must contact your Sponsor to reissue your certificates, or if you don’t have a sponsor contact IT Support Desk who will put you through to your Registration Authority. V1.2 Review date May 2010 One or more of your Passcodes is about to expire. Do you wish to update now? This message indicates that at least one of your Passcodes is about to run out. This could be your Account Recovery, Verification and/or Smartcard PIN Number. If you select Yes you will be presented with the Self Service Portal. One or more of your Passcodes is about to expire. You must update them now This message indicates that at least one of your Passcodes is about to expire and you have to alter it/them now. When you select OK you will be presented with the Self Service Portal. One or more of your Passcodes have expired. Please contact your RA Team This message indicates that at least one of your Passcodes has expired. Contact the IT Support Desk. An unexpected error occurred during the authorisation process At any time when logging on to the Access Portal, or during general system usage you may encounter the “An unexpected error occurred during the authorisation process” error message. Follow the instructions shown and click the hyperlink to Return to Portal Page you may need to log on again. If the error persists contact the IT Support Desk with details of the problem. V1.2 Review date May 2010 Connection to the server or http request to the server failed When logging on to the Spine Portal, you may encounter the “Connection to the server or http request to the server failed” error message. To resolve the message carry out the following steps. 1. Click the OK button and try logging on again. If the message reappears. You will need to remove your Smartcard then close and restart GemAuthenticate. 2. Close GemAuthenticate by right clicking the GemAuthenticate Icon in the system tray at the bottom right of the screen. 3. Click Quit from the menu. 4. Restart GemAuthenticate by following the path below: Start | Programs | Gemplus | GemAuthenticate | GemAuthenticate Client 5. Try logging on again. 6. If the message reappears you need to save all work and restart the computer. If this has not resolved the problem, contact the IT Support Desk to check service availability. V1.2 Review date May 2010