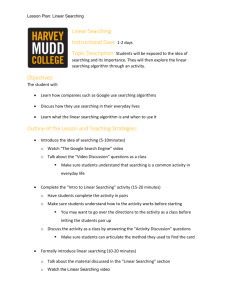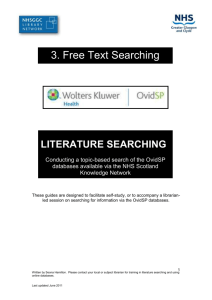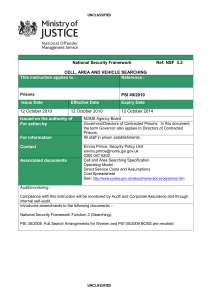How to use search functions in TechOne applications (DOCX 75KB)
advertisement

Monthly Tips and Tricks 1 The Search screen in TechOne applications The search screens used throughout the TechOne applications all consist of the same basic features. Each feature is examined below. The criteria available will vary depending on which screen you are on. Examples of searches could be: Find a specific account number and its balance for a particular month (period) or year Find general ledger balances for all accounts within a specific cost centre Find general ledger balances for all untied or tied funds accounts in your faculty, school or division When searching for data, you can perform: A basic search using a search term An advanced search using multiple criteria A search using saved criteria 1.1 How to use the search functions 1 13 12 11 2 3 10 4 5 7 6 8 9 1. Search term. Entering a value here will return records that match or partially match the value. This search is not limited to one column. It will search through the main data elements for the current search. Tip: in this field you can enter the whole account number (e.g. 01.032.01518.0805). Click ‘Retrieve’ to get your results. 2. Display or hide the advanced search fields. Take care when hiding these fields as the search will still consider the advanced search entries even if these entries are hidden. 3. Search criteria. Specify your search criteria from the list of fields available. These will be relevant to your current search screen. 4. Refine your search results by adding more criteria. Each criteria value entered will be considered in the result set. 5. ‘Clear Criteria’ will remove ALL the criteria fields from the advanced search screen. 6. ‘Clear Values’ will clear the search values entered into the criteria boxes. 7. ‘Save Search’ allows you to save your search criteria and values so you can reuse at another time. Searches should be saved with an easily identifiable name. 1 Monthly Tips and Tricks 8. ‘Load Search’ allows you to look up all saved searches and return the criteria and values to the screen. 9. ‘Search value’. Enter the value you wish to search on relative to the criteria field selected or select the value from . 10. This option allows you to delete the current criteria line from your advanced search. 11. ‘Saved Search. Works in the same way as ‘Load Search. Allows you to look up all saved searches and return the criteria and values to the screen. 12. ‘Retrieve’. When you have entered your search criteria and values, click on ‘Retrieve’ to return the results to the grid. 13. Operator values. Used to select how the system should use the criteria value entered. Available options are: Operator Like Description Used for text fields only. This will return everything that starts with the value entered. A wildcard % can be entered at the beginning of the value to return results with the criteria anywhere in the field. e.g.; if searching for a project using the description criteria, entering ‘building’ will return all records starting with the description ‘building’ By entering ‘%building’ this will return all records with the word ‘building’ anywhere in the description. = The values returned will exactly equal the value entered. sounds Used for text fields only. > Greater than. This should be used when searching on number or date values. >= Greater than or equal to. This should be used when searching on number or date values. < Less than. This should be used when searching on number or date values. <= Less than or equal to. This should be used when searching on number or date values. Between This will give two boxes for entering criteria values. The results will be all records between the two values entered. This should be used when searching on number or date values. For example, start date between 1/1/12 and 31/1/12 will return all records where the start date is on between these dates. Not = Not equal. This should be used when searching on number or date values. Will return all records not equal to the value entered. Not Like Used for text fields only. This will return everything that does not start with the value entered. A wildcard (%) can be entered at the beginning of the value. E.g.; if searching for a project using the description criteria, entering ‘building’ will return all records not starting with the description ‘building’ By entering ‘%building’ this will return all records which do not have the word ‘building’ anywhere in the description. Not between This will give two boxes for entering criteria values. The results will be all records which are NOT between the two values entered. This should be used when searching on number or date values. For example, start date not between 1/1/12 and 31/1/12 will return all records where the start date does not fall between these dates. One Of Allows entry of multiple values in the one box. Values must be separated by a comma(,). e.g., Project manager; One Of; JOHN0001, BOBB0001. This will return all projects for these two project managers. Not One Of This is the opposite of One Of. Allows entry of multiple values in the one box. Values must be separated by a comma(,). e.g., Project manager; One Of; JOHN0001, BOBB0001. This will return projects for all project managers except for these two project managers. Empty Returns all records where the criteria has no value entered. e.g. Estimated Start Date; Empty. This will return all records that do not have a value entered in this field. Not Empty Returns all records where the criteria have a value entered. e.g. Estimated Start Date; Not Empty. This will return all records that have a value entered in this field. 2
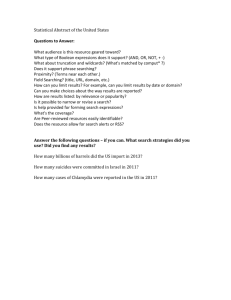
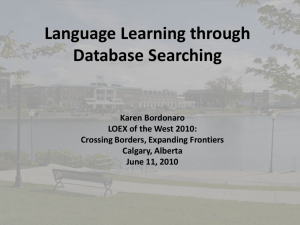
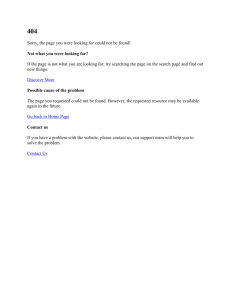
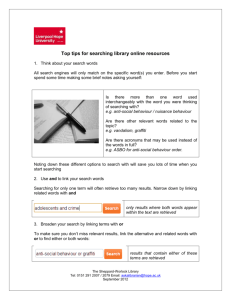
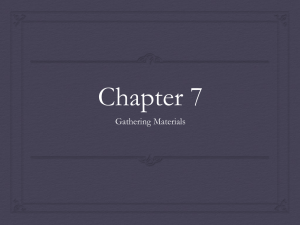
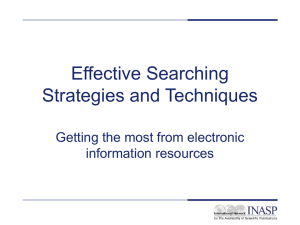
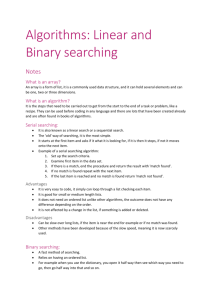

![EBSCOhost Research Databases (AMED [Alternative Medicine],](http://s3.studylib.net/store/data/008152278_1-ab922d1928a78df4cde9dfe253450ffc-300x300.png)