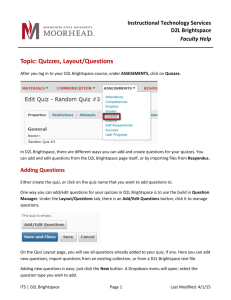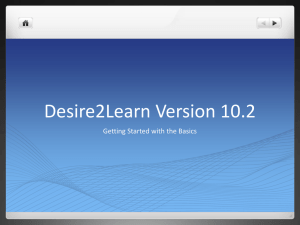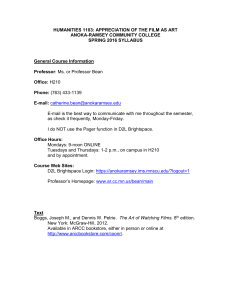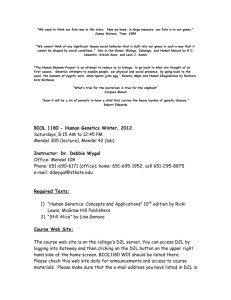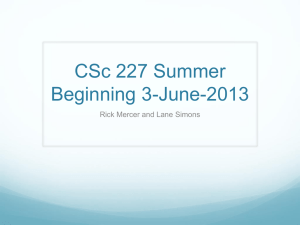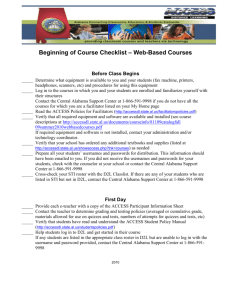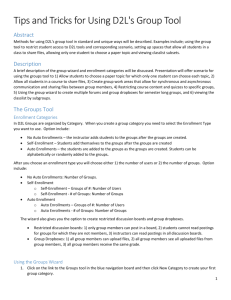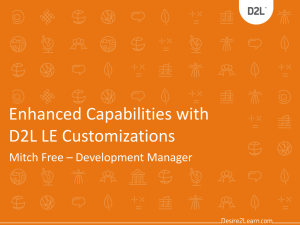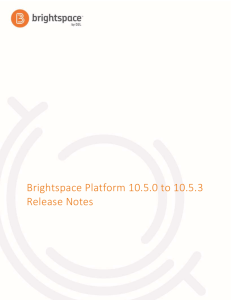Handout
advertisement

Autumn Release of D2L http://www.brightspace.com/resource/autumn-15-release/ Activate Templates See handout New Course NavBar with Dropdown Menus You can use this Navbar, Copy this Navbar and edit the copy, or use your old Navbar. New Dropdown Menus for Course Tools Edit Course Button Do not remove the Edit Course button or link from your course NavBar. This allows us to quickly go into your course to add and remove people and do other troubleshooting on your course that you ask us to do. If you remove this button we will need to add this button back in before we can complete your requests. The faster we can work the more people we can help in one day. New Left Hand Navigation Bar for Faculty and Students Faculty Left Hand Navigation Content Tab Add Content: Access the Content page. Import: Takes faculty to the Import/Export/Copy Components tool. Manage Files: Stores all course files. It is a good idea to organize your course files in folders that correspond to the names of your course’s content modules. FAQ: Build a list of Frequently Asked Questions for your course. Add Learning Objects: Instructors can store and retrieve Learning Objects from the Learning Object Repository. Learning Object Repositories from outside sources can also be connected to the repository and added to course content. Glossary: Add a list of Glossary terms and definitions to your course. Accouncements Tab Add Course News: Add a News Item to your course. Notifications: Set up by each individual access D2L. Add email address and mobile phone number. Specify which notifications you wish to receive. Intelligent Agent: Set up notifications to students according to login actions and course activities they do. Go to Calendar: Accesses the course calendar Add Calendar Event: Quickly add a calendar event to a course calendar. Classlist Tab Classlist/Send Email: Easily send your entire class and email, look at enrollment statistics, view student progress, and view student enrollments. Class Progress: View by class or drill down for more specific information about individual students. Attendance: Set up one or more attendance registers for your class. Manage Groups: Divide your class into groups for group project submissions, restricted discussion boards, signing up for projects or paper topics, etc. Discussion Tab Manage Discussions: Edit forums and discussions that have been previously created or add new ones. Subscriptions: Set up email, instant message or minibar notifications for discussion board postings. Group Restrictions: Manage the forums that groups are restricted to. (Note: Now the forums are repeated after every 10 groups.) Statistics: View and Export to CSV files User and Forums and Topics statistics. Chat: Set up and access Personal and General chat rooms. Assignments Tab D2L Dropbox: Access all course dropboxes Manage Dates: Update dates for content modules and files, quizzes, discussions, grade columns, and news postings using the Manage dates tool. DON’T update your dropbox dates using this tool if you also set DUE DATES for dropboxes in addition to start and end dates. Due Dates do not appear in this tool. Learning Activities: Learning Activities work with the Competency and Rubrics tools for activity evaluation. Checklists: Create checklists that allow students to check off items completed in a process, assignments completed, or even to hide and show course content you specify. Grades Enter Grades: Takes you directly to the Enter Grades area of the grade tool. Manage Grades: Takes you directly to the Manage Grades area of the grade tool. Competencies: The Competencies tool lets you set up an additional level of assessment for your students. You can track student achievement of competencies and objectives you have set up in your course. This tool works in conjunction with the D2L analytic tool. Rubrics: Rubrics can be created and used to evaluate student work in dropboxes directly from the dropbox. They can also be tied to a grade column to use in evaluated student postings to discussion boards and other assignments. Quizzes New Quiz: Takes you directly to a screen that allows you to create a new quiz. Manage Quizzes: Takes you directly to the Manage Quiz area. Surveys: Takes you directly to the Manage Surveys area. Self-Assessments: Takes you directly to the Self Assessments area. Course Setup All My Tools: The All My Tools link takes you to all course tools that are available to you whether or not they are linked in the NavBar or elsewhere in the Left Hand navigation. o Navigation and Themes: Copy the current active NavBar and customize it with links to tools that may not be displaying for students. Check out the Student Left Hand Navigation image later in this document and the Navbar dropdown menus to see which tools students have access to. Course Offering Info: Allows you to change course bar colors. Course Builder: The course builder allows you to quickly drag and drop place holders to create a course outline, drag and drop to create links to new items (example: quizzes, dropboxes, etc.) to fill in placeholders with links to actual new course components or drag and drop to create links to course components previously built. Homepages: Takes instructors to an area that allows them to make a new course Homepage or add and remove Widgets to their current homepage. We suggest instructors not create a new course Homepage unless they first consult the Faculty Instructional Technology Center, 904-8189. Links: Instructors can set up links in categories using the Link tool. Student Course Navigation Student Left Hand Navigation The left hand navigation area looks different for students. They only see the buttons that give them direct access to the following areas; Content, Classlist, Discussions, Assignments (Dropbox), Grades, and Quizzes. It is important to build modules in the content area that contain links to content files, quizzes, assignments (Dropboxes), Grades, and Quizzes as they are to be completed. Students can still click directly on a button to access the same tools but they would then need to search for the specific item they needed to access. Student Dropdown Menus for Course Tools Import/Export Copy Components The course import button (Import/Export/Copy Components tool) has a new icon and placement to make it easier to locate. (See the image next to this text.) Anyone who has access to the import access components for a course will be able to see a record of who has copied the material. If you copy content only, you no longer have to choose course files. The course files are copied automatically. Copied images inside of quiz questions are copied automatically where as before, every image needed to be copied individually from course files. The copy process has been streamlined in D2L’s side so that larger classes time out less often. The Import button is the old Import/Export/Copy Components Tool. To Copy One Course to another Course Most often you will copy directly from one course to another using the “Search for Offering” button. 1. Open the course you want to copy course content into. 2. Click on the Import button 3. Click the Search for Offering button 4. Type in the semester code (or CRN) for the course that contains the content you wish to copy. 5. Select the course once it appears and continue working through the wizard to copy the course content. Release Conditions They are introducing the “Not” option. o So that a faculty member can have another option available if a student does not complete whatever release condition is set. o Post a new item o Send a content item to students who are struggling, etc. DropBox Faculty members will now have the option to restore a deleted dropbox submission/assignment. o This is a huge addition as it currently takes up to a week to get a deleted dropbox assignment recovered by D2L. Quizzes Quiz Restrictions D2L has introduced an IP Range so that Quizzes/Tests can be restricted to classrooms. o Previously, D2L could restrict to the subnet mask only and that left a huge range of computers that could still access a Quiz/Test outside of the classroom. o Multiple IP address restrictions o Check with your building IT Service Provider for help selecting the IP addresses to type into the range. Quiz Reports Question Statistics Display class average Display score distribution Include bonus questions Show Out Of value Display Standard Deviation Display Point Biserial Display Discrimination Index Question Details Display difficulty for each question Include text responses Include bonus questions Display private comments from sections Display Standard Deviation Display Point Biserial Display Discrimination Index Users Statistics Display class average Display score distribution Display Org Defined ID Attempt Details Display Org Defined ID Display attempt duration User Attempts Display Org Defined ID News Items: Restore News Items Can easily restore deleted items. Group Tools - The Group Tools will now have more options available to students and faculty. o You can specify a date that self-enrollments need to occur by. After that date students will be assigned to groups automatically. o Students will now be able to see the names of the members of each group to verify that they are joining the correct group. o Students will have the option to leave a group and join another. Turnitin The interface is changing a little. There will now be a 4th tab added to the dropbox folder interface, labeled “Turnitin”. o From this tab, faculty will have access to more tools and security features then we had before. o Students will be able to see the Turnitin results a lot easier than they were able to before. Instructional Design Wizard Instructional Design is the practice of designing courses rich with learning experiences that effectively support learners to meet their goals. A proven process for designing effective courses involves defining learning goals based on learners’ current state and needs, choosing learning-activities to assist learners’ development sufficiently to meet their goals and using accurate measures to assess the instructors' and learners' performance level. What do you need to start? Create your course, module by module or all at once. Before starting, list the following: 1. Modules 2. Course Goals, Purpose and Competencies 3. Learning Objectives With this information, the Instructional Design Wizard guides you through the process of creating effective learning experiences. Wizard Workflow The Instructional Design Wizard guides you through the following steps: 1. Define Instructional Goals 2. Choose Learning Activities 3. Organize Grade Book Wizard Outputs Course Blueprint: A hidden module structure with detailed placeholders for learning activities is generated in the Course Builder. Grade-Based Assessment Shell: An organized structure based on your grade system that categorizes your assessments. Objective-Based Assessment Shell: A competency structure used to measure course goals that consist of competencies and learning objectives. Estimated completion time per module - 10 minutes Competency –Based Learning (CBE) Brightspace is CBE ready. Brightspace community site – can download CBE self-serve resources for free! o http://www.brightspace.com/solutions/cbe - doesn’t seem to work. o This link works - https://community.brightspace.com/?search=competency-based+learning D2L components Earn credit for knowledge you already have – create a prior learning assessment quiz. Learning modules can be released to learners based on how they have scored on specific assessment questions. Allowing students to focus on what they don’t know, saving student learning time. Students earn badges and awards and can share the badges and awards with others, including peers and future employers. Students can choose their own learning path within D2L. Checklists can be created that release course content and assessments according to the check boxes students check. Students can even see how long each assessment takes via the checklist. Learning analytics and the class progress tools allow instructors to monitor student progress in the course. Intelligent agents allow instructors to send personalized emails to students based on how they are doing. Things to check out Learning Activity Library LOR Course Design Accelerator Instructional Design Wizard Tables Quickly Make Accessible, Formatted Tables Create your table in Word. Add standard Word formatting to the cells. To make the table accessible: 1. Place your cursor inside the table, right click, and choose Table Properties. 2. Click on the Alt Text Tab on the far right. Fill out the Alt text title and description properties (If you are viewing this file in Word right click on the table to see the Alt text attached to this table). 3. Copy this table. 4. Open your D2L course in Firefox and paste the text in a D2L web page. All formatting and accessibility features will be retained even the colored cells. Grade A B C Points Range 90-100 80 – 89 70-79 Mobile Applications Brightspace Pulse (Student Use) Brightspace Pulse is a mobile application students to use. It will allow the students to receive course notifications, access course calendars, and create their own milestones. Students can also bring up course content, quizzes, or readings on their mobile device. Real time notifications can let students know about course cancellations, room changes, and new grades. It is be available for iOS and Android applications. o Download from http://www.brightspace.com/products/pulse/ Content notifications Find MTSU quickly when setting up the app. Binder - Not new (Student Use) Need to have an Edudentity Account to use http://www.brightspace.com/products/binder-app/ Assignment Grader – Now New (Instructor Use) Assignment grader is an app we already have and is used to grade dropbox submissions. Need to have an Edudentity Account to use o Sign In or Sign Up Page https://edudentity.com/Web/Product/Binder/Account/Login?Target=https%3A%2F%2Fweb.binder.desi re2learn.com Awards Tool (Badges and Certificates) D2L has introduced a Badge and Certificate system. They are customizable and allow faculty to give rewards to students for completing specific goals or assignments. They: Can be set up using release conditions to provide instant feedback. Are customizable. About Awards The Awards tool enables instructors to provide merit-based awards to students. There are two types of awards: Badges, and Certificates. Badges are awarded based on any criteria determined by the instructor. They are meant to provide digital markers that represent accomplishment throughout a course or program. Badges do not contribute to achieving a passing grade; however, badges are awarded for achievements that also can contribute to the type of work ethic that results in a passing grade. For example, an instructor might create a badge that is based on posting 15 discussion posts in the first month of a course, or on perfect attendance, or on academic excellence. These items are the types of trends that can help a learner to succeed in a course or program. Certificates are also awarded based on criteria determined by the instructor. Certificates are similar to Badges, however, they include a PDF that users can print. Certificates typically indicate an official statement of certification or award at the end of a program, but can be awarded during the course for other criteria as well. Certificates can be awarded based on achieving a milestone that a learner can use for further academic or career success, such as passing a practical exam. Certificates also do not contribute to achieving a passing grade. Badges and Certificates can be automatically awarded based on release condition criteria, or can be manually awarded. Calendar Tool Create multiple instances of an event for different groups and sections If you have more than one group or section participating in the same course event during different time intervals, you can create multiple instances of the same event, tailored to each group or section’s needs. The group or section events share the name and description fields, but once you finish creating the events in bulk, they display as individual events. 1. On the navbar, click 2. Click Create Event. Calendar. 3. In the Attendees area, click Add Groups/Sections. This option will only be available if you have already created at least one group or section for your course. 4. In the Add Groups dialog, click on the group or section you want to add. 5. Repeat steps 3-4 until you have added all of the groups and sections you want. 6. Enter the rest of your event details, including any customizations for an individual group or section. 7. Click Create.