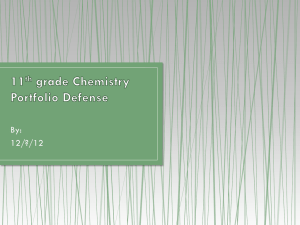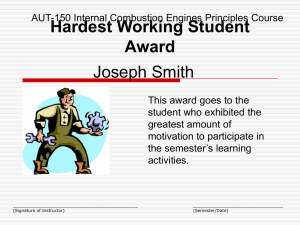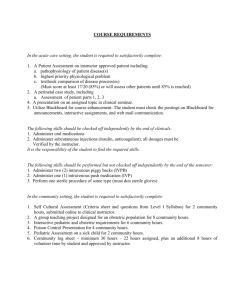Semester Start-up - College of Human Sciences
advertisement
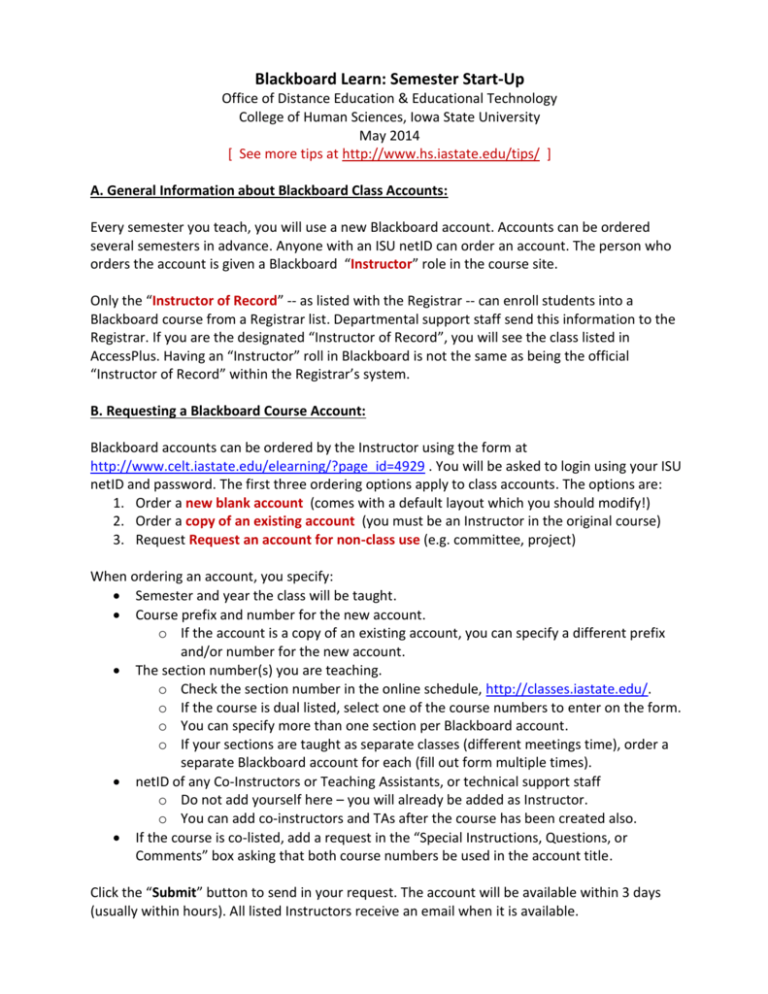
Blackboard Learn: Semester Start-Up Office of Distance Education & Educational Technology College of Human Sciences, Iowa State University May 2014 [ See more tips at http://www.hs.iastate.edu/tips/ ] A. General Information about Blackboard Class Accounts: Every semester you teach, you will use a new Blackboard account. Accounts can be ordered several semesters in advance. Anyone with an ISU netID can order an account. The person who orders the account is given a Blackboard “Instructor” role in the course site. Only the “Instructor of Record” -- as listed with the Registrar -- can enroll students into a Blackboard course from a Registrar list. Departmental support staff send this information to the Registrar. If you are the designated “Instructor of Record”, you will see the class listed in AccessPlus. Having an “Instructor” roll in Blackboard is not the same as being the official “Instructor of Record” within the Registrar’s system. B. Requesting a Blackboard Course Account: Blackboard accounts can be ordered by the Instructor using the form at http://www.celt.iastate.edu/elearning/?page_id=4929 . You will be asked to login using your ISU netID and password. The first three ordering options apply to class accounts. The options are: 1. Order a new blank account (comes with a default layout which you should modify!) 2. Order a copy of an existing account (you must be an Instructor in the original course) 3. Request Request an account for non-class use (e.g. committee, project) When ordering an account, you specify: Semester and year the class will be taught. Course prefix and number for the new account. o If the account is a copy of an existing account, you can specify a different prefix and/or number for the new account. The section number(s) you are teaching. o Check the section number in the online schedule, http://classes.iastate.edu/. o If the course is dual listed, select one of the course numbers to enter on the form. o You can specify more than one section per Blackboard account. o If your sections are taught as separate classes (different meetings time), order a separate Blackboard account for each (fill out form multiple times). netID of any Co-Instructors or Teaching Assistants, or technical support staff o Do not add yourself here – you will already be added as Instructor. o You can add co-instructors and TAs after the course has been created also. If the course is co-listed, add a request in the “Special Instructions, Questions, or Comments” box asking that both course numbers be used in the account title. Click the “Submit” button to send in your request. The account will be available within 3 days (usually within hours). All listed Instructors receive an email when it is available. C. Enrolling Students: Instructors should enroll students after the Blackboard course site has been made ready for the start of the semester. See below. Instructors enroll students by making a connection from the Blackboard account to the Registrar class list. This can be done as early as 2 weeks before a semester begins. Course enrollment will then automatically adjust every night. Students have access to the course as soon as they are enrolled and continue to have access until they are removed by the instructor, dropped from the Registrar’s class list, or the semester ends. Instructors can use the established class list linkage to submit midterm and final grades directly to the Registrar. An Instructor can also manually insert student netIDs into the course. The enrollment of manually added students is not automatically updated and the instructor will not be able to push grades to the Registrar from Blackboard for these students. However, if you manually add a student who afterwards gets added to registrar list, then grades will be able to flow back. D. Structuring a New Course The Course Menu appears in the upper left side of a Blackboard class. It gives structure to the course and allows students to easily access class content and activities. The Course Menu that comes with new accounts should be removed and rebuilt to reflect your course content and activities. Begin with Edit Mode = ON. Click the plus sign above the Course Menu to add new menu links. The most used options are: Content Area = Creates a folder type page on which one or more links can be built that go to text block, files, activities, etc. Commonly used to group elements by week or topic, e.g., “Week 1”, “Week 2” , etc. Tool Link = Create a link to one of the built-in course tools such as Discussions or Email. Web Link = Create a link to an external web site, e.g. Parks Library. Divider = Add a horizontal black line. Visually separate items in the menu. For example, use to separate general class information and tools from weekly content links. Select the desired element to add, name it, then indicate whether it should be visible to students immediately. In the Instructor’s view, Course Menu links that are unavailable to students display with a gray box icon that has a slash through it. Until a content area contains material, the menu link displays to the Instructor with a gray hollow box icon. Students will not see empty content areas even if they are marked as “available”. Repositioning a Link: All new links appear at the bottom of the Course Menu. Hover over a link to make the repositioning arrow icon appear in front of it (left of it). Reposition by dragging the arrow icon up to the desired menu position. Editing a Course Menu Link: Hover over a link to make a grey circle with a white V appear. Click the V icon to change the link settings. You can rename the link, hide or show it to students, permit or deny guest access, or delete it. E. Preparing a Copied Course: Instructors should enroll students after the Blackboard course site has been made ready for the start of the semester. See below. Go through the copied course and ensure it is ready for the beginning of the semester. After editing the course as an Instructor, verify that it looks as you want it to by logging in using a demo student account: check all files, links, activities and the Grade Center. Remember that if you remove a link to a file, the file still remains in the Course Content Collection. However, if you remove an “Item” (a block of information typed into Blackboard), it is gone from the course. You can go to the original course to copy the information if necessary. General look and feel: Optional: Click the theme selector tool, , and select a different color scheme from the one used previously so that there is a visual clue that you are in a different account. Course Content Collection: Prior to Summer 2013, all the files that were uploaded into your course from a previous semester were copied into a subfolder called “Imported Content”. You should move the entire contents of the Import Content folder back to the root directory of the current course’s content collection to reduce confusion and ease maintenance. Courses ordered since Fall 2013 typically show the Content Collection in the same order as the previous semester, so there is no need to move files unless older subfolders exist. Work your way down the Course Menu: Rename, hide, or delete existing Course Menu links as appropriate Add any new links needed (e.g., new activity content areas). Announcements: Delete individually OR bulk delete using Packages and Utilities > Bulk Delete… but only delete the Announcements! o Can easily destroy your course by deleting some of the other listed categories because they don’t work as you expect them to! Enter each Content Area and hide links that should not be visible at start of the semester. o Delete links to old files that won’t be reused. o Then go to Content Collection and delete the actual file. Assignments: Update “availability” dates, delete or update “Due Date”, update any instructions or attached files. Make sure adaptive release rules are correct. Tests: Update “availability” dates, delete or update “Due Date”, revise instructions. o Make sure adaptive release rules are correct (did someone do a test late?) o Check feedback settings on Tests (were they expanded for study purposes?) o If you had any “bad” Test questions in past course, this is the time to fix them… before you have student submissions. Check all Discussions, Journals, Blogs for old posts and make sure the activities are set up for new semester o May need to edit availability settings, grade settings Group Work Areas: If you will be reassigning students to existing groups, you can set up each Group’s work tools ahead of time. If you delete previous Groups completely, you will need to redo all group activities from scratch. Delete a Group’s gradable activities before deleting group – check Grade Center. Be very careful to check how Group discussions, blogs, etc. work each semester because they tend to have different bugs and design settings than class tools with the same name! You must not make assumptions about how they work because the property settings are not 100% accurate. Use your demo student account to run tests. Grade Center: Hide any grade columns from students that should not be immediately visible. Delete unneeded columns. Add any new ones that aren’t connected with online activities. Verify that the Total column is working the way you expect it to. Participants: Make sure past students have been deleted (look in Users and Groups > Users) Enroll your demo student. Check the course from the demo student view (login with a second, different browser). Add TAs, co-instructors, technical help staff. Remember the Instructor of Record must enroll the students no sooner than ~2 weeks before semester begins. TAs and support staff cannot enroll students this way. After enrolling students, you can assign them to existing Groups or create new Groups.