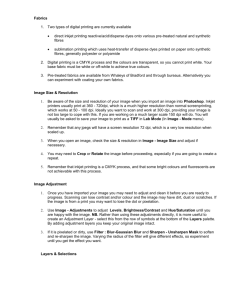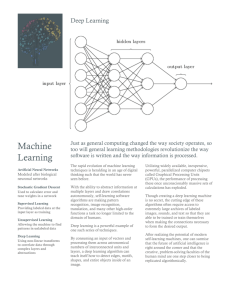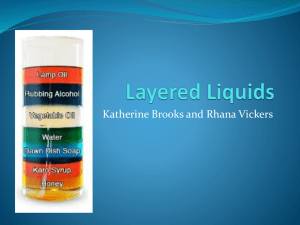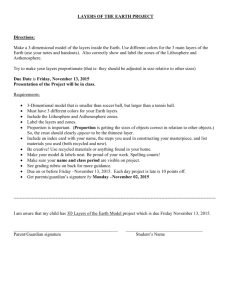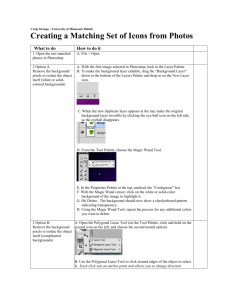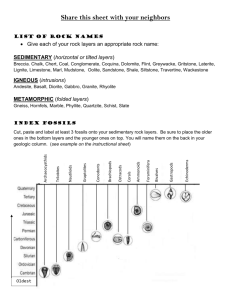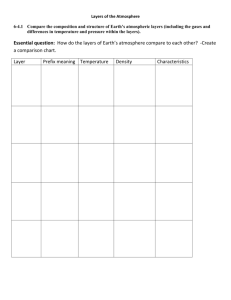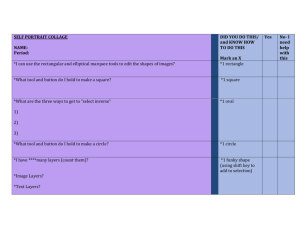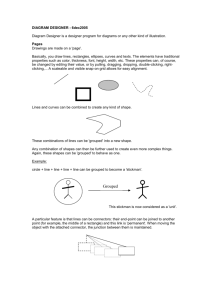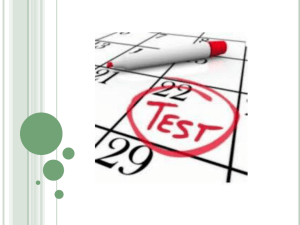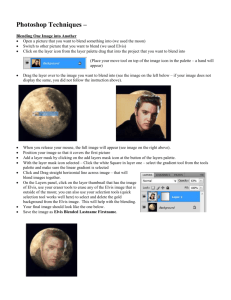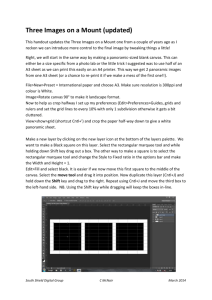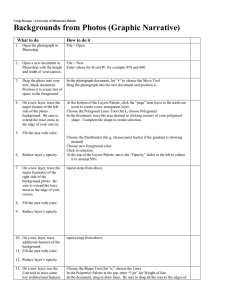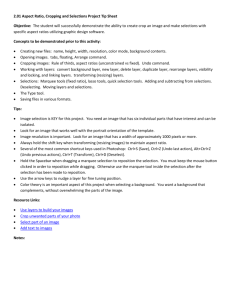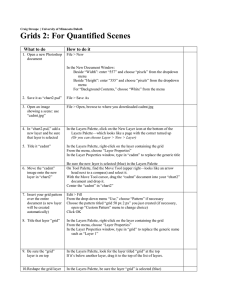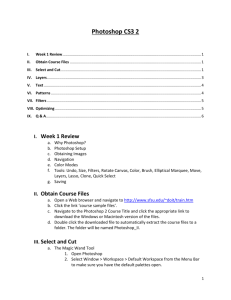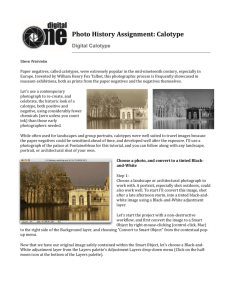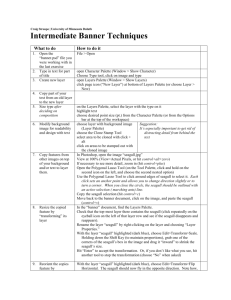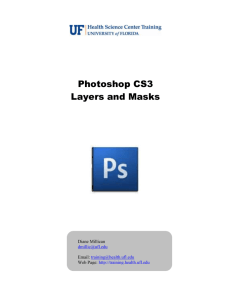Day 09
advertisement

Day 9: Editing Objects, Layers & Groups By Tony Soh As you start working on complicated illustrations, layers will start to build up. And you will have to group and arrange them so that you can move and edit the layers easily. I will show you an example of an illustration I did so that you can see how I name and group my layers. Layers Palette You can access your Layers Palette from Window>Layers. As you can see below, I have grouped my objects into 6 different layers. You can see the stacking order with the background at the bottom and towel at the top for my illustration. Below is a list of layer settings and their uses. Visibility Icon: Click to hide/unhide layer Lock Icon: Click the lock to lock the layer Layer Name: Double click to rename it Target Indicator: Click to select layer Delete Layer: Click to delete layer New Layer: Add new layer on top New Sublayer: Add new sublayer under Layer 1 Arranging Objects To bring a layer on top, select the layer and drag it to the top. Now the flower is at the top layer and covers the whole picture. Grouping Objects By grouping objects, you can move them together rather than spend time selecting all the objects individually. Here is an example of a flower made up of 6 layers. By selecting my object and grouping them by pressing Ctrl/Command+G, I am able to group them together and move. To edit the grouped object, double click to go into isolation mode to edit the objects. If you want to ungroup them, press Ctrl+Shift+G/Command+Shift+G. Next, I duplicate a few more of my grouped flower and group them again to form my flower layer. Appearance Palette The Appearance Palette shows what effect is applied to a layer. You can Add New Fill or Add New Stroke to the whole layer or individual objects. Go Windows>Appearance to open up your Appearance Palette. Let’s see how it looks when we apply a new fill. Click the option icon and choose Add New Fill. After we set the Fill with pink color, it turns the whole layer to pink.