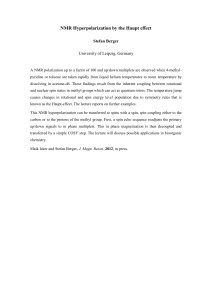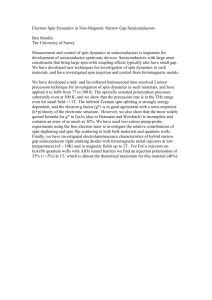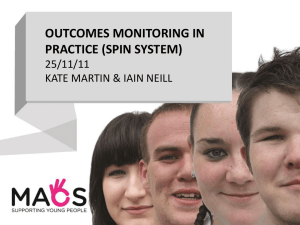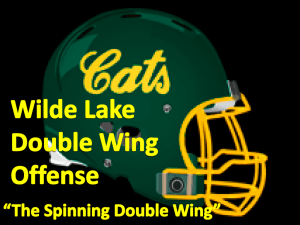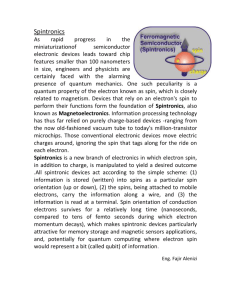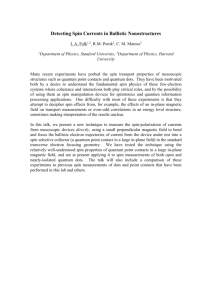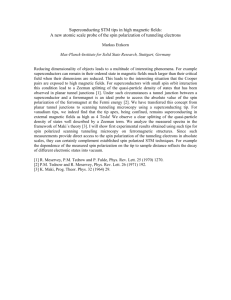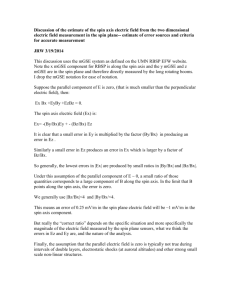SPIN User Guide
advertisement

OFFICE OF RESEARCH AND SPONSORED PROGRAMS SPIN User Guide Created: Updated: October 6, 2014 Contents Introduction .................................................................................................................................................. 1 Database Search ........................................................................................................................................... 2 Basic Search .............................................................................................................................................. 2 Keyword Search ........................................................................................................................................ 2 Advanced Search....................................................................................................................................... 5 Other Search Options................................................................................................................................ 8 Preferences/Filters........................................................................................................................................ 8 Filters......................................................................................................................................................... 8 Preferences ............................................................................................................................................. 14 Export Data Options (data field list) ....................................................................................................... 15 Search Results ............................................................................................................................................. 20 Exporting the Search Result List ............................................................................................................. 22 Opportunity Details................................................................................................................................. 22 Saved Searches ........................................................................................................................................... 28 Saving a Search ....................................................................................................................................... 28 View Saved/Shared Searches .................................................................................................................. 28 Bookmarks .................................................................................................................................................. 31 Bookmark an Opportunity ...................................................................................................................... 31 View Bookmarked Opportunities............................................................................................................ 32 Search Help ................................................................................................................................................. 35 Basic Search Help .................................................................................................................................... 36 Training Videos ....................................................................................................................................... 37 Introduction InfoEd Global offers a database called SPIN (Sponsored Programs and Information Network) that contains over 40,000 opportunities from more than 10,000 sponsors. Through the Louisiana Board of Regents, UNO faculty, staff and students have access to this database. SPIN can be accessed from any computer operating through the UNO server. Once a user profile is created in the separate GENIUS system (refer to the GENIUS user guide for instructions on creating a profile), the user can log into SPIN from any computer. 1 SPIN Sponsors include federal agencies, private companies, and not-for-profit entities. Users can search for opportunities by keywords and can use filters of applicant location or type, project type or location, citizenship status, and sponsor type to refine the search results. Two capabilities in SPIN, saving a search and bookmarking a funding opportunity, can only be used if the user is logged into SPIN. Database Search SPIN provides several options to search the database for funding opportunities. Search parameters can be saved and email alerts set for users that have an account in SPIN and are logged in when the search is performed. Saving searches is discussed later in this document. Basic Search When SPIN is opened, the default is a basic search. To perform a basic search, enter a keyword in the field provided and click “Locate Funding” from the main screen. The search results can be refined by utilizing either category filters or search options, which are discussed later in this document. The search result list is discussed later as well. Keyword Search SPIN also has a keyword search option which allows the user to select keywords from a provided list. Select InfoEd Keyword Search from Search drop-down menu. 2 A “Select Keywords” link will be provided above the keyword field; click the link. A pop-up window will appear. When the user starts to enter a value in the field provide, the system will provide a list of possible values based on the data being entered. Either select a value from the offered list or continue to type. When done, click “Select” to move the keyword(s) to the Chosen Keywords box on the right. The user can also select a value(s) from the list of provided keywords. The hierarchal keywords can be selected or the plus button can be clicked to expand the list and be given more specific keywords. When a keyword is selected, click the top arrow in-between the two boxes. Only one keyword can be moved to the Chosen Keywords box at a time; multiple values can be added to the chosen list though but only one at a time. 3 If you select a hierarchal keyword, all keywords that fall under the top level will be listed in the Chosen Keywords box. Select as many keywords as desired; when done click “Save Selections and Continue” which will add the keywords to the keyword field on the search screen. To begin the search, click “Locate Funding”. 4 Advanced Search An advanced search allows the user to add expressions and groups of keywords to refine the search results. To access the advanced search option, click Advanced Search from the Search drop-down menu. The following search screen will appear. An expression can be added by clicking the lines to the right of “AND”. Enter a value in the field provided and click “Locate Funding” to perform the search if desired. The system will perform a search based on the value entered. 5 To select a specific field within the opportunity detail description, click Full Program to open the list of values. To select a value, just click the name. The system will prompt the user to enter a value in the field; the constraint option will depend on the field value selected. Some will have a drop-down menu to select from, like the example below for CFDA. Other expressions or another group of values can be added. To add another expression, click the lines to the right of “AND”. 6 To add a group of expressions (adding another AND or OR expression), click the lines to the left of the X. The following is what a second group and two expressions within the group will look like. The “AND” value can be changed to “OR” by using the drop-down menu, as done below (the default value is “AND”). To remove any of the expressions or groups click the X at the end of the row to remove. When done adding expression values and groups, click “Locate Funding” to obtain the results. 7 Other Search Options SPIN allows the user to perform a quick search based on provided options listed on the bottom half of the Search menu. Each option will either provide a list of funding opportunities or links to other locations. Preferences/Filters Preferences or filters allow the search to be more specific to fit the user and the type of funding the user would like to locate. Filters The preference/filter options include applicant location and type, project type and location, citizenship, and sponsor type. Users can also select options related to what and where to search. There are two options to select preferences/filters. The first is from the Preferences menu option in the top menu bar. To open the filter pop-up window, click any of the first six options. 8 The following pop-up window will open with tabs for each of the six filter options. Below are screenshots from each of the filter pages. 9 10 On each of the filter screens, there are two options to select a filter option (except for Sponsor Type which only has one option to select a value). The explanations/instructions starting below apply to all of the selection screens even though only the location screen is used in the example. The first option is to enter a value in the field provided (near the top of the pop-up screen); this option is not available for the Sponsor Type option. As a value is entered, the system will provide suggestions. A value can be selected from the options given or the user can continue typing. When done, click “Select”. When “Select” is clicked, the entered value is moved to the “Chosen …” box on the right side of the screen. 11 The second option to select a value is to expand the options given on the left box of the pop-up box; this is the only option available for Sponsor Type. To expand the list, click the plus button next to the value. Additional values will be available for selection. Keep expanding the list as necessary. Once the desired value is selected (clicking the value), click the top arrow in between the two boxes. 12 The selected value is moved to the right hand side. Multiple values can be selected. Once done, click “Save and Exit” on the bottom of the screen. The search screen will return and the search can be completed as described earlier in this document. NOTE: Values can be chosen from any or all of the filter options. Make all of the selections before clicking “Save and Exit”. To remove a value on the chosen list, click the value and then click the second arrow. 13 The double arrows on the bottom move all of the values on the left side to the right, chosen side or removes all values on the chosen list for that filter option. Preferences In addition to the filter options just discussed, selections can also be made for the six preferences located in the Preference menu option. 14 If any of the preferences is selected, a pop-up box will appear that lists all of the preferences. Selections can be made to any or all of the options. The options for the drop-down menus in the pop-up box are include, exclude, and only. The currency list drop-down menu has a long list of possible values; any value can be chosen. Once done, click “Save and Exit”. The search screen will return and the search can be completed as described earlier in this document. Export Data Options (data field list) Users can also select what data fields to include in the search results from the Preference menu. SPIN has default values that can be added to or removed. To make changes to the data fields list, select Export Data Options from the Preferences menu. 15 A pop-up box will appear. To add a field name, click the name on the left side and then click the top arrow in-between the two boxes. 16 The value will be added to the chosen list on the right. Add as many values as desired. To remove a value from the list (even a default value), highlight the name on the right side and click the second arrow. Make as many additions and/or deletions as necessary. Once done, click “Save and Exit” on the bottom to save the changes. 17 The double arrows on the bottom move all of the values on the left side to the right, chosen side or removes all values on the chosen list. The second way to modify preferences/filters from the search screen is to click the link under the keyword field on the main screen. 18 The following screen will appear. If values were selected for any of the filters, the values will appear on the screen. Changes can be made by clicking the “Edit” button in any of the boxes or the filter links. All filters and option choices can be reset to the default values by clicking the “Reset Filters” link at the top of the screen. When “Edit” is clicked, the user will be taken to the selection screen/pop-up for the respective filter or option. The screens will be the same as previously discussed. 19 Search Results After performing a search, SPIN will return with a list of opportunities with basic information about the opportunities. The list can be sorted by clicking any of the column headings. Also, the opportunities can be grouped by any of the columns. To group the opportunities, click and drag a column heading to the field above the list. 20 The following is the same list but grouped by sponsor name; the list is also alphabetized by sponsor. If filters were added or changes made to any of the search options, the additions and/or changes can be removed by clicking the Reset Filters link on the search result screen. Then click “Clear Filters”. 21 Exporting the Search Result List The funding opportunity list can be exported to either MS Word or MS Excel. The export option is in the upper right-hand corner of the search result screen. Note, only the opportunities on the current page will be exported. The default is to have 10 opportunities to a page. To increase the number of opportunities to export, use the drop down menu next to “10” on the bottom menu. The choices are 10, 25, 50 and 100. Opportunity Details There are two options to get additional information on the funding opportunity. Additional details can either be opened within the search result list or opened to another window. To get additional information without leaving the result list, click the plus button next to the opportunity. 22 Additional fields are opened on the screen. The fields can be minimized by clicking the minus box. The details to be shown can be changed under Preferences (Export Data Options) on the main menu (discussed previously in this document). Another option to get more information on the opportunity is to click the opportunity title. 23 Details on the funding opportunity will open in a new window. The funding detail page will default to the opportunity description tab but there are tabs for eligibility requirements, funding guidelines, and sponsor information; screen shots for each of the tabs start below. 24 25 On the top of the funding detail page is an option to email the complete opportunity to someone. The information can be sent as either HTML or text. Use the drop down menu to make the selection. 26 Once the selection is made, a pop-up window will open and the “from” and “to” email addresses need to be entered. The subject can also be changed if desired. Once done, click “Send” in the upper righthand corner. Within the Options menu on the opportunity detail page is the capability to search for similar opportunities. If selected, the system will provide another list of funding opportunities to browse through. Once done with the opportunity (or the list of similar opportunities), close the window to return to the initial list of opportunities. 27 Saved Searches Searches can be saved by a user who has logged into SPIN. A SPIN account is created within GENIUS which is discussed in the GENIUS user guide. The sign in link is on the top right-hand corner of the SPIN screen. Saving a Search After logging into SPIN and running a search, a “Save” button will be available next to the “Locate Funding” button. To save a search (once all keywords, filters, and options are selected), click “Save”. Add a name to the search and select whether email updates are desired (either HTML or plain text) and email frequency (daily or weekly). Then click “Save Changes”. View Saved/Shared Searches Search parameters can be saved by a user who is signed into SPIN (see previous discussion). Also the UNO administrator can save and share searches which are available to users without logging into SPIN; the user must be using a computer on the UNO network though. 28 To view shared searches, select Public Searches from the Shared Searches menu (the menu option below is for a user not logged into SPIN). If there are any available (currently UNO does not have any), they would be listed on the screen below. Running a saved search is discussed below. Searched saved by the user are only available if the user is logged into SPIN. If the user has saved searches, they will be listed on the Saved Searches drop-down menu. There are two options to run a Saved Search. The first is to click the appropriate name in the list provided on the Saved Searches dropdown menu. Then click “Load Search”. Results from the search will be provided on the screen. See the previous discussion in this document on how to utilize the result list. 29 The second option to run a saved search is through the Manage Saved Searches option of the Saved Searches menu. The system will provide the list of searches which will include the creation date and the date it was last used. To run a saved search, click the green arrow in the Run column for the appropriate search. Then click “Load Search”. Results from the search will be provided on the screen. See the previous discussion in this document on how to utilize the result list. If the user would like to remove a saved search, click the X for the appropriate search. The user will be asked to confirm the deletion. 30 Bookmarks SPIN gives the user the option to mark an opportunity for future reference. Alerts can also be setup to receive an email when an opportunity within a bookmark group has been changed (new submission deadline, changes to requirements, etc.). The individualized bookmark feature is only available to users who have signed into SPIN; an account is created when a GENIUS profile is made which is discussed in the GENIUS user guide The UNO administrator can share bookmarks which will be available without logging in. Bookmark an Opportunity If the user has logged into SPIN (sign in link is in the upper right-hand corner), there are two options to bookmark an opportunity. On the search result screen, click the plus button in the bookmark column for the particular opportunity. Or click “Bookmark Program” on the opportunity detail page (appears after clicking the opportunity title from a search result list). 31 After selecting either option to bookmark an opportunity, a pop-up will appear asking the user to create a group or to select existing group in which to place the funding opportunity. Enter a name or select a group, then click “Save”. View Bookmarked Opportunities If the user is not logged into SPIN, only Public Bookmarks are available under the Bookmarks menu option. To view shared opportunities, select Public Bookmarks. If there are any shared opportunities (currently UNO does not have any), they will be listed within groups on the screen below. 32 Opportunities bookmarked by a user are only available if the user is logged into SPIN. To view bookmarked opportunities, select Manage Bookmarks under Bookmarks. The bookmarked opportunities are listed by group names. To see the individual opportunities, click the arrow next to the group name. To go to the funding opportunity detail page, click the opportunity title. The opportunity detail page is displayed and discussed earlier in this document. 33 An individual opportunity or the entire group of bookmarks can be removed by clicking the X in the delete column (this option is only available for opportunities that the user bookmarked and not the shared opportunities). The user can also create a bookmark group from this page. Click “Add New Funding Group”. The following pop-up will appear requesting the group name. Add the name and click “Save Changes”. 34 The list of bookmarked opportunities can be exported to Excel or Word from the Export drop-down menu; only opportunities listed on the page will be exported (only SPIN ID #24332 will be exported from the screen below; no opportunity within banking will be exported since that list is not expanded). Search Help SPIN has two tools available for assistance – basic search hints and training videos. Both tools are available through the help menu on the main page. Users do not have to be logged into SPIN to use the help features. 35 Basic Search Help When the Basic Search Help option is chosen, a pop-up box will appear that explains the SPIN search process and provides pointes on how to enter keywords for a search. Below is the pop-up box: 36 Training Videos SPIN offers numerous videos to assist users in searching for funding opportunities. Below is the list of vides. To view the video, click the appropriate title; the video will open on a separate page. 37