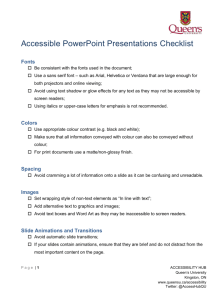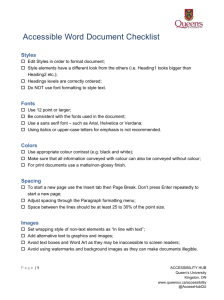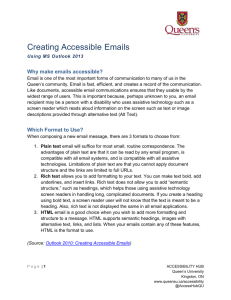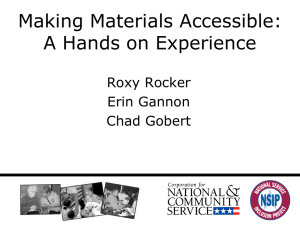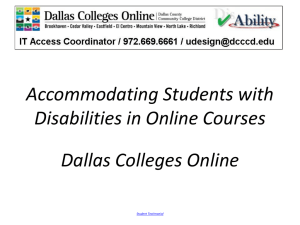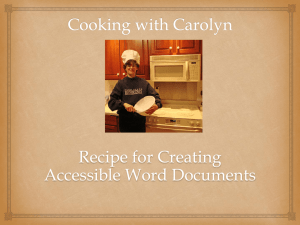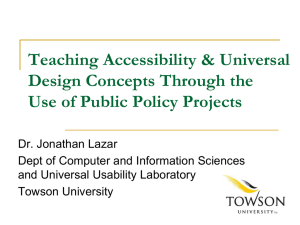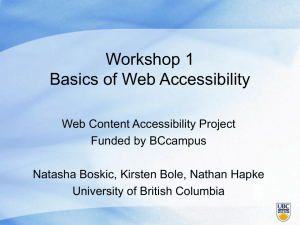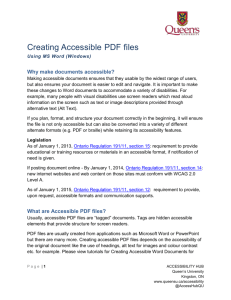Creating Accessible Word Documents Using MS Word 2011 (Mac)
advertisement

Creating Accessible Word Documents Using MS Word 2011 (Mac) Why make documents accessible? Making accessible documents ensures that they usable by the widest range of users, but also ensures your document is easier to edit and navigate. It is important to make these changes to Word documents to accommodate a variety of disabilities. For example, many people with visual disabilities use screen readers which read aloud information on the screen such as text or image descriptions provided through alternative text (Alt Text). If you plan, format, and structure your document correctly in the beginning, it will ensure the file is not only accessible but can also be converted into a variety of different alternate formats (e.g. PDF or braille) while retaining its accessibility features. As of January 1, 2015, Ontario Regulation 191/11, section 12: requirement to provide, upon request, accessible formats and communication supports. As of January 1, 2013, Ontario Regulation 191/11, section 15: requirement to provide educational or training resources or materials in an accessible format, if notification of need is given. If posting document online - By January 1, 2014, Ontario Regulation 191/11, section 14: new internet websites and web content on those sites must conform with WCAG 2.0 Level A. Appropriate Use of Colour When using colour, you must make sure that any information conveyed with colour is also conveyed in black and white. For example, if you’re using colour to identify key words in a document, make sure that you also make them stand out in another way (for example, by putting them in bold; italics are not recommended). Colour Contrast You must provide high colour contrast to the text in your document. A good example of high colour contrast is black and white; while an example of poor colour contrast is light yellow and white. Page |1 ACCESSIBILITY HUB Queen’s University Kingston, ON www.queensu.ca/accessibility @AccessHubQU Styles and Headings Styles are formatting instructions automatically programmed into Word. Styles are used in lieu of the buttons on the toolbar (for example, the “Bold” button, or the “Bullets” button). Use them to create: Titles (using the “Title” style) Headings (using one of nine “Heading” styles) Subtitles (using the “Subtitle” style) Bulleted Lists (using one of five different “List Bullet” styles) Numbered Lists (using one of five different “List Number” styles) Words in italics (using the “Emphasis” style) Words in bold (using the “Strong” style) Underlined words (using the “Subtle Reference” style) To use a style in Microsoft Word® 2011 for Mac There are two methods of inserting and modifying styles in Word 2011 for Mac. 1. Using the “Styles” section of the “Home” tab. 2. Under the “Format” menu, select “Styles” Page |2 ACCESSIBILITY HUB Queen’s University Kingston, ON www.queensu.ca/accessibility @AccessHubQU To modify a style in Microsoft Word® 2011 for Mac 1. 2. 3. 4. Control-click on the icon of the particular style in the menu. Select “Modify”. A new window will open. Click “Format” (found in the bottom left corner of the window). In the pop-up menu, select the change you wish to make. For example, if you wish to change the written text, select “Font”. 5. Changes which are made to one style will appear throughout the document where that particular style is used. Alternative Text Any pictures, graphs or text boxes within a document must be given alternative text. Alternative text must give an accurate description of what the item is, so that the user’s assistive technology may convey what information is demonstrated by the item. It is a best practice to avoid WordArt and text boxes as they may be inaccessible by screen readers. 1. Select the image and right click inside the image. A menu will appear. 2. Select “Format Picture. A new window will pop up. Page |3 ACCESSIBILITY HUB Queen’s University Kingston, ON www.queensu.ca/accessibility @AccessHubQU 3. Select “Alt Text” at the bottom left corner of the window. 4. Type the description in the area provided. How to Create Good Alternate Text Page |4 Consider the content and function of your image. If it provides content to your document, make sure that the information the image provides is described in the alt text. If your image only provides a function (for example, providing a portrait of a historical figure described in the text) you need only describe the image. In the case that the image is of a historical figure, write his/her name as the alt text. ACCESSIBILITY HUB Queen’s University Kingston, ON www.queensu.ca/accessibility @AccessHubQU Try not to use “Image of...” or “Graphic of...” as alt text. That is usually evident to the person reading the alt text. Do not repeat the information which is contained in the document itself into the alt text. If it's already in the document, that should be enough. Wrapping Style of Non-Text Elements To ensure the accessibility of non-text elements, the “wrapping style” should be set as “In line with text”. 1. Select the image/text box and from the “Arrange” menu 2. Select “Wrap Text”. 3. Select “In line with text” Columns Use the Microsoft Word® tool to create columns. If you create columns using spaces and tabs, it will not be recognized as a column by assistive technology. Inserting Columns in Microsoft Word® 2011 for Mac 1. Click on “Page Layout” in the toolbar. The second box from the left in the ribbon is the “Page Setup” box. 2. Click on “Columns” inside the box. 3. Select the number of columns you want and click OK. Page |5 ACCESSIBILITY HUB Queen’s University Kingston, ON www.queensu.ca/accessibility @AccessHubQU Tables Use the Microsoft Word® tool to create tables. If you use the “Draw Table” tool, it will be difficult for your table to be read by assistive learning technology. Inserting a Table in Microsoft Word® 2011 for Mac 1. Go to “Tables” section of the menu. 2. Under “Table Options” select “New”. 3. Select the number of columns and rows you want and click OK. Table Headings 1. 2. 3. 4. 5. Click anywhere in the table. Go to “Tables” on the top menu. Check the Header Row check box. Type (or retype) your column headings. Press the Enter key. Hyperlinks To link your document to a website or another document, you may use hyperlinks. When doing so, make sure that the Hyperlink has context and describes where it leads. It should not just read “click here”, and should make it clear what the destination of the link is (example, the web link www.queensu.ca should be written as "Queen's University"). Inserting a Hyperlink in Microsoft Word® 2011 for Mac 1. Using the mouse, select the text you wish to hyperlink. 2. Right-click or control-click the text. Page |6 ACCESSIBILITY HUB Queen’s University Kingston, ON www.queensu.ca/accessibility @AccessHubQU 3. Select “Hyperlink” then “Edit Hyperlink” from the menu. 4. Enter the hyperlink text. Graphs and Charts To make Charts and graphs accessible, it may require explanations to explain the content. There are two actions recommended to make these items accessible. The first is to add a short caption preceding them that describes their content. The second is to provide an alternative presentation of the findings. For many charts, the best alternative format in which to present data is a table with the original figures. To add a caption 1. Right click near the edge of the chart, graph or table and choose “Insert Caption”. 2. Word gives you a few default options for your caption. If you’d like to create your own select “New Label” and enter your caption into the pop-up dialog box. External Resources The WebAIM site offers more information, including how to create accessible Microsoft Word documents for PC and Mac. Microsoft’s guide, Create Accessible Word Documents, offers online video tutorials and a reference sheet that may be used offline. Closed captions are available for videos by selecting the CC button. The CNIB Clear Print Accessibility Guidelines provide useful tips on print documents. Page |7 ACCESSIBILITY HUB Queen’s University Kingston, ON www.queensu.ca/accessibility @AccessHubQU Queen’s is committed to an inclusive campus community with accessible goods, services, and facilities that respect the dignity and independence of persons with disabilities. This document is available in an accessible format or with appropriate communication supports upon request. Please contact the Accessibility Coordinator, Andrew Ashby, in one of the following ways: Email: accessibility.hub@queensu.ca Phone: (613) 533-6000 ext. 75734 In person: Adaptive Technology Centre, Stauffer Library, Room 120E Page |8 ACCESSIBILITY HUB Queen’s University Kingston, ON www.queensu.ca/accessibility @AccessHubQU