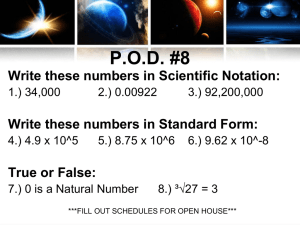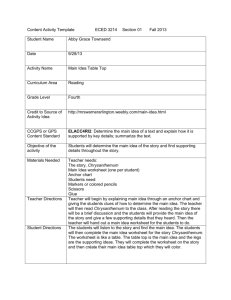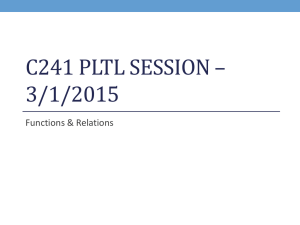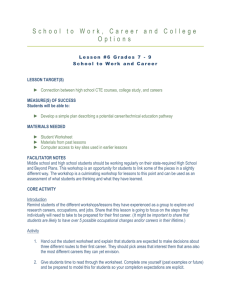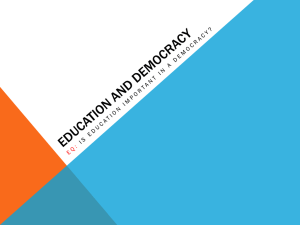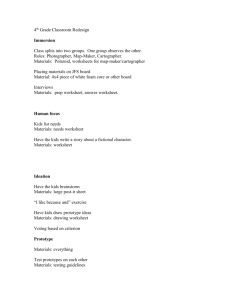Exam3 EXCEL
advertisement

BCIS1405 BUSINESS COMPUTER APPLICATIONS EXAM3 EXCEL Name: ________________________________________ ExcelExam File (Total 2 points) 1. Open the file ExcelExam that is located on your web site and Save this file as ExcelExam_Yourname (where Yourname is your full name, example: ExcelExam_MarySmith) and then continue with the following steps [2 points] On Worksheet Sheet 1 2. Merge & Center cells A1 through F1 (Total 24 points) [1 point] 3. Apply Cell Styles of Heading 1 to cell A1 [1 point] 4. Center text and apply Cell Styles of Accent 1 to ranges A6:I6 and A7:A12 [2 points] 5. Enter an appropriate formula to calculate the Gross Pay of the payroll in cell F7. [2 points] 6. In cell G7 enter an appropriate formula to calculate the Federal Tax from G7:G12. [2 points] 7. In cell H7 enter an appropriate formula to calculate the State Tax from H7:H12 [2 points] 8. In cell I7 enter an appropriate formula to calculate the Net Pay 9. In cell J7 enter an appropriate formula to calculate the % Tax [2 points] [2 points] 10. Format cells for the range D7:D12 to display as Currency (with a $ symbol and 2 decimal places) [2 points] 11. Change Orientation of cells A6:J6. Make it angle counterclockwise in [3 points] [1 point] 12. Auto fit all contents of Column A 13. Use Conditional Formatting on range E7:E12 to Highlight Cells Rules for Less Than 21 with Light Red Fill with Dark Red Text format [2 points] 14. Once again, apply Conditional Formatting on range D7:D12 to add Data Bars of any color [2 points] 15. Apply the Cell Styles Total to range C13:J13 [1 point] 16. Rename Sheet1 as My Weekly Payroll [1 point] Save your file and continue On Worksheet Car Payments 17. For range B3:C8, Format as Table using Table Style Medium 3 and turn off filtering (Total 10 points) [2 points] 18. In cell C5, create a formula to calculate the Amount to be Financed on your car purchase [2 points] 19. In cell C8, enter the function for calculating your Monthly Payment [6 points] Save your file and continue On Worksheet Grade Sheet 2/8/16 (Total 40 points) Page 1 of 3 BCIS1405 BUSINESS COMPUTER APPLICATIONS EXAM3 EXCEL 20. In cell E4, enter a formula for the Test 4 grade (Hint: The formula in cell E4 should be the highest [MAX] grade from the first three Tests in the cell range B4:D4 plus the Test Curve from cell H2). Copy this formula to cells E5:E13 [2 points] 21. In cell F4, enter the function that will calculate a Test Average for Test 1, Test 2, Test 3 and Test 4. Copy this function to cells F5:F13 [2 points] 22. In cell H4, enter a function that will calculate a Bonus based on the Number of HWs turned in by the students in column G (Hint: IF Number of HWs turned in is greater than 12, then students should receive 10 points bonus; or else students should receive 0 point bonus). Copy this function to cells H5:H13 [6 points] 23. In cell I4 insert a formula to calculate the Semester Average (Hint: The formula in cell I4 is calculated by adding the Bonus in cell H4 and Test Average in cell F4 to Semester Curve in cell B2). Copy this formula to cells I5:I13 [2 points] 24. Change the Test Curve value in cell H2 from 10 to 5 [2 points] 25. Format cells in the range B4:I13 to Number with 0 Decimal Places [2 points] 26. Center data in range A3:I3 and apply Cell Styles of Heading 3 [2 points] 27. Auto fit the data in all columns [2 points] 28. Bonus question: Use rows 15, 16 to calculate column J using HLOOKUP function [20 points] Save your file and continue On Worksheet Petting Zoo (Total 12 points) [1 point] 29. Copy the formatting from cells A2:A6 to cells B2:F6 using the Format Painter 30. Change the following: [1 point each bullet, Total 3 points] Column Width to the exact size of 8 for B2:F2 Row Height to the exact size of 30 for B2:F2 Wrap Text for B2:F2 31. Insert a Pie Chart of 3-D Pie type showing Totals visit for each animal during that year (Hint: Use non adjacent columns A and F) [3 points and 1 point each bullet, Total 8 points] Apply Chart Style Style 42 to the chart Apply Chart Layout Layout 1 to the chart Show Legend At Right of the chart, with a white border around legend Change Chart Title to Petting Zoo Visits and apply a white border around the Title Move chart below worksheet data and adjust the chart to fit in cells A8:F25 Save your file and continue Print Out 2/8/16 (Total 12 points) Page 2 of 3 BCIS1405 BUSINESS COMPUTER APPLICATIONS EXAM3 EXCEL 32. Add a Header for ALL worksheets: [1 point each bullet, Total 3 points] With the File Name to the Left section With Yourname (where Yourname is your full name, example: MarySmith) to the Center section With the Sheet Name to the Right section 33. Add a Footer for ONLY the Grade Sheet worksheet: [1 point each bullet, Total 2 points] With the Current Date to the Left section With Page Number to the Right section (Note: Page number is of the format Page X of Y, where X is the current Page Number and Y is the total Number of Pages in the worksheet) 34. Change the Orientation for ONLY the Grade Sheet worksheet to Landscape [1 point] 35. Save your work and Print ONLY the Grade Sheet worksheet: With Gridlines and Headings (Row and Column Headings) [1 point] Without Formulas [value sheet] and With Formulas [formula sheet] (NOTE: Please make sure to auto fit all the columns and fit to 1 page both the value sheet and formula sheet before printing) [3 points] Turn-in the printouts along with this instruction sheet 2/8/16 Page 3 of 3