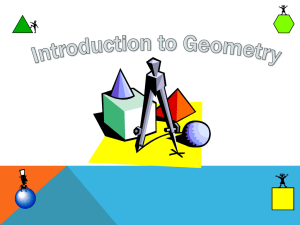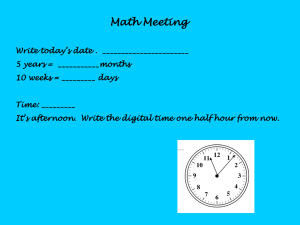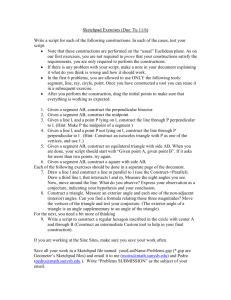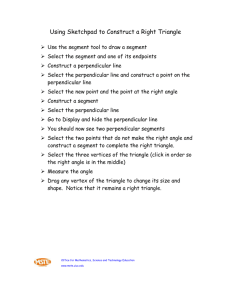Part 1-Intro2GSP-TFS
advertisement

TLQP Introduction to Geometer’s Sketchpad GSP See http://www.dynamicgeometry.com/ for the official Resource Center for GSP. See http://learningcenter.dynamicgeometry.com/x13.xml for tutorials. For classroom activities check out the activity books at http://www.dynamicgeometry.com/General_Resources/Classroom_Activities.html YouTube has several videos describing how to use GSP. Upon starting GSP, click anywhere in the sketch plane to get the logo to disappear. You may want to maximize the GSP window. Below we show you what you will see and give some terminology. Toolbox See descriptions below Selection Arrow tools: Use these tools to select and drag objects in your sketch The three variations of the tool allow you to drag-translate (move), drag- rotate (turn), and drag-dilate (shrink or grow) objects. Point tool: Use this tool to construct points Compass tool: Use this tool to construct circles Straightedge tools: Use these tools to construct straight objects The three variations of the tool allow you to construct segments, rays, and lines Polygon tools: Use these tools to construct polygons The three variations of the tool allow you to construct a polygon, a polygon and the segments that form its edges, or the edge segments only. Text tool: Use this tool to create and edit text and labels. Marker tool: Use this tool to create angle markers and tick marks, and to make freehand drawings and notations. Information tool: Use this tool to explore how a sketch is constructed and how the objects relate to each other. Custom tools icon: Use this icon to define, use. and manage custom tools. Goofed? The “Undo” command on the EDIT menu undoes your work one step at a time all the way back to the empty sketch plane or the last time you saved your work. You can also use the keyboard combination Ctrl+Z. Each time you execute it the next-most recent step in your sketch is undone. Alternatively, you can select an object and use [Edit > Cut], or use the “Delete” or “Backspace” key. Quick Overview of Menus To get an overview of the breadth of GSP’s capabilities, move across the top menu bar and click to reveal the sub-menus under each menu category. Selecting / De-selecting: The most important thing in GSP to know is how to select objects. This is your way of telling the computer, "I want to work with this object." To select you must use the selection tool (arrow). The computer tells you a straight object or a circle is selected by highlighting the object. Click any unselected object to add it to the current selections, or click a selected object to remove it from the selections. Click in empty space to deselect all objects. A point is selected when it looks like a heavy (pink) dot. An expression is also highlighted when it is selected. Points appear bigger and darker when selected. Other figures display “selection handles” to indicate they have been selected. To de-select a highlighted object, simply click anywhere on the sketch plane where it is blank. Quitting Geometer's Sketchpad: When it is time to go or you are finished, you will need to know how to quit GSP. 1. Save your work. Choose "Save As" under the FILE menu. Make sure that you are saving to your disk in the appropriate folder, not the hard drive. Then click "OK." 2. Close GSP. Choose "Exit" under the FILE menu. What is the keyboard shortcut for exiting? ______________ Play Time Try out each of the tools in the Toolbox. Draw anything. Goofy is fine. Sketch vs. Construct GSP is described as “dynamic” geometry software because relationships that are constructed remain intact even when objects are moved around. For example, use the segment tool to create a segment. Select the segment and use [Construct > Midpoint]. Drag either endpoint and note how the midpoint dynamically remains in the middle of the segment. You can make the midpoint more obvious by selecting it, then [Display > Color > (pick one)]. For example - Make your best attempt at sketching a square. Try the “drag test.” Grab one of the vertices and move it. Does the figure remain a square? Probably not. Your figure was not sufficiently “constrained.” GSP remembers the relationships among the various components of a construction. Construction of a Square Let’s start: 1. You should now be working in a blank sketch. Choose the Segment tool from the Toolbox (make sure it’s the Segment tool, not the Ray or Line tool). 2. Draw a segment to form the bottom side of your square. 3. Using the Compass tool, click first on the right endpoint and then on the left endpoint of the segment. Each endpoint should highlight when you click on it. This constructs a circle centered at the right endpoint of the segment and passing through the other endpoint. 4. Using the Selection Arrow tool, drag each of the two points in the sketch to be certain that the circle is attached to the segment. If it’s not, and there are actually more than two points in the sketch, Undo the last step in your sketch and redo step 6. 5. Click with the Arrow in blank space to deselect all objects After step 2 After step 3 Constructing Perpendicular and Parallel Lines Next you’ll construct a line through the center of the circle and perpendicular to the segment. Notice that we had to state both of those pieces of information—“through the center of the circle” and “perpendicular to the segment” — to be clear which line we meant. Similarly, Sketchpad needs two items to be selected — a point and a straight object — in order to construct a perpendicular (or parallel) line. 6. Select the segment and its right endpoint by clicking on them with the Arrow. Choose Perpendicular Line from the Construct menu. 7. With the line still selected, select the circle as well. Then choose Intersections from the Construct menu. 8. Deselect all objects by clicking in blank space. Select the topmost point just created and the original segment. Then choose Parallel Line from the Construct menu. 9. Use either Perpendicular Line or Parallel Line to construct a vertical line through the left endpoint of the original segment. 10. Deselect all objects. Select the two lines from the last two steps and choose Intersection from the Construct menu. After step 10 Completing the Construction and the “Drag Test” Before you finish your square, let’s see if it passes the “drag test.” As you did in step 4, use the Selection Arrow to drag each of the four vertices. Does everything stick together? If so, great! If not,Undo steps until you figure out what went wrong and try constructing the figure again. Then move ahead to finish the figure. 11. Select everything except the four corners of the square and the original segment. 12. Choose Hide Objects from the Display menu. You should see only what’s in the figure at right. If there’s more in your sketch, hide whatever is extra. If there’s less, choose Undo Hide Objects from the Edit menu and try step 14 again. 13. Using the Segment tool, construct the remaining three sides of the square. After step 12 Voilà! You have now made your first Sketchpad construction! 14. Use the Selection Arrow tool to once again drag different parts of your square. 15. Choose Select All from the Edit menu to select the entire square. Now choose Animate Objects from the Display menu. Animating a construction in this way is an alternative to the drag test. 16. Choose Stop Animation from the Display menu. (You could also click on the Stop button in the Motion Controller.) 17. Keep your sketch open, as you may use it in a later activity. Source: http://learningcenter.dynamicgeometry.com/ConstructingTriangles.htm