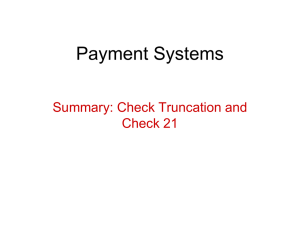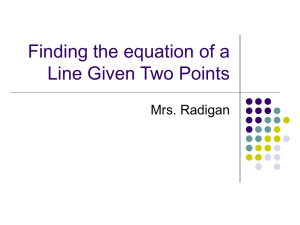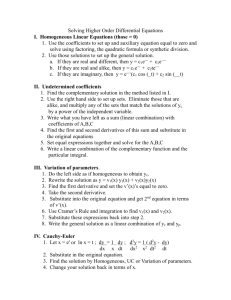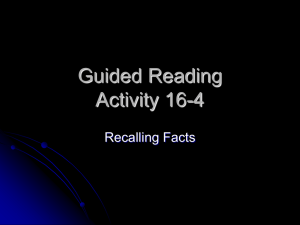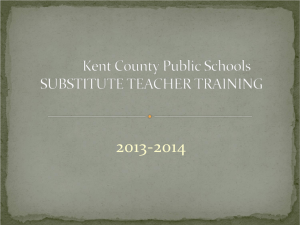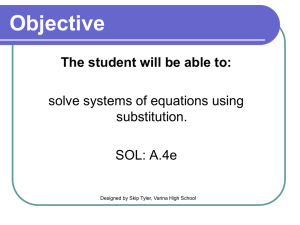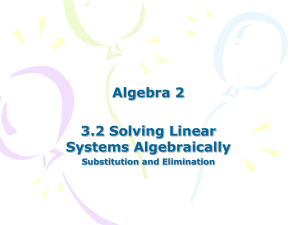Substitution in SAP
advertisement

Substitution in SAP SAP substitution allows task owners to designate a substitute to act on worklist tasks on their behalf. Worklist tasks can include approval tasks for PCR’s, Travel and Purchase Requisitions. A task owner can have multiple substitutes if desired. A task owner can designate different individuals to act on their behalf for different worklist tasks. See example below. Task Owner Jane Jane’s Substitutes Bob is Jane’s substitute for Travel Sally is Jane’s substitute for PCR’s Grace is Jane’s substitute for Requisitions Tess is also Jane’s substitute for Requisitions Joe is Jane’s substitute for Requisitions, Travel and PCR’s (All Texas State) Manage Substitutions To manage substitution designees go to the SAP Portal Worklist, click on the icon Substitution Rules. The icon and choose Manage is located at the far right hand side of the screen. When you click on Manage Substitution Rules a new window will open and “pop up”. Click on the button to create a new substitution rule. If you know the user id of the substitute, you can enter it directly in the Nominee field. If the user id is unknown, click on the button to search for the substitute. The last name only can be entered or the last name and partial first name can be entered to narrow the search. Once the individual is found, click on the button . Now select the substitution task from the drop down list: Assign These Tasks. In this example, we are selecting PCR Approval. PCR Approval, Travel Approval and Requisition Approval are supported options. Selecting All will return an error and no substitute will be established. If a substitute is needed to approve Requisitions, Travel and PCR documents select the option “All Texas State” in Assign These Tasks. Next select either the Receive My Tasks or the Fill in For Me radio button. If Receive My Tasks is selected, the substitute will immediately receive tasks in their Worklist to act upon. In this selection both the task owner and the substitute will receive email notifications to alert them to tasks needing action in the Worklist. Now click on the button. By default, the substitution rule is enabled by the On button. Click . After clicking on Save, note that the screen displays the new substitution rule. If the desire is to create a substitute to “Fill In For Me”, an example of the completed selection screen is below. The substitutes that are set up as “Fill In For Me” will not receive email notifications. Select the date the substitution should begin and click the button. Note the differences in the Receives My Tasks and the Fills In For Me substitutes. If you are a substitute for someone else, this will display under Other Users’ Substitution Rules. The “Fill In” substitute must click the The “Fill In” substitute should click the button in order to fill in for the task owner. button when finished filling in for the task owner. Important! Click Refresh when you return to the main worklist screen to see the results of Take Over and End Take Over actions. Quick Tip Note: You will see this error if for Assign These Tasks “All” is selected. Or if the substitute selected is not authorized via SAP security roles for the substituted activity. Reminder: If a substitute is needed to approve Requisitions, Travel and PCR documents select the option “All Texas State” in Assign These Tasks.