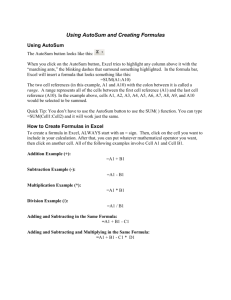Lesson Plan Template - Denver Public Library
advertisement

Lesson Plan Microsoft Excel Formulas and Functions A student with some experience with Excel learns commonly used and useful formulas. Lesson Objectives The student will understand and can accomplish these tasks at the end of the lesson: ● ● ● ● ● ● Create a basic formula Understand order of operations Use common functions Understand absolute versus relative values Read a formula’s requirements Perform basic troubleshooting on a malfunctioning formula Lesson Prep Work (30 min, at a minimum, prior to student arrival) ● ● ● ● Get in early to test for technology failure, because it will happen. :-) Update Functions and Formulas.xlsx so your dates on the Auto Inventory worksheet range from 1 day old to 60 days old. Pre-save Functions and Formulas.xlsx to the desktop on every computer. Print handouts. Lesson Prerequisites ● MS Excel 2013 Basics or equivalent skills Lesson Outline The lesson is completed in one [120-minute] class session. (5 min) Introduction ● Introduce instructor, students. ○ Ask students what their experience using Excel in the past has been. ● Let students know it is okay to take phone calls, but ask them to put their phone on vibrate and answer calls outside the classroom. ● Inform students that they can sit back and watch if the class is too advanced. ● Inform students they can go to the bathroom, they don’t need permission. ● State/show order in which class will happen. Explain scope of class. COMMUNITY TECHNOLOGY CENTER 10 W 14th Ave Parkway | Denver, CO 80204 | 720.865.1706 | https://denverlibrary.org/ctc 07/10/2015 | sl | Page 1 (5) Review Vocabulary Activity: Open your workbook. o Ask students to find the workbook in the My Documents folder and double click it. Tabs o The menus of buttons available for you to choose from. o You can tell what tab is currently selected because it is highlighted. Teacher’s Tip: it might be useful to click on a different tab to show a different menu and ask students which tab you currently have selected. o Home Tab – the default tab all of the Office software opens to. It has your most commonly accessed features. o Formula Tab – Houses the function library. You can browse to see what other functions exist in the Excel-verse. o Discover the wonder and mystery of the other tabs in other classes! (market other classes) Navigating Excel o Row: The sequence of cells going in a horizontal line across your worksheet. A row is denoted by a number. o Column: The sequence of cells going in a vertical line across your worksheet. A column is denoted by a letter. o Cell: A unique location that is intersection of a row and column. o Cell Address: The column letter followed by the row number of a particular cell. o Formula Bar: Where you can go to check on formulas previously entered into a worksheet. o Workbook: A whole Excel file. o Worksheet: A single page with in a workbook. You can change which worksheet you are viewing by clicking on the worksheet tabs in the bottom left corner. (10) Create a Basic Formula Explanation o Formulas and functions are one of the true powers of Excel. o They allow you to spend less time doing work so you can spend more time thinking! Activity: Understand how Excel sees formulas. o Always start with = Write on the whiteboard: 1+2=x x=1+2 Ask students: “Do these two formulas say the same thing? (answer, yes.) Erase the first formula (1 + 2 = x). Explain that Excel only understands a formula written with the equal sign first. Write on the board: ALWAYS START WITH EQUALS! Teacher’s Tip: erase the ‘x’ and write “this cell = 1 + 2” to help students understand that we are referencing the cell we currently have selected. o Cell References We don’t really want to add the values 1 and 2. We want to add whatever values happen to be in the relevant cells in our workbook. Instead of referencing actual values in our formula, we are going to reference the cells those values are in. COMMUNITY TECHNOLOGY CENTER 10 W 14th Ave Parkway | Denver, CO 80204 | 720.865.1706 | https://denverlibrary.org/ctc 07/10/2015 | sl | Page 2 Write on the board under “this cell = 1 + 2”; “this cell = A1 + B1”. Now Excel adds whatever values happens to be in those cells instead of the precise values. That way, if the values change, the total updates automatically. Activity: Create a basic formula in Excel. o Make sure you are looking at the Practice sheet of your workbook. o Explain to students that we want to know what the total would be of adding the values in cells A1 – F1 together. o Step 1 – Click in cell G1. Teacher’s Tip: Tell students to always start by clicking in the cell where they want their total to show. o Step 2 – Type in =. Teacher’s Tip: Remind students: every formula and function will start with =! o Step 3 – Click on A1, type a + and so on until you have this formula: =A1+B1+C1+D1+E1+F1 Point out that we don’t have a value in the cell yet. This is because the formula hasn’t been confirmed. o Step 4 – Press Enter. Activity: Explore the formula. o Why use a formula instead of mathing in our heads? Point out that many of the students in the class probably could have done that math in their heads. So why use a formula? Click in cell A1. Type in 53 and hit Enter. Point out that our total automatically updated to reflect the new value in 53. This is because instead of referencing a specific value, we are asking Excel to add whatever value is in the cell to the rest of the cells. That way, when values change, our totals are automatically updated. o Review the formula. Point out that instead of seeing the formula in the cell, we now see the total of cells we added together. Click on cell G1. We still only see the total. Point out that we can review the formula in the formula bar. This is how we can troubleshoot problems we have with formulas that aren’t behaving the way we expect! (10) Order of Operations Explanation o Math is amazing, but we need to make sure Excel is performing our calculations in the order we need it to. Activity: Reveal Order of Operations. o Explain: Excel doesn’t just perform operations in the order they are typed in. There is a hierarchy to how operations are performed. We need to tell Excel what order we want it to go in. o Tell students, an easy way to remember the order of operations is “Please Excuse My Dear Aunt Sally”. Write on the whiteboard: P=parenthesis E=exponents COMMUNITY TECHNOLOGY CENTER 10 W 14th Ave Parkway | Denver, CO 80204 | 720.865.1706 | https://denverlibrary.org/ctc 07/10/2015 | sl | Page 3 M=Multiplication D=Division A=Addition S=Subtraction o If you need Excel to perform addition before division, you need to put parenthesis around the values that are added first. Activity: Play with order of operations. o Create a basic formula. =A2-B2/C2+D2 Explain: the symbols in the upper right corner of the 10 key pad are your mathematical functions. /=division *=multiplication -=subtraction +=addition With this formula, Excel will perform B2/C2 first. o Create a formula to determine the result of dividing the total of A2 minus B2 from the total of C2 and D2. =(A2-B2)/(C2+D2) With this formula, Excel performs A2 – B2 first. Ask students: What happened to our value when we just added parenthesis? Comprehension Check: Students practice with order of operations independently. o Give students 60 seconds to come up with the formula that would help us determine what the total would be when we divided the total of A4 and B4 by the total of E4 and F4. (10) Mathematical Functions Explanation o Switch to the Auto Inventory sheet. o We are going to create a dashboard so we can have a summary of some information of what’s going on with our car lot. o We’ve looked at adding short lists of numbers together, but not all the values we want to add will be short lists. o Excel has shortcuts to help us with math so we don’t have to do as much work! Activity: Explore AutoSum. o Ask students to add together all the values in column E to tell us how much inventory we have on our car lot. Tell them you need that done in 10 seconds. They should look at you with some level of exasperation. o Step 1 – Click in cell E48 (just below the list of prices). o Step 2 – Click on the AutoSum button on the Home Tab. Teacher’s Tip: Walk through the design of the formula. The formula starts with an =. There is a code for the function we are using (SUM). The range of values we are talking about are inside of parenthesis. Make sure students see the colon in the formula. It means all the cells between the two cells mentioned. COMMUNITY TECHNOLOGY CENTER 10 W 14th Ave Parkway | Denver, CO 80204 | 720.865.1706 | https://denverlibrary.org/ctc 07/10/2015 | sl | Page 4 o Point out that Excel automatically figured out which values we were talking about. Excel will automatically pick the set of contiguous values that are adjacent to where the AutoSum is inserted. o What happens if you didn’t put AutoSum adjacent to the values you want to add? Activity: Start a dashboard below the inventory list. o Step 1 – Click in cell B50. Teacher’s Tip: we are creating some space so Excel doesn’t automatically select the range of cells for our price. By setting up our dashboard below and to the left of our data, we have to manually select the range of data we want Excel to look at. o Step 2 – Type in Total Inventory. o Step 3 – Tab over to cell D50. o Step 4 – Click on the AutoSum button. Point out that Excel didn’t know which values to add, because the cell isn’t adjacent to any numerical values. o Step 5 – Click and drag to select cells E2:E47. Teacher’s Tip: Inform students that they can always type in the values, but that this does lend itself to more mistakes, especially with beginners. o Step 6 – Press Enter. Activity: Explore Average. o Step 1 – Click in cell B51. o Step 2 – Type in Inventory Total and tab over to cell D51 o Step 3 – Hover on the AutoSum button. Point out that it is actually 2 buttons. Clicking on the Greek letter will automatically put in AutoSum, but if you click on the options arrow you see other commonly used functions. o Step 4 – Click on the AutoSum options button. o Step 5 – Click on Average. Point out that because this is next to the Autosum, it automatically tried to average AutoSum. We want the average of our inventory. o Step 6 – Click and drag to select E2:E47 and press Enter. (10) Date Functions Explanation o Not all functions in Excel are math functions. o When you are in sales, it is actually bad form to keep items for too long. It actually starts to cost you money to store what you are trying to sell. o We want to determine how long each of the cars on our lot have been sitting there. o Before we can do that, we need to know today’s date. o Rather than type in the date every day (and potentially sometimes forget), we are going to use a function that will update with today’s date automatically. o I want today’s date to appear at the top of the worksheet, so I’m going to start by creating some space for it. Activity: Insert the function for today’s date. o Step 1 – click on the row heading for row 1. o Step 2 – Click on Insert (Cells Grouping, Home tab) 3 times to insert in 3 rows. o Step 3 – Click in cell A1. o Step 4 – Type in Today’s Date: and tab over to cell C1. COMMUNITY TECHNOLOGY CENTER 10 W 14th Ave Parkway | Denver, CO 80204 | 720.865.1706 | https://denverlibrary.org/ctc 07/10/2015 | sl | Page 5 Step 5 – Type in =TODAY(). Teacher’s Tip: Point out that the function has the same elements as Autosum. = sign Function type (today) Parentheses (which are necessary for every function, regardless of whether there is anything inside them) o Step 6 – Press Enter o Inform students that the date will change with the day every day. We don’t need to type it ourselves! Activity: Determine the age of the vehicles in our inventory. o Step 1 – Click in cell G5. o Step 2 – Type in =. o Step 3 – Click on cell C1. o Step 4 – Type in -. o Step 5 – Click on cell F5 and press Enter. o Ask students, was there anything we covered in Excel Basics that would help us to duplicate this formula down this entire column? AUTOFILL! o Step 6 – Grab the AutoFill handle and drag down several lines. You will get an error message and wrong values. This is because we need to understand ABSOLUTE AND RELATIVE VALUES! o (10) Absolute V. Relative Values Explanation o In a normal formula or function, Excel doesn’t see an exact cell address. Instead, Excel sees cells in relationship to where the total is going to show up. E.G. If we select C1 and type in the formula =A1+B1, we are not actually asking Excel to add together the values in cells A1 and B1. Instead, we are asking Excel to add value in the cell 2 columns to the left to the value in the cell 1 column to the left of our selected cell. Teacher’s Tip: it really helps students understand if you pull up the Practice sheet and perform this example in front of them. Then point at the cells Excel is referencing. o This is called a Relative reference, meaning the cells Excel is looking at are a relative distance from the cell you are putting the formula in. o In this case (if you went to the Practice worksheet, go back to your Auto Inventory), if we keep this value as a relative reference, we don’t just move down column F to continue referencing each car intake date, we also move down column C. Unfortunately, we need to continuously access C1, not all of column C. Teacher’s Tip: it is helpful to repeat the exercise of showing how as your AutoFill is dragged down the cell references follow it. Even click in one of the autofilled cells to check the formula. o What we are looking for is an Absolute reference. Instead of looking at cells as they are situated in relationship to a selected cell, we need Excel to see “cell C1”. Teacher’s Tip: Use the metaphor of street address versus directions. An absolute reference is the exact address: the library is at 10 W. 14th Ave Pkwy. COMMUNITY TECHNOLOGY CENTER 10 W 14th Ave Parkway | Denver, CO 80204 | 720.865.1706 | https://denverlibrary.org/ctc 07/10/2015 | sl | Page 6 A relative reference is giving someone directions: go south for three blocks and the building is on the northwest corner. An absolute reference never changes, no matter where you are in the city, the building is still at 10 W. 14th Ave Pkwy. A relative reference changes depending on where you are. 3 blocks south only works if you are at the RTD dropoff on the 16th street mall. It doesn’t get you to the library if you are coming from Cherry Creek. o The “$” symbol tells Excel that a cell should be seen as a specific cell instead of as a relative reference. Activity: Correct our Age formula so there is an absolute reference. o Step 1 – Click in cell G5. o Step 2 – Click in the formula bar just before the C. o Step 3 – Type in a $ in front of both the C and the 1. o Ask students, do we need to make F5 an absolute reference too? No. We want to reference different values as we move down column F. That way we know the age of each car, not just the one car in row 5. o Step 4 – AutoFill down column G until the end of your inventory. (10) Logical Functions Explanation o We’ve looked at some math functions and date functions as well as some just basic math. Well done! Now let’s look at some more complicated functions out there. o The next thing we want to do is to draw our attention to vehicles that are over 45 days old. We need to advertise anything that has been on our lot more than 45 days so we can get rid of it! o I want the word Advertise to appear in column H if a vehicle is over 45 days old, so we are going to use a logical argument to have Excel perform this function for us! Activity: Create an If statement. o Teacher’s Tip: It is really useful to explain what a logical statement is. In this case, we’re making an IF-THEN statement. The logical test we are going to look at is the IF. Excel see if it’s true to return the value_if_true. If it’s false, it returns value_if_false. IF cell G5>45, then we want cell H5 to say “Advertise”. IF cell G5<45, then we want cell H5 to stay blank. o Step 1 – Click on the options arrow next to AutoSum. o Step 2 – Click on More Functions. The functions list in the middle of the dialog box are the most frequently used functions in Excel. o Step 3 – Click on IF and click OK. A new dialog box appears. Ask the class what do we want Excel to test for? We want to know if column G is greater than 45. We are going to create the if statement =if(G5>45, “Advertise”, “ “) This tests to see if the value in column G is greater than 45. If it is greater than 45, it will return the text Advertise in column H. If it is less than 45, it will return a blank cell. o Step 4 – Type in G5>45 in the Logical_test field. COMMUNITY TECHNOLOGY CENTER 10 W 14th Ave Parkway | Denver, CO 80204 | 720.865.1706 | https://denverlibrary.org/ctc 07/10/2015 | sl | Page 7 Step 5 – Type in “Advertise” in the Value_if_true field. Teacher’s Tip: Point out that Excel really only sees something as text when there’s quotes around it. If we want the word Advertise to show up, we need to type it in quotes. o Step 6 – Type ““ in the Value_if_false field. Teacher’s Tip: Remind students that we want Excel to see blank text and we need quotes to do that. o Step 7 – Click OK. Most likely, you will get a vehicle that isn’t over 45 days old. Ask students if the formula did what we asked it to. o Step 8 – AutoFill down column H. Explanation o There are more details about our inventory that I’d like to include in the little dashboard at the bottom of our worksheet. o First, I’d like a running count of how many vehicles are currently on our car lot. Activity: Create a Count statement o Step 1 – Click in cell B55. o Step 2 – Type in # of Vehicles and tab over to cell D55. o Step 3 – Click on the options arrow next to AutoSum. o Step 4 – Click on More Functions. o Step 5 – Click on Count in the Recently Accessed Functions field. o Step 6 – Click and drag to select E5:E50. o Step 7 – Click OK. Explanation o Point out that if you add a new vehicle to the bottom of this list, it won’t be included in any of our formulas. o Sometimes it is worthwhile to include more cells in a formula than are currently needed in the spreadsheet. This allows for growth over time! o (30) Advanced Functions Explanation o Now I want to perform a specific kind of count for my dashboard. I want to know how many Cars, how many Trucks, and how many SUVs I have on my lot. o For this, we are going to use a function that is a combination of two functions we’ve already learned – Count and If. Activity: Create a CountIf Statement. o Step 1 – Click in cell B56. o Step 2 –Type in “# of Cars” and tab over to cell D56. o Step 3 – Click on the options arrow next to AutoSum. o Step 4 – Click on More Functions. o Step 5 – Search for CountIf in the search field. o Step 6 – Select CountIf in the results field. o Step 6 – In the Range field, click and drag to select C5:C50. The Range field is where Excel is checking to see if the condition is true. In this case, Excel is checking column C to see if it says “Car”. o Step 7 – Click in the Criteria field and type in “car”. COMMUNITY TECHNOLOGY CENTER 10 W 14th Ave Parkway | Denver, CO 80204 | 720.865.1706 | https://denverlibrary.org/ctc 07/10/2015 | sl | Page 8 The Criteria is what Excel is checking the cells in the selected range for. In this case, we want to see if they say “Car”. Teacher’s Tip: remind students that text must be put in quotation marks. o Step 8 – Click on OK. Activity: Students create CountIf statements for # of Trucks and # of SUVs. o Instructor walks around the room to assist students who need more help. Explanation o Now that we know how many cars, trucks and SUVs we have, I want to know how much inventory I have in each of these vehicle types. o I want Excel to check column C to see if it says “Car”, and for every row that it does, I want it to add each corresponding value from column E to the total. Then, in the next function, we’ll do the same thing for “Truck”, et cetera. o This is another combination function of two functions we’ve already looked at – AutoSum and If. Activity: Create a SumIf Statement o Step 1 – Click in cell B59. o Step 2 – Type in “$ of Cars” and tab over to cell D59. o Step 3 - Click on the options arrow next to AutoSum. o Step 4 – Click on More Functions. o Step 5 – Select SumIf in the Recently Added Functions field. o Step 6 – Type into the description field “sum cells if”. o Step 7 – Select SumIf from the list that appears and click OK. o Step 8 – Click and drag to select the range of cells C5:C50 for the Range field. Ask students: Based on what we saw with CountIf, what is the Range in this function? o Step 9 – In the Criteria field, type in “car” – remind students about quotes. Ask students: Based on what we saw with CountIf, what is the Criteria? o Step 10 – Click and drag to select the range of cells E5:E50 for the Sum_range field. Sum_range is new. Sum_range is where Excel is looking to add values. We want to check column C to see if it says “car”, and every time it does we want to take the corresponding value in column E and add it up. E is our Sum_range. o Step 11 – Click OK. Activity: Students create the formulas to SumIf for trucks and SUVs. o Instructor walks around the room to assist lost students. (Optional) Named Ranges Explain: o We are spending a lot of time and energy clicking and dragging from E5 to E50. When there are cells you reference frequently, you can use named ranges rather than clicking and dragging to select the cells. Activity: Name E5:E50 as Price. o Step 1 – Click and drag to select the range of cells E5:E50. o Step 2 – Right click on the selected cells. o Step 3 – Select Define Name. o Step 4 – Name the range “Price”. o Step 5 – Click OK. Activity: Use the named range “price” in a formula. COMMUNITY TECHNOLOGY CENTER 10 W 14th Ave Parkway | Denver, CO 80204 | 720.865.1706 | https://denverlibrary.org/ctc 07/10/2015 | sl | Page 9 Step 1 – Delete the Sum function in your dashboard. Step 2 – Recreate the Sum functions using Price as your range. Teacher’s Tip: Excel still adds the marquee around the range of cells referenced in a function, even if those cells are referenced by a named range. Comprehension Check: Students name C5:C50 as Type. o Instructor walks around the room to assist lost students. Comprehension Check: Students use the named range Type in a function. o Delete the CountIf function for Car and ask students to recreate it using the named range. o Instructor walks around the room to assist students. Activity: Select a named range. o Finish the comprehension check by selecting any single cell in your worksheet. o Use the name box dropdown menu to select any of your named ranges. o This is also a tool for quick and easy navigation. o o (Optional) Functions on Other Worksheets Explain: o At this point in time, we’ve been putting together our stats dashboard on the sheet that contains all of our records (our vehicles). It’s messy and it can cause problems. o At this time, our named ranges are limited to only the cells we had selected, but what happens when we add a new vehicle to our lot? If we add it at the bottom of the list, it isn’t going to be included in our named ranges and our stats will be off. Yes, we could correct our named ranges, but wouldn’t it be easier if they just referenced everything in Columns C or E? o This means we should put together our stats dashboard on another worksheet. Activity: Start stats dashboard on new worksheet. o Step 1 – Add a new worksheet and name it Stats Dashboard. o Step 2 – Start with your basic Sum function in cell A1. Go back to the Auto Inventory worksheet to select cells E5:E50. Point out the added ‘Auto Inventory!’ text in the function. o Step 3 – Perform your Count function in cell B1. This time use the named range. Point out how much of a time saver it is and how much cleaner the function looks. Comprehension check: students recreate the dashboard on the Stats Dashboard worksheet. o Instructor walks around the room to assist students who need more help. (Optional) Functions using Data Validation Explain: o At this point in time, we have data for Cars, Trucks, and SUVs showing up in our dashboard. If all we want is information on one of them, we can simplify this list by using a dropdown menu and a cell reference in our formula. Activity: Change the Sumif statements to allow for data validation. o Step 1 – Highlight the 3 rows that contain the Sumif functions. o Step 2 – Delete all 3 rows. o Step 3 – Type in “$ of” in one of the now empty cells. o Step 4 – Open a new sheet in the workbook. o Step 5 – In cells A1 – A3 type in Car, Truck, and SUV. o Step 6 – Highlight the cells and make them a named range called TypeDV. COMMUNITY TECHNOLOGY CENTER 10 W 14th Ave Parkway | Denver, CO 80204 | 720.865.1706 | https://denverlibrary.org/ctc 07/10/2015 | sl | Page 10 Step 7 – Go back to the Stats Dashboard worksheet and click in cell next to “$ of”. Step 8 – Click on Data Validation on the Data tab. Step 9 – In the allow dropdown menu, select List. Step 10 – In the Source field, type in =TypeDV. Step 11 – Tab over to the next cell. Step 12 – Recreate the Sumif Function, but use the following parameters: Range: Type Criteria: C59 Sum_Range: Price o Step 13 – Use the dropdown menu to display the results for each type of vehicle! Comprehension Check: Students create data validation for the CountIf function. o Instructor walks around the room to assist students who get stuck. o Remind students to use their named ranges. o o o o o o (5) Homework Explain: o Students are expected to practice for at least 2 hours per week. Formulas and Functions tutorials at gcflearnfree.org. o Step 1 – Go to gcflearnfree.org. o Step 2 – Click on the Microsoft Office tile. o Step 3 – Click on Excel 2013. o Step 4 – Assign the tutorials on Simple Formulas, Complex Formulas, Relative and Absolute Cell References, and Functions. Teacher’s Tip: If students are particularly ambitious, you can point out the Excel Formulas section of the website. (5) Conclusion Go over handout, review material, and emphasize contact info & further resources on handout. Any questions? Final comments? Remind to take survey. COMMUNITY TECHNOLOGY CENTER 10 W 14th Ave Parkway | Denver, CO 80204 | 720.865.1706 | https://denverlibrary.org/ctc 07/10/2015 | sl | Page 11 Appendix Key Decisions 1. I always ask my students to click in cells when they are referencing them in classes. I do this for two reasons: a. The majority of mistakes I see in functions is people typing the wrong cell address. b. I want them to see why we are referencing that cell or range of cells. 2. This class is setup to teach students the basic uses of common Formulas and Functions. At the end of the lesson, there are several Optional sections. Use Named Ranges earlier in class if your class is racing through the content and you’re fairly certain they understand why you are referencing the cells you are. I tried to order the optional sections based on degree of difficulty. COMMUNITY TECHNOLOGY CENTER 10 W 14th Ave Parkway | Denver, CO 80204 | 720.865.1706 | https://denverlibrary.org/ctc 07/10/2015 | sl | Page 12