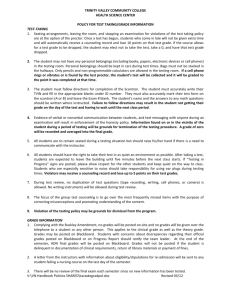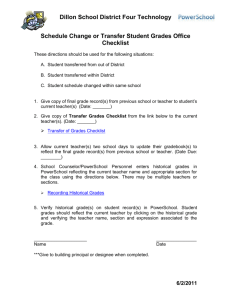How to Post Grades as an Elementary Teacher
advertisement

Posting Grades in Infinite Campus as an Elementary School Teacher Posting student grades in Infinite Campus is a simple click of a button. The following information will assist you with the process of posting grades for your students as well as using the canned comments feature. Posting Grades 1.) 2.) 3.) 4.) 5.) 6.) 7.) Look at the “In Progress” section of your grade book. You should see a column for Points, Possible, Percent and Grade. In the Grade column you should see the word Post above the word Grade. Click the word Post. Upon clicking the word Post a post grades window will pop up. Select the term you wish to post your grades to ---- QTR1. Select the task you would like to post grades to ---- Quarter Grade K-3 or Quarter Grade 4-5 (these will be your only options). 8.) Click OK. 9.) Upon clicking OK you will get a warning that Grades will posted upon save. Click OK again. 10.) Click Save. Once you have clicked Save, your students grades will be posted. Using Canned Comments 1.) Click the settings tab in your grade book. 2.) Under preferences check the box next to use canned comments. You do not have the option to enter comments on students posted grades any other way. THIS IS DIFFERENT THAN COMMENTING ON AN ASSIGNMENT. 3.) Click the settings button again to hide the settings. 4.) Look at the “Posted” section of your grade book. 5.) You should see a column for Percent, Grade, and Rpt Crd Comments (Report Card Comments). 6.) In the Rpt Crd Comments column you should see a blue CC. If you don’t go back to your settings and check the box next to use canned comments. 7.) Click the CC. The Canned Comments pop up window will appear. Check the boxes of the comments you wish to use or enter the code and hit Add. Click the Add Comments button in the bottom right corner of the pop up window. 8.) You will see the comments appear in the Rpt Crd Comments column. 9.) Click Save. Changing a Students Posted Grade 1.) In the Grade column of the “Posted” section of your grade book you can click on the student’s grade and change it if you wish. 2.) If you make changes, make sure you click Save. Scoring Standards 1.) In your Infinite Campus Navigation click the Post Grades option to view a list of your students. 2.) You will see Term, Section and Task across the top of window. Make sure that you are working in QTR1 via the Term drop down. 3.) Using the Section drop down select which section (science, math, language arts, social studies) you wish to work in. 4.) In the Task drop down select which standard you wish to score. 5.) To score a standard for students in your class you have two options. OPTION 1 You can score standards individually by using the drop down box next to the student’s name. OPTION 2 You can click the Fill Percent, Grade, Comment button. Once you have clicked this button you can check the box next to Grade, select MS, AS or NI and then click Fill. This will fill all students in your class with the score you selected. You then can change individual student scores if you wish. 6.) After scoring a standard for a student you may wish to add a canned comment. To do so click the Add button in the Canned Comment column. Select the comments you wish to add and click the Add Comments button. 7.) When you are finished scoring a standard make sure you click the save button before moving on to the next standard. 8.) After clicking save move on to the next standard and repeat the above steps.