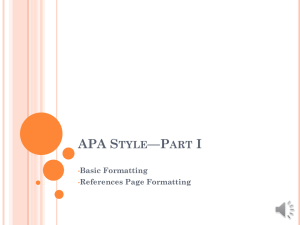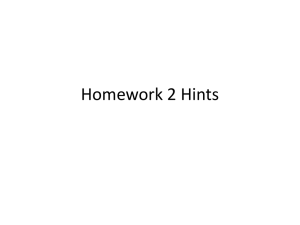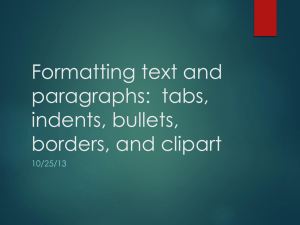Word
advertisement
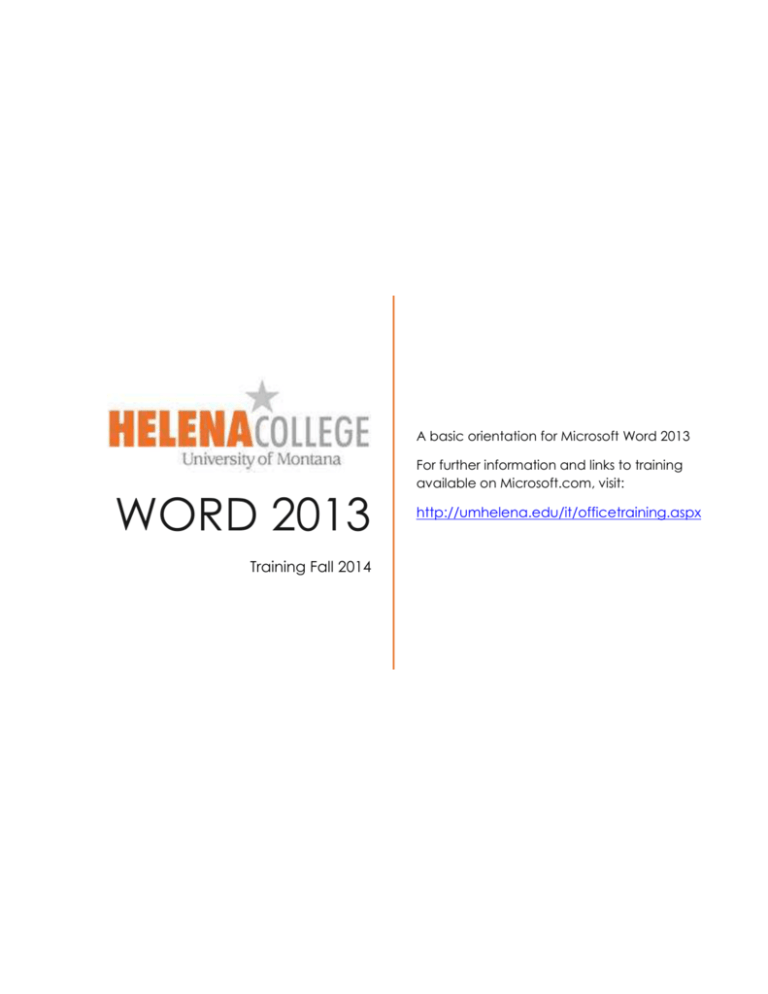
A basic orientation for Microsoft Word 2013 WORD 2013 Training Fall 2014 For further information and links to training available on Microsoft.com, visit: http://umhelena.edu/it/officetraining.aspx Table of Contents What’s Where in Word ........................................................................................................................ 2 The Word Tabs and What They Do .................................................................................................... 3 Format Painter ...................................................................................................................................... 5 Show/Hide formatting symbols .......................................................................................................... 6 Adjusting settings for AutoCorrect..................................................................................................... 6 Styles ...................................................................................................................................................... 7 Collapsible content under headers .................................................................................................. 8 Inserting Headers and Footers ........................................................................................................... 8 Changing Margins ............................................................................................................................... 8 Page Orientation – multiple orientation in same document ......................................................... 9 Auto-Formatted Table of Contents ................................................................................................... 9 Bibliography and Citations ............................................................................................................... 10 Insert a Screen Shot ........................................................................................................................... 10 Mail Merge: Printing Labels and Envelopes ................................................................................... 11 Working with PDF documents .......................................................................................................... 12 Page | 1 What’s Where in Word Page | 2 The Word Tabs and What They Do Tab Groups Functions Home Clipboard Copy, cut, paste, format painter Font Font choice, bold, italic, size, special effects Paragraph Styles Bullets/numbered lists, indentation, text alignment, line spacing, fill, borders, show formatting Select formatting styles for groups of text Editing Find, replace, select Pages Insert cover or blank page, page break Tables Create a table Illustrations Apps Pictures, online pictures, shapes, SmartArt, charts, screenshots Store, Wikipedia Media Insert online video Links Create hyperlink, bookmark or cross-reference Comments Insert and track comments Header & Footer Insert/format headers and footers Text Symbols Text box, quick parts, word art, drop cap, signature line, date and time, adobe acrobat objects Insert mathematical equation or uncommon symbols Themes Create document-wide design, colors, fonts, effects Document Formatting Theme choices, colors, fonts, paragraph spacing, effects Page Background Watermark, page color, page borders Page Setup Margins, orientation, size, columns, breaks, line numbers, set hyphenation Paragraph Advanced indents and spacing, advanced line and page breaks Insert Design Page Layout Page | 3 Arrange References References Continued Mailings Review View Table of contents Formatting for pictures and other objects: position, wrap text , bring forward/backward, object grouping and alignment Create pre-formatted table of contents Footnotes Footnote wizard Citations & Bibliography Bibliography/citations wizard Captions Insert caption, table of figures, cross-reference/hyperlink Index Mark entry, insert index Table of Authorities Mark citation, insert table of authorities Create Make envelopes, labels – data entry Start Mail Merge Use data source to create bulk letters, envelopes and labels Write & Insert Fields Create templates for mail merge documents Preview Results View mail merge results Finish Finalize mail merge Proofing Spelling/grammar, dictionary, thesaurus, word count Language Translate, choose language Comments Create, delete, track comments Tracking View edits and changes to document on user by user basis Changes Accept, reject changes to document Compare Compare or combine two versions of a document Protect Block authors, restrict editing Views Read, print layout, web layout, outline, draft views Show Ruler, gridlines, navigation pane Zoom Zoom, one page, multiple pages, page width Window New window, arrange windows, split screen Macros View, record macros Page | 4 Format Painter Copy an entire formatting scheme with the Format Painter. 1. Highlight the area you would like to copy the formatting from 2. Click on the Format Painter button: the cursor changes to a paintbrush a. Single-click if you are formatting one single selection b. Double-click if you will be formatting multiple selections 3. With the paintbrush, highlight the text or area you wish to format 4. To end the Format Painter, click the “esc” button on the keyboard Page | 5 Show/Hide formatting symbols This tool can be useful when precise formatting is required, or when trying to find incorrect formatting in a document’s layout. Simply click on the “paragraph” icon ( Home tab > Paragraph. ) under the Adjusting settings for AutoCorrect Word automatically corrects capitalization when you do not use the Shift button to make a capital letter at the beginning of a sentence. While this feature can be quite useful, in some instances you may not want to auto-correct capitalizations. To change AutoCorrect options: 1. Hover the mouse over a character that has been corrected, which will be underlined with a small blue box 2. Click on the lightening symbol that appears to open the drop-down menu 3. Select the option you wish to apply Page | 6 If you select Control AutoCorrect Options, a menu appears which will allow you to choose detailed settings for how the AutoCorrect feature works. Styles Using the Styles option is a quick way to format an entire document. 1. Place the cursor where you will type a heading, or highlight text you would like to format as a heading. 2. Under the Home tab, in the Styles group, select the style type you like. The formatting will be automatically applied. 3. You can expand the Styles group to edit or create custom styles for headings. Page | 7 Collapsible content under headers Word 2013 has a feature that allows collapsible headings. This only works with headings formatted using Heading Styles. Click on arrow to left of the heading to Collapse/Expand. To expand or collapse all headings in the document, right click the heading and choose Expand/Collapse > Expand or Collapse All To set default behavior for a document, select which headings you want to format, then Home > Paragraph > Collapse by default If you don’t want a section to be collapsible: format as normal text, using traditional font formatting instead of choosing a Heading Style. Note: Collapsed sections of text will not show if a document is printed. Inserting Headers and Footers 1. Double-click on the top or bottom of the page to open the header or footer. 2. A contextual tab called “Design” will open, with options for commands to format the header, footer, and page number. Click on the drop-down menu to choose options for formatting. Changing Margins You can apply page margin settings to an entire document, or to a specified segment of a document or selection of text. To select page margin settings for the entire document: 1. Page Layout tab > Page Setup group > Margins drop-down button 2. Choose the desired setting To change margins for a specific selection of document: 1. Highlight to select text/pages you wish to have a different margin 2. Page Layout tab > Page Setup group > Margins drop-down button 3. Choose Custom Margins… from the very bottom of the menu, which opens a Page Setup window 4. On Margins tab, under Margins section, choose your desired settings 5. On preview section, select the “apply to” drop-down menu, and choose from This section only/This point forward/Entire document. Page | 8 Page Orientation – multiple orientation in same document Similar to the feature allowing you to choose margin settings that apply to an entire document or selected text, page orientation can be set to apply to selections or the whole document. To select page orientation settings for the entire document: 3. Page Layout tab > Page Setup group > Margins drop-down button 4. Choose the desired setting To change orientation for a specific selection of document: 6. Highlight to select text/pages where you want to change page orientation 7. Page Layout tab > Page Setup group > Click on the small arrow open the Page Setup window 8. On the Margins tab of the Page Setup window, under the Page Orientation section, select Landscape or Portrait. 9. On the preview section, select the drop-down menu, and choose from This section only/This point forward/Entire document. Auto-Formatted Table of Contents An easy way to create a Table of Contents is to use the Auto-Format option. The Table created can be easily and automatically updated when you make changes to your document, and you won’t have to manually change page numbers each time the document is changed. To create a Table of Contents, select References and click the drop-down Table of Contents button. The first two options will automatically form a Table for you. Keep in mind that you must be using Heading Styles in order to utilize this auto feature. If you need to update the Table after you edit your document, click on the Table of Contents, and choose the Update Table option that appears. Choose to update page numbers only, or update the entire Table. The second option will update any heading titles that have changed since you created the Table. Page | 9 Bibliography and Citations Word can create citations and a bibliography for your document. Please see the following resource for detailed information about using these features. Check the following links for detailed information about using Bibliography and Citations. Overview: http://office.microsoft.com/en-us/word-help/creating-an-mla-paper-with-citations-and-abibliography-RZ104244835.aspx?CTT=1 Citations (online video): https://support.office.com/en-US/Article/Video-Inserting-citations-a6a1e718-fe91-4c868b30-5fb9eff20b1f?ui=en-US&rs=en-US&ad=US Bibliographies (online video): https://support.office.com/en-US/Article/Video-Creating-%E2%80%9CWorks-Cited%E2%80%9D-or-bibliographies-7447aa45-3e5d-439e-b8c2-50cf43a64a19?ui=en-US&rs=enUS&ad=US Caution: make sure you check auto-formatted citations and bibliography entries to ensure they are in the correct form. Insert a Screen Shot The easy way is to use screenshot button: Insert tab> Illustrations group> Screenshot. This feature will show a list of most recently taken screenshots, so you don’t have save and navigate to a screenshot. Page | 10 Mail Merge: Printing Labels and Envelopes There are three common types of mail merge projects: 1. Print a single label/envelope 2. Print multiple labels/envelopes with data entry 3. Print multiple labels/envelopes from data source (excel file) 1. Open a blank document in Word and choose Mailings > Labels > Options. Choose a printer, then choose vendor and template information for your labels. Click OK. 2. Add content: in address box, enter address content, then choose whether to print a whole page of same labels or only one label. Click print or click “new document” if you want to add formatting, then choose File > Print 3. To print single label, can choose option “print single label” and then choose which row and column to print on. 4. Print multiple mass labels a. Create label document: Open new word doc > Mailings > start mail merge > labels > choose options for formatting (vendor, product template, etc.) > b. To see label borders, click table tools/layout tab > view c. Create recipient list i. Mailings tab > select recipients > type a new list > fill in list, click new entry to add next recipient. Click ok d. Add address block i. Follow wizard to modify format for address recipients e. Return preview to first entry > ok > block is added to first label > click update labels > preview results f. To change address block formatting, or text formatting, highlight all text in first cell and make changes, then mailings tab > update labels 5. You can also choose to create name labels, badges, and more, or create a custom label template. 6. To create labels from an Excel document: a. Open new document in Word. b. Mailings tab > Select Recipients > Use an existing list > and browse to location of spreadsheet you want to use. c. The Select Table window opens. Double-click on the sheet of the excel file you wish to use. There is also a check-box at the bottom of the window: choose whether first row contains headers or not. Click OK d. You can select Edit Recipient List to modify the recipient list: for example, sorting by name, de-select recipients, removing duplicates. e. Select Start Mail Merge Page | 11 Working with PDF documents Word 2013 has a new capability to work with PDF documents. You can open many PDF documents and edit them using this new function. Just navigate to the PDF document you’d like to edit, right click, and select Open with… Choose Microsoft Word, and the program will convert the document. This may take some time, especially with large documents. If the file conversion is unable to read some characters, or the PDF contains many images, these sections will be created in your Word document as images. Images will not be able to be edited. To save a Word document in PDF format, there are two options. 1. Choose File > Save As, and select the Browse button. Click on the Save as File Type drop-down menu, and select PDF (*.pdf). 2. Alternatively, you can click the File tab > Export and select Create PDF/XPS Document. Page | 12