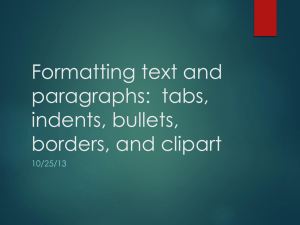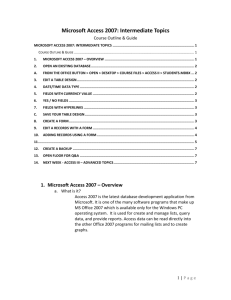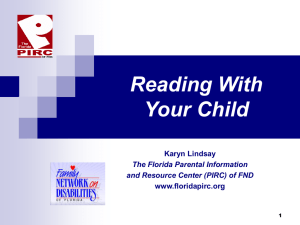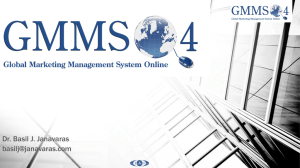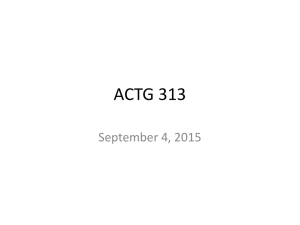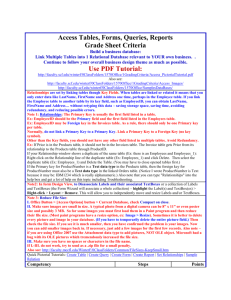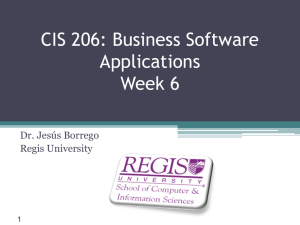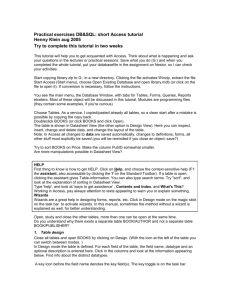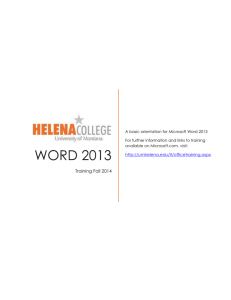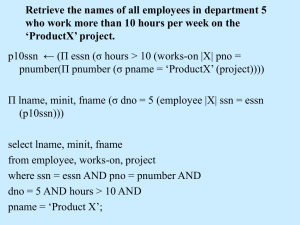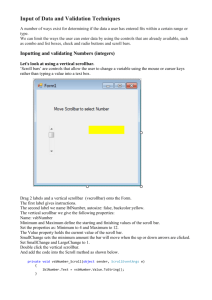Homework Tips
advertisement
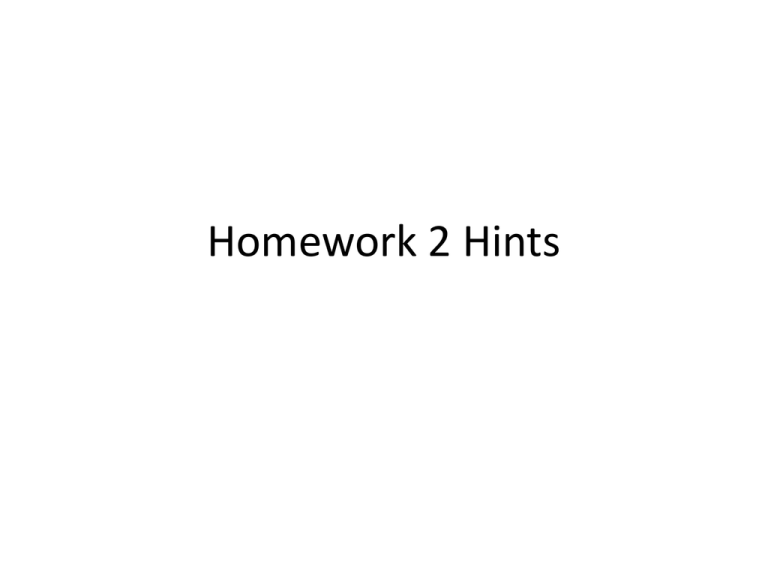
Homework 2 Hints General Tips • Remember what FORM view you are in! – Design, form, and layout view • TABLE views include: – Design and Datasheet view Chapter 3 Guided Exercise Questions • Make sure you add your name to the header of a form when prompted. – When asked to add to the header/footer • Add a label (DO NOT replace the FORM TITLE!) • Remember to add the correct date (and date length/format) to the header/ footer when prompted. Chapter 3 Guided Exercise • Step 4 – Make sure to add a record for your TA. • Step 5 – “command buttons” are the buttons at the bottom of the form – A “control” is the field name in a form and the input box next to it: Chapter 3 GE • Step 8: – Unbound control =label – Bound control=textbox • Unbound controls= labels • Bound controls are created by choosing text box button (this automatically comes with a label too!) Chapter 3 GE • Step 10: – This is a property sheet, Remember this!! • You can also access it by right clicking on a form and selecting “properties”! Chapter 3 GE • Step 10 • This is used to modify settings for a form AND a form’s controls – If you click on a form’s control the settings for that control will pop up on the property sheet. – Record Source • Where the Form grabs it’s data from – (Which table or query) – Step #2 in AE Chapter 3 GE • Step 11 – Reference in Step 3 of Applied exercise • Step 12 – “Control Sources” in the Property Table are referencing a “CONTROL” from the “Record Source” Table/ Query. – “#Name” occurs when “Record Source” and “Control source” do not have matching field references. Chapter 3 GE • Step 13 – Check formatting • Controls should line up • form (in form view) is not cut off or only displaying half of the page. • Controls are named properly and details are correct – Ex. Spaces exist between words (WarrentyLength vs. Warrenty Length) – No “#NAME” exists – This step also highlights some shortcuts (a little confusing at first) Chapter 3 GE • Step 14 – Formatting Text boxes & controls – Watch alignment • Step 15: Conditional Formatting – Use for AE Step #7 – Red background will show up in textbox with values less than 100 inputted in them. • Step 17: – Date and time format just adjust HOW date and time are DISPLAYED on the form. Chapter 3 GE • Step 18 – More formatting: Specifically LAYOUT of the form • Step 20 – Go through this CAREFULLY – MAKE SURE YOUR TAB ORDER GOES CONSECUTIVELY DOWN THE PAGE – Used in AE Step #14 Chapter 3 GE • Step #22: Calculated Controls! – Added to Text boxes – Must include brackets “[ ]” around every individual field/ control used in the calculation – Takes # values from [field] in table/form that corresponds to that same record in the table and can add, subtract, etc. These values. – Used in AE Step #6 – Ex. =[Price]-[cost] • This would go in the text box of a “Profit” control • It would calculate profit for that Product/Item based on that specific Product’s Price and Cost – Remember to use correct format property (currency vs. number vs text), like in EXCEL – Remember to re-name the LABEL next to this text box. Chapter 3 GE • Step #23 – Switch form back to Single Form. – Step #12 in GE • Step #24 – Reference for Step #11 in AE • Step #26 – Be sure your formatting is okay after adding the new control (textbox) Chapter #3 GE • Step # 27 – How to create a new form and connect data easily from tables to the forms*** • Step # 27 – Make sure you make BOTH (2): • Products Multiple & Products Wizard forms! Chapter #3 Applied Exercises • Step #2 – See GE Step #10 • Step #3 – See GE Step #11 • Step #4 – Check for “NAME#” in any text boxes in “Form View” – This error occurs because of step #2 of the AE – Use Step #12 to fix this • You will reference a field in the Customer’s Query instead of the Customer’s Table now** Chapter 3 AE • Step 4 – See Guided Exercise Step 12 for guidance!!! – In Design View, click on the control that is no longer referencing properly (e.g. phone, zip, etc.) – Open the property sheet and click on the All tab. Look for the Control Source property. – Change the Control Source property to reference the appropriate field in the Customers Query. • Step #5 – Reference Step #26 in GE Chapter 3 Applied Step 6 • See Guided Exercise Step 22 for guidance!!! • In Design View, you are going to use the text box button to add a calculated control to the detail section. • Open the property sheet for the new text box and find the control source property. • You need to enter a formula that will multiply Discount and TotalPurchases. • Switch to Form View and CHECK that the control is calculating properly!!! • Switch back to Design View and open the property sheet for your calculated control once again. Find the Format property and switch it to Currency. • Edit the label for your control to be Total Discount. Chapter #3 AE • Step #7 – Reference GE Step #15 • Step #8 – Use “Date()” function – See Step #22 in GE Chapter 3 Applied Step 9 • See Guided Exercise Step 16 for guidance!!! • In Design View, delete the Fname and Lname controls, in the form. • Select the Design ribbon and click on the Add Existing Fields button. The field list should contain all the fields from the Customers Query. • Look in the list for the Name field (e.g. the one that displays the Fname and Lname in a single field) • Be sure to drag it from the field list and drop it where the controls you deleted used to be. Chapter #3 AE • Step #10 – See CHAPTER #2 GE Steps #17-22 • Step #11 – Step # 24 Chap #3 GE • Step #12 – LABEL, NOT TEXTBOX Chapter #3 AE • Step #13 – See “picture” under Property Sheet • In layout or design view – Upload a picture from your computer – Make sure a picture actually is seen by the user in form view CH 3 AE • If you are having trouble getting the drop down in the AE to work: – Go to Customers Table in design view • Select Lookup wizard for field & set correct dropdown settings (some students do not do this first... But still get a working drop down… there is more than one way to get the drop down to work) – Got back to Customers Form and Delete the existing Customer Type control – Insert a COMBO BOX (as pictured) in design view • Go through wizard and take drop down from customer’s query and the field “customer type”. • Check in form view to see that is worked. Drop down issues cont. • If you are still having trouble: – Go to design view • Open Property Sheet and click on the “Data” tab • Make sure the control source is customer type Aesthetics • Check your entire assignment for control alignment, proper label names, etc. • Make sure forms and controls are not cut off/short. Tab Order • AFTER YOUR ENTIRE HOMEWORK IS DONE: – CHECK TO MAKE SURE THE TABBING THROUGHOUT ALL YOUR FORMS IS CORRECT!!! • E.g. Manually tab through all your forms and make sure there are no unusual jumps and the order is correct (e.g. top to bottom, left to right) • This is THE most common reason students lose points on this homework! – If you make any additional changes to your homework after you do this, RECHECK THE TAB ORDER. – See Guided Exercise Step 20 for guidance on tab order.