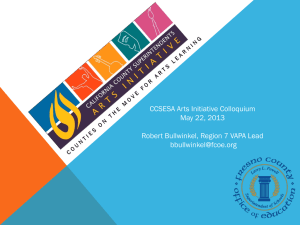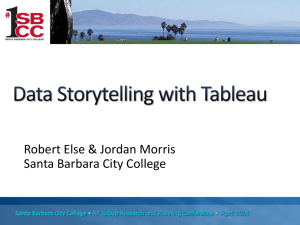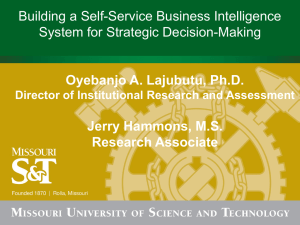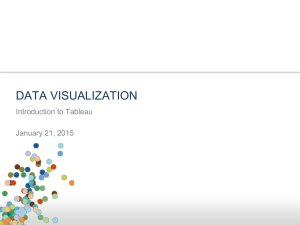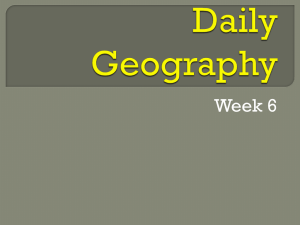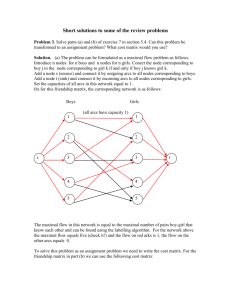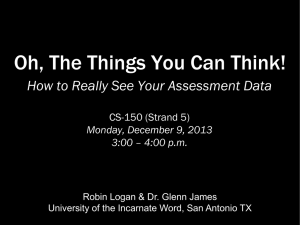TCC2013GeospatialPDF - Tableau Customer Conference
advertisement

Tableau Customer Conference – Geospatial Analytics Presented by: Grace Labriola & Steve Burger Glabriola@tableausoftware.com Sburger@tableausoftware.com 1 Copyright 2013 Tableau Software Geospatial Analytics: Part 1 For Questions or Feedback Grace Labriola Glabriola@tableausoftware.com 2 Copyright 2013 Tableau Software Click Steps Screenshots Hello and Welcome to Geospatial analytics – We’ve broken this session into two parts. The first hour will be focused on more introductory topics specifically; data shape, basic mapping, data layers, and a few tips in tricks to use these simple concepts to make your geographic data look “pro”. The workbook has been designed for you to be able to follow along with the concepts that we will cover in this session and for you to utilize as a point of reference after returning home. A completed version of this workbook and a how to guide can be found [WHERE????] 3 Copyright 2013 Tableau Software Click Steps Screenshots At Tableau we believe that building out maps with your geographic data should be as quick and easy as creating any other chart type and that viewing derailed geographic breakdowns of your data on a map will allow for better understanding than you could gain from just spreadsheets or bar charts. To facilitate this seamless geospatial analysis we include built in recognition for many geographic roles. These options (marked with a globe in the dimensions pane) prompt Tableau to automatically generate latitude and longitude you can use to create maps. 4 Copyright 2013 Tableau Software Click Steps Screenshots Getting to the 30 second map: Data shape is important to quickly and easily building out maps within Tableau. One way to assure that you are easily able to utilize your geographic information is to have one of the aforementioned “geographic roles” within your data set. This will allow you to quickly build out various maps with just a few clicks. For example the datasets we are working with for this session have a Zip Code field. We Exercise one: Filled Zip Code map 1. To build out a map with this field, double click on zip code. 2. There are multiple ways to create a filled map in Tableau – you can utilize “show me”, the “marks card”, or just add another field to color. 3. In this case adding “score” to color will create a filled map based on the average score by zip code. Exercise one: Adding a Filter 1. To create a single value filter based on year add Inspection Date to the pages shelf and from the dialogue box select “years”. 2. Right click on the pill and select “Show Quick Filter” 5 Copyright 2013 Tableau Software Click Steps Screenshots Extra: Animation with the pages shelf. To show changes over time on a map it can often be helpful to utilize the Pages shelf to animate a view. Extra one: Pages self 1. “Ctrl click” on” YEAR(Inspection Date)” from the filter shelf and drag a copy to the pages shelf. 2. Make sure your filter is set to “All” 3. Press the play icon. 6 Copyright 2013 Tableau Software Click Steps Screenshots Address level mapping: Often when building out maps, especially for a smaller area or region you will want to get to a more granular level, mapping out specific locations of stores, restaurants, schools, etc. In order to accomplish this you will need to either have or find the Latitude and Longitude for these locations and include them in your data set. In the case of the Austin Restaurants data set we are using in this presentation the latitude and longitude were included but not in a format that Tableau was able to use. To fix this I edited the data set to have both a latitude and longitude column. Exercise two: mapping all locations. 1. To construct a map using the non-generate latitude and longitude make sure that Tableau is recognizing these as a geographic field (that the globe is present). 2. Ctrl select both and add them to the view. 3. Add Facility ID to level of detail and place Score onto color. 7 Copyright 2013 Tableau Software Click Steps Screenshots Extra Two: Creating a tree map. There are many ways to show this information without using a geographic component; one option is creating a tree map. Extra Two: Tree map. 1. The fastest way to switch this from a point map to a tree map is to duplicate the page and then from “show me” select tree map. 2. From here you are then able to make it more legible by adding a filter [in this case on Zip Code] 3. And change what it is sized/colored on [here Avg(score) for size and Min(score) for color] 8 Copyright 2013 Tableau Software Click Steps Screenshots Using KPI’s on a map: One of the key components to effective visualizations is assuring that your results are actionable. In this case we may want to easily show which category each restaurant falls into based on their minimum score. Exercise Three: Creating a KPI. 1. Adding a KPI that will color each location will enable you to easily see which locations are performing poorly. 2. Begin by creating a calculated field; right click in the dimensions pane and select “Create Calculated Field”. 3. In the text box type: If Min([Score]) < 80 Then "Poor" ELSEIF Min([Score]) < 90 THEN "Fine" ELSE "Good" END - press okay. 4. This calculated field now appears in the Measures pane and you will be able to add it to color. 9 Copyright 2013 Tableau Software Click Steps Screenshots Extra Three: Dynamic KPI – In order to create a dynamic KPI (one where the users are able to select values) you need to create 2 additional parameters and a new calculation. Extra Three: Dynamic KPI. 1. Create a new parameter – name it “Bad”, data type is Float. Select “range” and set minimum as 63 and max as 85; with a step size of 1. 2. Create a new parameter – name it “Okay”, data type is Float. Select “range” and set minimum as 85 and max as 95; with a step size of 1. 3. Create a calculated field: IF AVG([Score]) < ["Bad" ] THEN "Bad" ELSEIF AVG([Score]) < ["Okay"] THEN "Okay" ELSE "Good" END 4. Add the calculated field to color and show both parameter controls. 5. Make selections to see the viz update. 10 Copyright 2013 Tableau Software Click Steps Screenshots Using sets on a map: Now that you have built out some basic map views we will cover how to better focus your visualizations, add relevant data to build in depth, and best implement end user functionality. There are many ways to accomplish this within Tableau and over the rest of part one will touch on just a few concepts that will allow you to easily drill into your spatial data and get the answers you and your colleagues are looking for! One powerful way to focus in on an area or a specific group of marks is to create a set. There are multiple ways to build sets within Tableau – one option is to just lasso a group of marks and select the paper clip from the tool tip. However if your data updates regularly this set is limited to just the marks you selected. Exercise Four: Creating dynamic sets. 1. Right click on Zip Code in the dimensions pane and select “Create Set”. 2. Type in Zip code 78701 and check box to select that zip code. 3. Press okay You’ve now created a dynamic set that will automatically update with the data set to include new locations within that zip code. 11 Copyright 2013 Tableau Software Click Steps Screenshots Using Map layers: Once you’ve built out a detailed map focused on a smaller area it may be helpful to add more information such as street names or zip code boundaries to give users as better sense of location. Exercise Five: Map Layers for added detail. 1. To access Tableau’s built in Map Layers – select “Map” from the tool bar and then “Map Options” from the drop down. 2. On the left hand side you will now be able to select which options you would like to apply. Mapping Layers are an option only available through “online” maps and will not appear when in “offline” mode. 12 Copyright 2013 Tableau Software Click Steps Screenshots Using Data layers: In order to gain further analyze data it is often helpful to bring in more information perhaps adding census data to maps in order to compare business growth to population growth. Tableau works with Urban Mapping to provide some built in Data Layers that allow you to easily perform this type of analysis. Exercise Five: Including data layers. 1. To access Tableau’s built in Data Layers you follow the same process as for Map Layers select “Map” from the tool bar and then “Map Options” from the drop down. 2. The default option is “No Data Layer” but from the dropdown you have the option to select a variety of Data Layers to build out a meaningful view to you. 3. Adjust the “By” option to calculate a view that makes the most sense for the visualization you are working with. (down to the block level) 4. You are also able to edit the color legend from the “Using” dropdown. 13 Copyright 2013 Tableau Software Click Steps Screenshots Dual Axis Maps: 1. To create a dual axis map start with a filled zip code map [see page 5]. 2. Remove any field from color. 3. Duplicate the latitude on the rows shelf by: holding down “Ctrl” selecting latitude and dragging a copy next to it on the rows shelf. 4. From the marks card select “AVG(Latitude)” – so you are only editing the first map. 5. To create custom regions make selections of the marks either by holding down control or using a lasso select hover over your selections and create a group using the paper clip icon on the tool tip. These marks will automatically color. 6. To edit the secondary map use the marks card to navigate to “AVG(Latitude) (2)”. 7. Change this map from a filled map to a shape map – and add facility ID to the level of detail and place “AVG(Score)” onto color. 8. You should now have two different maps on the same sheet to over lay one on top of the other click on the second latitude on the rows shelf and select “Dual Axis”. 14 Copyright 2013 Tableau Software Geospatial Analytics: Part 2 For Questions or Feedback Steve Burger sburger@tableausoftware.com 15 Copyright 2013 Tableau Software Click Steps Screenshots Welcome to the second part of Geospatial Analytics with Tableau. I hope you are enjoying TCC 2013! My name is Steve Burger and I am a Product Consultant with the Commercial Central team in the Austin, Texas office. Today 16 Copyright 2013 Tableau Software Click Steps Screenshots Open Tableau and Connect to Data Source Connect to the TCC13 – Restaurant Inspection Scores data source and the Restaurant Inspection Scores worksheet 2. Check out the Latitude & Longitude from the Dimension pane (Not the generated measures). Notice anything amiss? 1. I’ve thrown you a curveball here and intentionally set you up with a ‘problem’ in the data. Latitude & Longitude are explicitly named in the data source, but Tableau is not recognizing them as Geo data types (globes). It is seeing them as String data type (Abc). What’s going on? How might you fix this? This is a common ‘real world’ scenario. The underlying data source has defined Latitude and Longitude as String values. Fixing this is easy in Tableau, no need to go back to the data source. CTRL Select Latitude and Longitude and right click, select : Change Data Type -> Number 2. Right click only on Latitude. Select Geographic Role -> Latitude 3. Repeat for Longitude 4. Now you should have the globe icon indicating that Tableau recognizes these as Geo data types 1. 17 Copyright 2013 Tableau Software Click Steps Screenshots Points Worksheet 1. Open the Show Me dialog 2. CTRL Click Latitude, Longitude and Restaurant Name on the Dimensions list. 3. Select the Symbols Map option from the Show Me card 4. Hide the Show Me card 5. To add greater detail, select the Map menu then Map Options and check Streets and Highways 6. Close the Map Options pane 7. Now, click & drag Restaurant Name from its current position on the Level of Detail in the Marks card to the Label encoding tile on the Marks card 8. Right click the Sheet tab and select Rename Sheet to Point Map To create points on a map, we simply need Latitude, Longitude and a Dimension that tells us something about that point, such as a ‘Restaurant Name’. Now you might have noticed that not all marks were labeled. Tableau using ‘smart labeling’ to keep labels from becoming cluttered and covering data points when we have a tight grouping as we have here. 18 Copyright 2013 Tableau Software Click Steps Screenshots Path Worksheet 1. Create a new worksheet 2. Connect to the TCC13 Restaurant Inspection Scores data source 3. Select the #1 Cap Metro NoLa – SoCo table 4. Open the Show Me dialog 5. Hold down your Ctrl key and select Latitude, Longitude (from the Measures window) 6. Click on the symbol map in Show Me 7. Hide Show Me 8. In the Marks pane, change Automatic to Line 9. Move ID from Measures to Dimension pane 10. Right click Num of Riders on Measure pane and select Convert to Discreet 11. Add ID to the Path encoding tile on the Marks card 12. Select Map -> Map Options and under Map Layers check Streets and Highways 13. Close Map Options pane 14. Select the Size encoding tile on the Marks card and adjust to the second mark 15. Right click the Sheet tab and select Rename Sheet to Path Map So, a path is simply a series of points in a sequence that are connected together. In this example we’ve detailed the route of the #1 Capital Metro bus that runs along Congress Avenue 19 Copyright 2013 Tableau Software Click Steps Screenshots Flow Path 1. Right click Path Map tab and select Duplicate Sheet 2. Right click the tab and rename the sheet Flow Map 3. Add Num of Riders measure to Size encoding tile on the Marks card 4. Click the Size encoding tile on the Marks card and move the slider up to the second crosshatch Like Minard’s famous Map of Napoleon’s march, we can use the path on the map to convey measure value information. In Minard’s chart, the width or ‘thickness’ of the lines indicated the relative size of Napoleon’s army, in our example the width details the ridership at various points on the buses route. 20 Copyright 2013 Tableau Software Click Steps Screenshots Polygons 1. Create a new worksheet tab 2. Connect to the TCC13 Restaurant Inspection Scores data source. 3. Select the Downtown Districts 4. Move PolygonID and Order from Measure to Dimension 5. Open the Show Me dialog 6. Hold down your Ctrl key and select Latitude, Longitude (from the Measures window) 7. Select the Symbol Map from Show Me 8. Close Show Me 9. Select Analysis and click to de-select Aggregate Measures 10. To add greater detail, select the Map menu then Map Options and check Streets and Highways 11. Close Map Options card Notice that Tableau has placed Latitude and Longitude in the measure field. When we use these measures for our map, an aggregation is applied. Remove the aggregation. Select the ‘Analysis’ menu and click to de-select ‘Aggregate Measures’. Looks kind of like a star constellation. It is each individual point that make up the perimeter of our polygon’s Now we just need to connect the dots and fill in the shapes! 21 Copyright 2013 Tableau Software Click Steps Screenshots Polygons: Continued 1. Select District from Dimensions and place on the color encoding tile 2. Place PolygonID on the Level of Detail on the Marks card 3. Change the Mark Type from Automatic to Polygon on the Marks card 4. Place Order on the Path encoding tile on the Marks card 5. Click the Color encoding tile and slide the Transparency down to about 60%. Add a border if you like 6. BONUS: Add Labels for the Districts. Hint: Try a dual axis map using a copy of Latitude on the Row shelf 7. Right click the sheet tab, select Rename Sheet and call it Polygon Map When you change the Mark Type from Automatic to Polygon you might get some strange shapes. Don’t panic! It’s just Tableau trying to figure out how to enclose the Polygon. To fix this, we have the Order (of the points) in our data. 22 Copyright 2013 Tableau Software Click Steps Screenshots Radius Map We are going to build a dynamic radius map to help us filter our list of potential places to eat. The user will define the distance, in the form of a radius; they want to travel to find a restaurant. We may also include a filter to aid the user further. 1. Create a new worksheet tab 2. Rename the tab Radius Map 3. Select the Restaurant Inspection Scores table in Data pane 4. Open the Show Me Dialog 5. CTRL Click Latitude, Longitude and Restaurant Name on the Dimensions list 6. Select the Symbols Map option from the Show Me card. 7. Hide the Show Me card 8. To add greater detail, select the Map menu then Map Options and check Streets and Highways 9. Close the Map Options pane 10. Move Facility ID Measure to the Dimensions pane 11. Move Facility ID to the LOD 12. Add Restaurant Name to the Label encoding tile on the Marks card 23 Copyright 2013 Tableau Software Click Steps Screenshots Radius Map: Continued So why did we place facility ID on the Level of Detail? Because Tableau works from the aggregate level down. ‘Restaurant Name’ isn’t a sufficient level of granularity to distinguish each instance of a restaurant uniquely. For example, if the restaurant is part of a chain. I know that my favorite; “Torchy’s Tacos” has more than one location in the search area. Illustrate this by pointing out number of Marks in lower left and then dropping and re-adding Facility ID to LOD. 1. Click ‘Analysis’ -> ‘Create Calculated Field’ or Right click in blank area on Dimension Pane and ‘Create Calculated Field’. 2. Enter calculation used for Circle calculation. 3. Title the Calculated Field, ‘Distance from Tableau Austin’ A Radius Map is a great way to locate within a given radius of a fixed point. The algebra behind this map is the expression of a shape (in our case a circle) that was mentioned in our discussion of Cartesian Coordinate systems. The data needed are points (Latitude, Longitude), and radius. There is more than one formula you can utilize for this calculation, Great Circle, Pythagorean Theorem or Spherical Law of Cosines. I've used Spherical Law of Cosines here. 24 Copyright 2013 Tableau Software Click Steps Screenshots Radius Map: Continued Now let’s use some simple KPI logic to create a color differentiation between those restaurants within our selected area and those outside. In so doing, we are going to let the end user select the parameter distance through the use of a Parameter. 1. Click ‘Analysis’ -> ‘Create Calculated Field’ or Right click in blank area on Dimension Pane and ‘Create Calculated Field’. 2. Enter KPI Logic calculation 3. Create Parameter 4. Make Parameter ‘Integer’ 5. Title the Calculated Field, ‘Distance KPI’ 6. Place ‘Distance KPI’ onto the Color encoding tile on the Marks card 7. Right click the Parameter ‘User Distance Select’ and choose ‘Show Parameter Control’ 8. (Optional) Right click on ‘Restaurant Name’ and select ‘Show Quick Filter’ 9. (Optional) Select the Quick Filter dropdown and select ‘Multiple Values (Custom List)’. 10. (Optional) Test with ‘Torchy’s Tacos’ 25 Copyright 2013 Tableau Software 26 Copyright 2013 Tableau Software