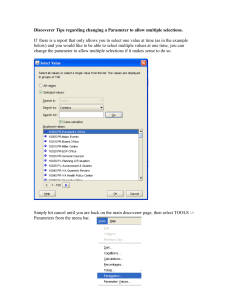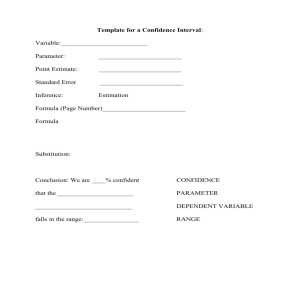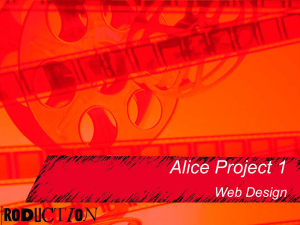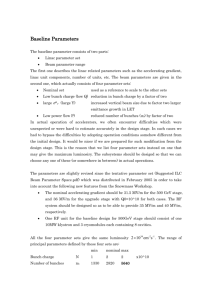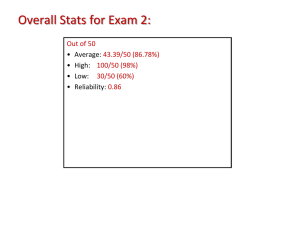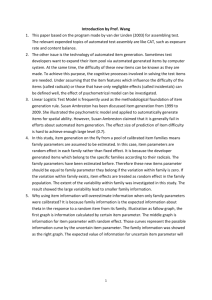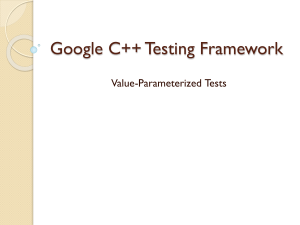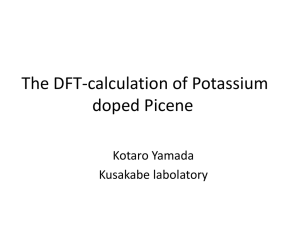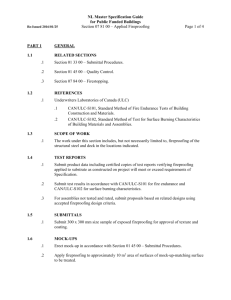Creating the Shared Parameter
advertisement

Shared Parameters Some data fields are stored in the model but not readily accessible. This tutorial demonstrates one method of making data more accessible. In this tutorial, use the NTM Structural model in Revit to determine the SF of fireproofing needed for the project. If the Type Properties are examined, the bf (bottom flange width) d (depth of the w flange) are contained for the object, however, when a schedule is created this data is not available. This tutorial goes through a process of how to make this data available in a schedule. For this tutorial, use the NTM-Structural 2014.rvt file found at: J:\groups\cm411\NTM. Copy the file to your thumb at the location of: F:\CM 411\projects\NTM and then work on it from the thumb drive location. You will essentially go through this tutorial 2 times. Once to make the parameters available for the beams and then once to make the parameters available for the columns. When opening the model, Detach it from the Central model and Discard the Worksets. Creating the Schedules Schedules are a means to get a list of materials contained in the Revit model in a tabular/ table format that can be exported to programs like Excel. A schedule for Structural Framing and for Structural Columns need to be created. Let’s start with Structural Framing. On the View Ribbon, from the Create section select Schedules, Schedule/Quantity. On the Filter List dropdown, select Structure. On the New Schedule window, change the name to Fireproofing Beams, select Structural Framing (the second time through select Structural Columns) and also select New Shell under Phase. Press OK. Add the Family and Type and Length fields. When scrolling up and down the Available fields, it is impossible to calculate the surface area of the beams and columns that need to be fireproofed because the bf (base flange width) and d (depth) fields are missing. Therefore the following steps need to be followed to make these fields accessible. The schedule will be completed later in the tutorial. Press OK. Shared Parameters Selecting an object Select the 3D view of the project. Select a wide-flange beam (the second time through the tutorial, select a column). Select Edit Family. Within the family editor, select the of the ribbon (Step 1). Family Types icon within the Properties panel on the Modify tab Selecting the Family Parameter Select the Dimension parameter bf and then select Modify. The Parameter Properties dialogue box will open and select the radio button Shared parameter. Press the Select… button. Creating a Share Parameters File The shared parameter file only needs to be created once. Later on in this tutorial, you will be asked to repeat the tutorial for the steel columns. You do not need to recreate the file, instead, browse and reuse the file that was created for the beams. The window to right will open. Select YES. In the Edit Shared Parameters window, select Create. Browse to the folder from where you opened the model. Name the file NTM Shared Parameters and keep the file type at .txt Shared Parameters Creating the Shared Parameter Now that a Shared parameter file has been created, we will need to create a new group and add the parameters of bf and d within the group. (the second time through the tutorials for the columns you will not need to create the group) Therefore, in the Edit Shared Parameters window, select New… under Groups and name it Structural Steel Parameters. Now that a group has been created we can create the individual parameters bf by selecting the New… under Parameters and then fill in the Name field type bf, Discipline is Common, and Type of Parameter is Length. (I kept the discipline as Common.) (the second time through the tutorial you will not need to create bf or d, rather you will just need to select them) Press OK to close windows until you are back at the Family Types window. Below we will essentially repeat the above steps starting at Selecting the Family Parameter to create the d parameter. Except we are not going recreate the shared parameter text file. Selecting the Family Parameter Select the Dimension parameter d and then select Modify. The Parameter Properties dialogue box will open and select the radio button Shared parameter. Select the Select… button. On the Shared Parameters window, select Edit… Creating the Shared Parameter Select New… under Parameters and then Name the parameter d, Discipline is Common, and Type of Parameter is Length. Press OK to close windows until you are back at the Family Types window. Press OK to close the Family Types window. Shared Parameters Select Load into Project button on the ribbon. You will be prompted to Overwrite the existing version and its parameter values. Depending on the size of your file, this may take a few minutes. (On my computer it took about 4 minutes.) Once completed, you will be able to access these parameters when you create a schedule within Revit. The steps above made the bf and d fields so they could be included in a schedule by making them share parameters. Below these fields will be used to calculate the surface area of the wide flange beams. Shared Parameters Updating the Schedule On the Project Browser, select the Fireproofing Beams schedule that was created at the beginning of the tutorial. On the Properties palette, select Edit next to the Fields row. The fields for the schedule are shown in the graphic below. Add the fields from the left column to the right column as shown in the graphic. The W is just to remind me of what the weight is for the wide flanged member, it isn’t needed, I just wanted to see it. The Fireproofing fields are Calculated Values. To create the Calculated values follow the graphics below. Shared Parameters The Floor Beam FP Perimeter calculates the length around the Beam that is being fireproofed as shown in yellow in the graphic to the right. In the formula we divided by 1 so you don’t get the error inconsistent units. Essentially dividing by 1’ cancels the unit of feet from the equation. When calculating columns, the formula will be different because there will an additional side to fireproof. The change is the 3 become a 4 for columns The formula for Floor Beam FP Area is Floor Beam FP perimeter * Length / 1’ A schedule will now generate showing all the fields in the schedule. The data we are most interested in is the Floor Beam FP Area. To make the data easier read, make the following changes: Sort by Family and Type and do not Itemize every instance. Formatting Floor Beam FP Area: calculate totals and change the Field Formatting to Fixed with 2 decimal places. Length: calculate totals for the field and change the Field Formatting to Decimal Feet with 2 decimal places. The entire process above needs to be repeated for the Structural Column members. Therefore, repeat the process above except for creating the new text file, you can use the txt file that was already created. The parameters of bf and d do not need to be created, only selected in the steps above for the columns. Also the formula for the column schedule will need to be adjusted to calculate the flange width of the column 4 times instead of 3 times as was done for the beams. After repeating the process above, export both schedules to Excel in Txt file format. Then open Excel and make each txt file a Sheet in one Excel file so you can upload one file for grading. All rows except for the Wide Flange members could be deleted to make the report more readable. As you Exit Revit you will be asked if you want to save the changes to the family files that you modify. Say Yes and save them to the CM 411 folder. Outside of BYU, you may want to save them over the original family files. This handout was created by Todd Baxter @ CW Driver and modified by Kevin R. Miller @ BYU and is copyrighted.