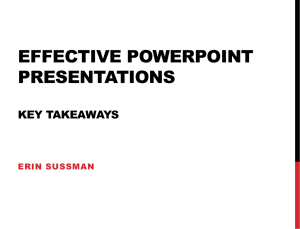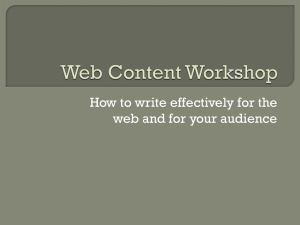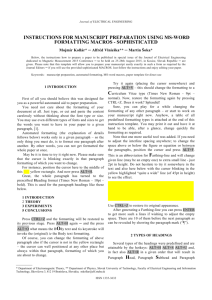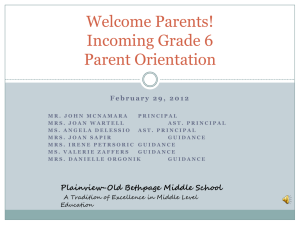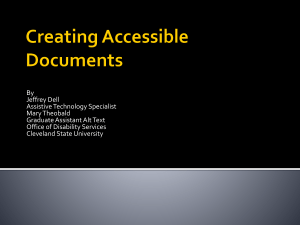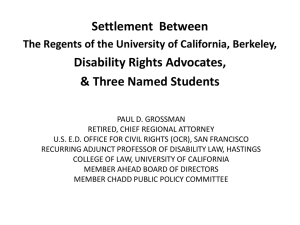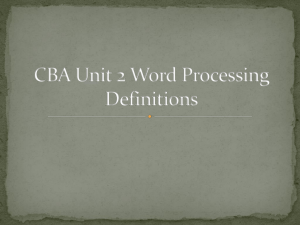THE UTILIZATION OF SYNTHESIZED COHERENCE
advertisement

Zborník - Konferencia s medzinárodnou účasťou “Elektrotechnika, informatika a telekomunikácie 2015”, 1-4 INSTRUCTIONS FOR MANUSCRIPT PREPARATION USING MS-WORD FOMATTING MACROS - SOPHISTICATED First Name Last Name* ─ First Name Last Name** ─ First Name Last Name* Below, the instructions how to prepare a paper to be published in miscellany dedicated to ELOSYS 2015 Conference ─ to be held on 13-16 October 2015, in Trenčín, Slovakia ─ are given. Please note that this template will allow you to prepare your manuscript very easily exactly in such a form as required by the Journal Editors ─ if you will use the provided sophisticated macros. Just follow the instructions and enjoy editing your paper. Keywords: manuscript preparation, automated formatting, MS-word macros, paper template for direct use 1 INTRODUCTION Try it again (placing the cursor somewhere) and pressing ALT+V – this should change the formatting to a Curriculum First of all you should believe this was designed for you as a powerful automated aid to paper preparation. You need not care about the formatting of your document at all. Just type, or cut and paste the content carelessly without thinking about the font type or size. You may use even different types of fonts and sizes to get the words you want to have in your paper to a given paragraph, [1]. Automated formatting (the explanation of details follows below) works only in a given paragraph – so the only thing you must do, is to format one paragraph after another. By other words, you can not get formatted the whole paper at once. May be it is time to try it right now. Please make sure that the cursor is blinking exactly in that paragraph of an article the formatting of which you want to have changed. For instance, position the cursor here to the middle of this .. .. yellow rectangle. And now press ALT+H. Great, the whole paragraph has turned to the prescribed Heading format (Times New Roman – 10pt – bold). This is used for the paragraph headings like these below. 1 2 3 5 INTRODUCTION THEORY EXPERIMENTS CONCLUSIONS Press CTRL+Z and the formatting will be restored to its previous stage. Press ALT+H again ─ and the press ALT+O what means the B Ody text and tis keystroke will invoke the (original) ie the Body text formatting. Of course you can change the formatting of above paragraph also if the cursor is not in the yellow rectangle – the cursor can well positioned at any other place but always within that paragraph, formatting of which you are about to change. Vitae type (Times New Roman - 9pt – normal). Now, restore the formatting again by pressing CTRL+Z. Does it work? Splendid! Sure, you can play for a while changing the formatting of any other paragraph – or start to work on your manuscript right now. Anyhow, a table of all predefined formatting types is attached at the end of this instruction template. You may print it out and have it at hand to be able, after a glance, change quickly the formatting as required. Note that one more useful tool was added. If you need to adjust the interline spacing anywhere; to change the space above or below the figure or equation or between the paragraphs, position the cursor and press ALT+F. This is an abbreviation for Farthing-line and will change given line (may be an empty one) to extra small line - just 2pt in height. Do not hesitate to try it somewhere in the text and also here below with the cursor blinking in the yellow highlighted “quite a wide” line (of 45pt in height) to see the effect. …………… Use CTRL+Z to restore its original appearance. After generating a Farthing-line you can press ENTER to get more such a lines if wishing to adjust the empty space. There are 10 of them before the next paragraph as can be revealed by showing the paragraph mark (“¶”). 2 TYPES OF HEADINGS Several types of the headings were predefined and are attainable by the hotkeys: ALT+H ALT+S ALT+U and, in fact also ALT+R in a given order that will result in Paragraph Head, Paragraph Subhead and Paragraph Sub-sUb-head, may be the last being less useful but good * Department of Electromagnetic Theory, ** Department of Physics, Slovak University of Technology, Faculty of Electrical Engineering and Information Technology, Ilkovičova 3, 812 19 Bratislava, Slovakia; xxx@xxx.xx Zborník - Konferencia s medzinárodnou účasťou “Elektrotechnika, informatika a telekomunikácie 2015” for formatting the word “References”. Check it below, in the text by purpose unreasonably written even in red (do not forget to have the blinking cursor somewhere in this red line) by pressing ALT+R and then CTRL+Z to get back. References May you wish to put down Acknowledgement – then use ALT+S treating the text as a Subtitle. To check how it changes again, proceed here below Acknowledgement Of course, remember that pressing CTRL+Z twice will result in a normal (default) action, and similarly CTRL+Y works as expected. Anyway, you can change the formatting – the size or the font type of any part of the text using MS-word builtin formatting facilities. Also formatting predefined in this template can be, of course, used directly by appropriate clicking in MS-word menu (depending on your actual version) if you are experienced to do that. 3 TYPES OF TEXT Text itself (excluding all kinds of headings) can be typeset as normal or B Ody text (ALT+O) ABstract and Keywords (ALT+B) or the Citation item (ALT+C), and further, as Curriculum Vitae (ALT+V). Finally, the title of the paper and the names of authors (that could be possibly listed also as the headings types) are to be easily formatted by pressing: ALT+T and ALT+A. Please do not use a bold-face type to put emphasis on any “important” words in normal text. Use italic or underlined italic instead. Do not write like this important example. Do write like this: important example or simply important example or important example. Another custom (not yet commonly used, however this is current trend in modern English), is to write the abbreviations if possible without the full-stops. Thus, avoid writing U.S.A. and/or G.B. and use USA and/or GB. Consequently, we also prefer ie instead of i.e. and cf or eg instead of c.f. or e.g. However, the style italic helps to stress that an abbreviation has been just used. 4 TYPING THE EQUATIONS This is rather more complex problem. You should use an Equation Editor or built in (default for MS-word) or external as is the MathType, for instance. 4.1 Equations, expressions and variables embedded in main text 2 These all are in-line expressions, and should be also typeset using an equation editor – if not; they MUST be at least typed as slanted (italic). That means, instead B = 0H + J M, where B – is the flux density …, we write B = 0H + JM where B – is the flux density … etc. Relating the indexes, these are allowed upright JM as well as slanted JM - according to your taste. 4.2 Self standing equations - usually numbered For positioning a typeset equation there was also a tool designed for you. Use ALT+E for this purpose. You can check in the next lines - how does this work. It is recommended that you right now show the paragraph mark (toggle “¶” on menu bar) to see the details. E (t ) E0 e j[(0 )t (t )] L E0 ( z ) n( z )e j [0 ( t ) j ( t (2 z / vg ))] e 2 jkz dz (1) 0 The equation (typeset using Equation Editor) is centred - using two specific tabulators and numbered in parenthesis (no automated process for numbering the equation is provided – do it consecutively “by hand”). You can get just correct positioning of the formula (will e centred) by pressing ALT+E. And, of course, COPY and PASTE (of a whole line containing the equation) will work quite efficiently. You can copy and paste the “old” equation first to a “new” position (another line), then format this line using ALT+E and rewriting the equation and changing its number accordingly, afterwards. We do not recommend numbering of equations in accord with numbered paragraphs. That means, use (1), (2), … (17) and so on thought the whole paper. Avoid using (1.1), (3.5) etc. Also please note that we use dz and not dz (cf (1)) since “d” is understood here as an operator. Never indicate the product of two quantities by dots (unless necessary like in the scalar product), ie do not write s 2. .x (2) use (3) s 2 x instead. The “Full” character size in the Equation Editor should be set to same value (ie 10pt) as it is that in the main text. 5 FIGURES AND TABLES A good idea is to use “Tables” for positioning the figures and their captions. This assures they will be unbreakable while moving them (both) from one page to another – if necessary. To do this, insert an empty two-row one-column table first. It should be adjusted to 8.25 cm preferred width and centred in a line. For a better view during editing you can 3 FN. Last Name – FN. Last Name – FN. Last Name: INSTRUCTIONS FOR MANUSCRIPT PREPARATION USING …… let the table (outside or all) borders be visible, and toggle “¶” on, too. This is what you should get afterwards. should not be inserted after the figure caption unless it is a sentence. You can remove the borders of the table to get a nicer look (recommended only after the editing has been finished). Note the farthing-lines above and below, that allow adjusting the free space around, if desired. Now PASTE or INSERT the figure (drawing, snapshot or alike) to the upper row of the table and put down the figure caption into the lower row of the same. It is recommended that you forbid the row breaking across the pages in “Table properties” and “Row” submenu. 5.1. Positioning a large figure to spread through both text columns. Use before and after its inclusion:” Insert Break Continuous “ and the settings: “Format Columns One” (or similar, depending on your MS-word version) in-between, to get one column format locally. Then again insert a table with the column preferred width adjusted to 18 cm and centre the table. Iair / IH 2 14 1000 ppm H2 12 NiO + 7nm Au 10 8 NiO + 1nm Au 6 4 NiO 2 150 Fig. 1. Figure caption. Use ALT+V to format the caption plus centre the line and change Fig.1 to Fig.1. using CTRL+B or any other mouse click sequence for a bold-face formatting. A dot Iair / IH 2 14 NiO + 7nm Au 1000 ppm H2 200 250 300 350 400 Operating temperature (°C) Fig. 2. If the figure caption is a sentence, use a full-stop to end it. Iair / IH2 14 1000 ppm H2 12 12 10 10 8 8 NiO + 7nm Au NiO + 1nm Au NiO + 1nm Au 6 6 4 4 NiO 2 NiO 2 150 200 250 300 350 400 300 350 400 Operating temperature (°C) Operating temperature (°C) Fig. 3. Any text describing the figures should be inserted here. Use (a) and or (b) to refer to particular cases. 150 200 250 Zborník - Konferencia s medzinárodnou účasťou “Elektrotechnika, informatika a telekomunikácie 2015” Table 1. Average time spent on the manuscript preparation Formatting macros Not used Used Experienced 2 hours 30 minutes Beginner 2 days 3 hours Concerning the tables – treat them as tables, design and fill these using MS-word built-in facilities. The table captions should appear above them like shown here. In fact, the caption is in the (same) table, too. Only the border of the most upper row was removed. To break rows across the pages is better not to be allowed again. Click on the table shown along here to see all details. Copy and paste this table and edit it afterwards as necessary - changing the number of rows and columns, merging or splitting the cells, etc. 6 CITATIONS AND THE REST Please follow the references style as indicated in this document. To format each item use ALT+C as described above, while the cursor is blinking in right place. 4 All the sources should be listed in order they have appeared in main text. Never include references to Abstract. Do not list sources not referenced to in the article text. You are encouraged to add few lines about authors at the end of paper (this is not a must). Acknowledgement This work was not supported by a grant, unfortunately. REFERENCES [1] BARNOSKI, K. JENSEN, S. M.: Fiber Waveguide: A Novel Technique for Investigating Attenuation Characteristics, Appl. Opt. 15 No. 9 (1976), 21122115 [2] ZOBOLI, M. BASSI, P.: High Spatial Resolution Attenuation Measurements by a Correlation Technique, Appl. Opt. 22 No. 23 (1983), 36803681 [3] NAZARATHY, M. NEWTON, S. A. GIFFARD, R. P.; MOBERLY, D. S. SISCHKA, W. R. TRUTNA, Jr. FOSTER, S.: Real Time Long-Range Complementary Correlation Optical TimeDomain Reflectometer, J. Lightwave Tech. l7 No. 1 (1989), 2438 [4] KING, P. J. et al: Development of a Coherent OTDR Instrument, J. Lightwave Tech. 5 No. 4 (1987), 616623 Use a copy of this sample-file and by rewriting it in situ “change it directly into your article” having the desired format (Save one copy - for sure, before doing this). Use COPY and PASTE technique to preserve the settings for instance for centring and numbering the equations Use a small 4 pt line height deleting or inserting it while trying to adjust the text in columns and particularly around the figures and tables – or use ALT+F facility of 2pt height line Use: View Normal (Draft or Outline in MS Word 2007), to assure yourself that the section breaks are set properly (then return to View Printout Layout) Use following Shortcut-keys to quickly change the text formatting of a whole paragraph providing the blinking cursor is placed in it. Try this also here; on a sample text below - while the blinking cursor is in magenta line below, and use CTRL+Z for immediate undo before trying it again (and again) to change the formatting automatically … This is your sample text to try quick formatting Abstract and Keywords Author(s) Names Body text Citation item Curriculum vitae Equation ALT ALT ALT ALT ALT ALT +B +A +O +C +V +E Paper title PARAGRAPH HEAD Paragraph subhead PARAGRAPH SUB-SUBHEAD R EFERENCES farthing-line ALT ALT ALT ALT ALT ALT +T +H +S +U +R +F