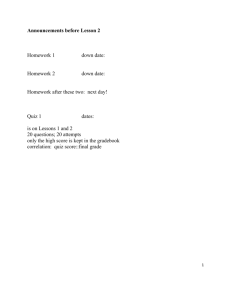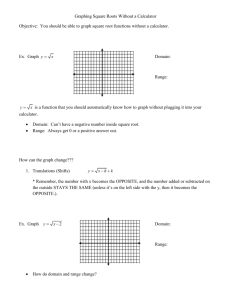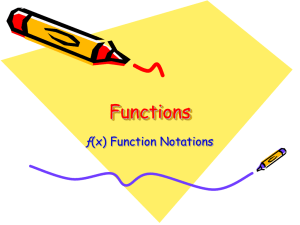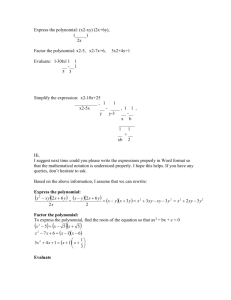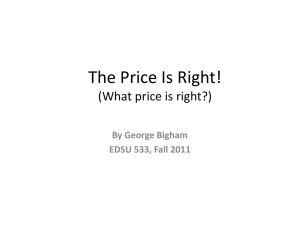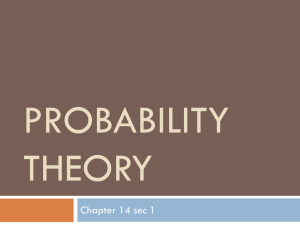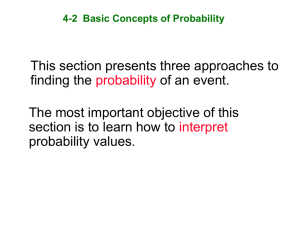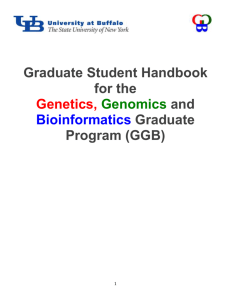Geogebra Class Handout - UH Department of Mathematics
advertisement
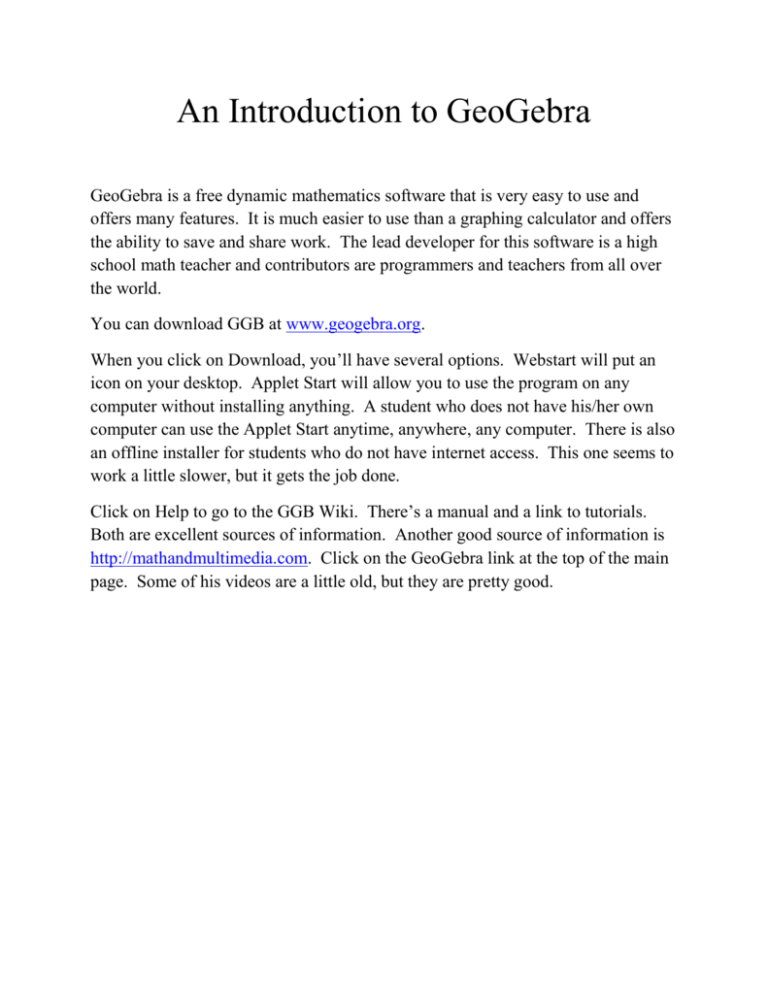
An Introduction to GeoGebra GeoGebra is a free dynamic mathematics software that is very easy to use and offers many features. It is much easier to use than a graphing calculator and offers the ability to save and share work. The lead developer for this software is a high school math teacher and contributors are programmers and teachers from all over the world. You can download GGB at www.geogebra.org. When you click on Download, you’ll have several options. Webstart will put an icon on your desktop. Applet Start will allow you to use the program on any computer without installing anything. A student who does not have his/her own computer can use the Applet Start anytime, anywhere, any computer. There is also an offline installer for students who do not have internet access. This one seems to work a little slower, but it gets the job done. Click on Help to go to the GGB Wiki. There’s a manual and a link to tutorials. Both are excellent sources of information. Another good source of information is http://mathandmultimedia.com. Click on the GeoGebra link at the top of the main page. Some of his videos are a little old, but they are pretty good. Drop Down Menus Move Icon Algebra Window Graphics Window Input Line Input Help Part I – Graphing and Analyzing Functions – the short version 1. Enter a function in the Input Line. 2. Enter commands in the Input Line to tell the program what you want to do. Fill in the inputs and press enter. Commands: Zeros of a function: Root Relative extrema of a function: Extremum Inflection points of a polynomial function: Inflection Points of intersection of two graphs: Intersect Derivative of a function (including partial derivatives): Derivative Riemann sums: RectangleSum Upper (Lower) Sums: UpperSum (LowerSum) Antiderivative of a function: Integral Definite integral: Integral Area between two curves: IntegralBetween Limits: Limit Asymptotes: Asymptote Task 1: Using GGB as a calculator. Enter an expression in the Input Line using your keyboard and press enter to compute. Example: 3 1 4 3 52 8 3 Task 2: Graphing a function. Enter a function in the Input Line using your keyboard and press enter to graph the function. Resize the Graphics window by selecting the Move Graphics View icon. Then you can put the cursor near either axis and drag it in either direction to change the dimensions of the window. To change the location of the origin in the display, hover the cursor near the origin until you see the + sign, then left click to get two perpendicular double-headed arrows. The you can drag the origin to the desired location. Examples: f ( x) 2 x 3 5 x 2 4 x 3 1 g x x 4 3x 3 4 x 2 8 x 9 2 h x 3x 2e 2 x Task 3: Find zeros of a function. Enter the function in the Input Line. Use the Root command to find zeros. Start typing Root in the Input Line and several options will appear. Choose Root[<Polynomial>] for a polynomial function. Highlight <Polynomial> and replace it with the function name. Press enter on your keyboard. GGB returns all of the zeros simultaneously. Choose Root[<Function>, <Start x-Value>, <End x-Value>] for non-polynomial functions. Find an interval that contains zero and use the left and right endpoints of the interval as your start and end values. Examples: 1 f x x 4 3x 3 4 x 2 8 x 9 2 x2 x 5 g x 3 x 3x 2 h x x 2e x Task 4: Find the relative extrema of a function. Enter the function in the Input Line. Use the Extremum command to find relative extrema. Start typing Extremum in the Input Line and then select the appropriate command. For a polynomial function, choose Extremum[<Polynomial>] and press enter on your keyboard. GGB returns all relative extrema simultaneously. Coordinates are given in the Algebra Window. Points are labeled in the Graphics Window. For other types of functions, choose the Extremum[<Function>, <Start x-Value>, <End x-Value>] command and select intervals for each extremum. Find these extrema one at a time, similar to a graphing calculator. Examples: 1 f x x 4 3x 3 4 x 2 8 x 9 2 g x x 3 2 x 1 Task 5: Graph the derivative of a function. Type f '( x) in the Input Line, and GGB will graph the derivative of the function. The software will also display the symbolic derivative in the Algebra window. Example: f x x 3 x 1 2 Task 6: Find inflection points of polynomial functions. Enter the function in the Input Line, then type Inflection. There is only one option. There is no similar command for non-polynomial functions. For those, graph the second derivative and analyze the sign of the derivative. Examples: 1 f x x 4 3x 3 4 x 2 8 x 9 2 g ( x) 2 x 3 5 x 2 4 x 3 Task 7: Find any points of intersection of two equations. Enter the two equations in the Input Line. Use the Intersect command. For two polynomials, choose Intersect[<Object>, <Object>]. For other types of functions, choose Intersect [<Function>, <Function>, <Start x-Value>, <End x-Value>] and choose intervals for each point of intersection. Note that if you use the Intersect[<Object>, <Object>] command when non-polynomial functions are involved, GGB returns only one intersection point even if there are many. Examples: 1 Find all points of intersection: f x x 4 3x3 4 x 2 8x 9 and 2 3 2 g x 2 x 5x 4 x 3 Find all points of intersection: f x x e 2 x and g x x 3 x 1 2 Task 8: Riemann sums Enter the function in the Input Line. Use the RectangleSum command. This has five inputs: [<Function>, <Start x-Value>, <End x-Value>, <Number of Rectangles>, <Position for rectangle start>]. For the last input, GGB will use left endpoints, right endpoints or midpoints – or any other location in the interval that you specify. Use 0 for left endpoints, 0.5 for midpoints and 1 for right endpoints. Example: g ( x) 2 x3 5 x 2 4 x 3 on the interval [-2, 1] with 50 rectangles using (a) left endpoints, (b) right endpoints and (c) midpoints. Task 9: Upper sums/Lower sums Enter the function in the Input Line. Use the UpperSum (or LowerSum) command. These commands require four inputs: [<Function>, <Start x-Value>, <End xValue>, <Number of Rectangles>] g ( x) 2 x3 5 x 2 4 x 3 on the interval [-2, 1] with 50 rectangles using (a) upper sums and (b) lower sums. Task 10: Integrals To find an indefinite integral, enter the function in the input line. Use the Integral [<Function>] command to find the antiderivative. If find a definite integral, enter the function in the input line. Use the Integral[<Function>, <Start x-Value>, <End x-Value>] command. Examples: 3x 3 7 x 2 12 x 5 dx x 2 ln x 2 5 1.68 x 32 dx 2.15 Task 11: Area between two curves Enter the two (or more) functions into GGB. Use the IntegralBetween command. Choose the one without Boolean Value as an input. Enter the top function first and the bottom function second. Examples: Find the area between f x x 2 5 and g x x 1 between the vertical lines x 1 and x 2 . Find the area of the region completely bounded by f x x 2 6 x and g x 2.5 x. Find the area of the region(s) completely bounded by 1 f x x 4 3x3 4 x 2 8x 9 and g ( x) 2 x3 5 x 2 4 x 3 2 Task 12: Limits Enter the function in the Input Line. Use the Limit[<Function>, <Value>] command. Example: x 1 1 lim x 0 x Task 13: Asymptotes: Enter the function in the Input Line. Use the Asymptote[<Function>] command. Note that this command returns slant asymptotes. Examples: g x x 3 x 1 f x x 2e x 2 Part II – Regressions Use GGB to find linear regressions, polynomial regressions of any degree, power regressions, exponential regressions, logistic regressions (and others). 1. 2. 3. 4. 5. Enable the Spreadsheet View. Enter the data that is given. Create ordered pairs. Create a list. Find the regression model using a Fit command. To create ordered pairs: Assuming data is in columns A and B at the top, enter =(a1,b1) in cell C1 and replicate for all data, the same way you replicate data in Excel. To create a list: Highlight the data in ordered pair form. Click on the Create List icon. GGB will show the list and propose a name (usually list1). Click on create. The list will appear in the Algebra Window. To find a regression equation: Use a Fit command. Here are the options: FitExp, FitGrowth, FitLine, FitLogistic, FitPoly, FitPower, FitSin. The input for most of them is just the name of the list of points. FitPoly also asks for the degree of the polynomial. Example: Use the data to find linear, cubic and exponential regression models. x 1 3 4 7 9 11 y 12 15 11 16 17 23 Example: Use the data to find linear, quadratic and exponential regression models. x 1 2 3 4 5 6 y 27 40 46 47 48 49 To find the value for r 2 or R 2 : Type RSquare in the Input Line. Enter the list and the function name, and GGB returns the value for r 2 or R 2 . Optimizing a function of two variables using GGB Find any relative extrema: f x, y x3 10 xy 4 y 2 Note: GGB will not solve complicated systems of equations in two variables, so finding critical numbers may be need to be done by hand. Useful things to know: To get a new window: Control N or click on File and select New Window. To change font size: Click on Options and select Font Size. I typically use 18 in class. See what works for you. To change the number of decimal places displayed: Click on Options and select Rounding. Answers are usually rounded to four decimal places. To save changes to settings: Change the settings in an open window. Then click on Options, select Settings and choose Save Settings. To access a list of commands: Click on Input Help, lower right corner, to the right of the Input Line. It’s a little rectangle with an arrow head in it. To access Spreadsheet View: Click on View and check Spreadsheet. To de-activate something that is in the Algebra Window so that it does not display in the Graphics Window: Click on the blue dot to the left of the item. To reactivate, click it again. To delete something in the Algebra Window: Right click on the item and select Delete. GGB doesn’t give an “are you sure?” prompt. Once you delete something from the Algebra Window, it’s gone from the Graphics Window, too. But… To review items you recently entered in the Input Line, click on the up/down arrows at the right end of the Input Line. If you want to re-enter something, you can select it to pull it into the Input Line. To edit something you’ve entered: Right click on the item and select Object Properties. On the Basic tab, there’s a line titled Value: which should list your item. You can put your cursor in that box and edit. Once you are on that window, you’ll see that there are many things you can change about your function. To change colors for graphs: Right click on the function or the graph, choose Object Properties, select Color and choose a color. The function and the graph will change to that color. To enter square roots: type sqrt(expression). To enter cube roots: type (expression)^(1/3). To return the Graphics Window to the Standard View: Put the cursor in the Graphics Window, right click and select Standard View. To enable the grid: Right-click inside the Graphics window and choose Grid. To enter 3x 2 y : Use an * between x 2 and y. Multiplication of anything other than a constant coefficient by a variable requires the use of * between the factors. If you have a function or value for e defined in the Algebra window, and you want to enter f x e x , GGB will use the definition in the window rather than n 1 lim 1 for e. n n If you have function f defined in the Algebra Window and you type a new function named f in the Input Line, GGB will replace the original one; the software will not rename your new entry. Use the Snipping Tool in Win7 to cut and paste the GGB screen into another document. It’s in my tray. If you can’t see it, Google “Activate Snipping Tool in Win 7” and you’ll get plenty of advice. Or ask Dave. You can also save or export the Graphics Window. Click on File and select Save to see the options.