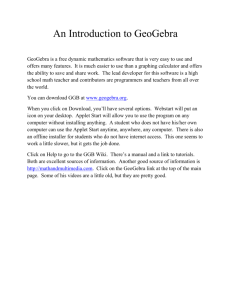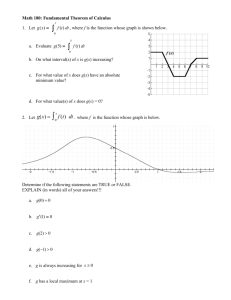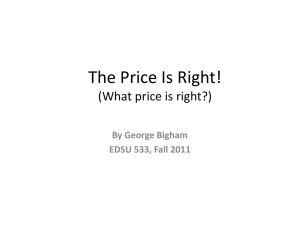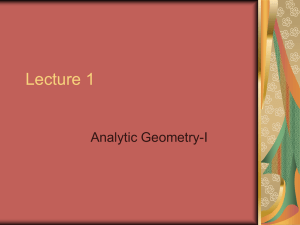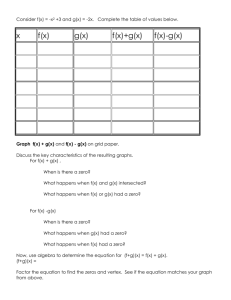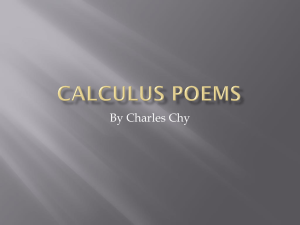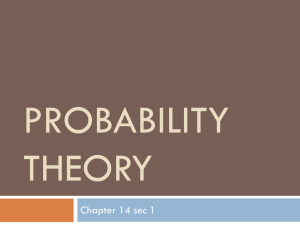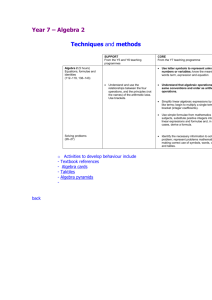Lesson 2
advertisement

Announcements before Lesson 2 Homework 1 down date: Homework 2 down date: Homework after these two: next day! Quiz 1 dates: is on Lessons 1 and 2 20 questions; 20 attempts only the high score is kept in the gradebook correlation: quiz score::final grade 1 Math 1314 Lesson 2: An Introduction to Geogebra (GGB) and a Brief Course Overview Calculus is the study of change, particularly, how things change over time. It gives us a framework for measuring change using some fairly sophisticated techniques. The formal body of information that makes up a calculus course was developed in the 17th century by two mathematicians, each working separately: Isaac Newton and Gottfried Wilheim Leibniz. Newton's method of "fluxions" studied how things change. Leibniz did similar work at about the same time, and contributed additionally some of the notation we use to this day. We will address two basic questions in this course: How quickly is a line or a graph changing over time and How much area is there is a part of the plane we care about. These are crucial questions that cannot be tackled with algebra tools. The information we’ll get will be used to make management decisions like “is it time to have a sale?”, “should we discontinue manufacturing this item?”, and “where are we on revenues and expenses?”. The first question is the domain of Differential Calculus and the second is Integral Calculus. Let’s look at where we’ll start and where we’ll go in the following illustrations. 2 1. How can we find the slope of a line that is tangent to an arbitrary curve at a given point? Tangent? Here’s a sketch of f ( x) x2 and let’s look at the various tangent lines at different points…we’ll look at those with negative slopes, m = 0, and positive slopes… 3 We are interested in finding the slopes of these tangent lines, because it gives the rate at which the value of the function is changing at that point or moment. You already have some experience working with slope, of course. You have found the slope of a line in earlier courses using the usual formula. Slope is a rate of change. It gives the AVERAGE rate of change from the initial point to the final point. We will use this idea when we learn how to find the slope of a tangent line line at a given point. Now keep in mind the graph represents some actions or behavior we are measuring…people eating at your restaurant, buying a certain stock, or selling real estate…the rate of this activity is management information to have! Differential calculus treats problems of this type. How can we find the area of the region inside the parabola and bounded below by the line as pictured below? Integral calculus treats problems of this type. The shape of this region does not fit the formulas we know, such as for a triangle, rectangle or circle, so we will need another method for finding this area. We will use integral calculus to solve problems like this. These areas have meaning and we will spend quite a bit of time on the meaning. For today, we’ll start learning the beginning steps of both these interests! 4 Both of these areas of inquiry rely on the concept of a limit. We will begin our study of calculus by looking at limits soon. Then we will investigate the types of problems we can solve using differential calculus and integral calculus. We will focus on what the numbers MEAN…what information we can get by doing the process and coming up with a number. The interpretation of the number is very important in our course. HOW WILL WE FIND THESE FACTS? We will use technology. A major focus of this course will be the use of technology in the teaching and learning of calculus. We will be less concerned with paper and pencil computations in this course, and more interested in solving problems and interpreting the answer. Our main tool will be GeoGebra, a free software, that you will need to download and use on a daily basis in this course. 5 An Introduction to GeoGebra GeoGebra (GGB) is a free software package that we will use throughout the semester. The program can be used as a simple calculator, and it can also be used to perform some fairly sophisticated calculus operations. In this lesson, you will learn your way around the GGB display, and you will also learn to do some basic graphing. You will need to download GGB onto your computer. Go to www.geogebra.org and follow the instructions for downloading the program. If you are using a computer where you cannot download the program, choose the Applet option on the download page. When you click on Download, you’ll have several options. Webstart will put an icon on your desktop. Applet Start will allow you to use the program on any computer without installing anything. A student who does not have a computer can use the Applet Start anytime, anywhere, on any computer. There is also an offline installer for students who do not have internet access. This one seems to work a little slower, but it gets the job done. Click on Help to go to the GGB Wiki. There’s a manual and a link to tutorials. Both are excellent sources of information. Another good source is http://mathandmultimedia.com Click on the GeoGebra link at the top of the main page. Some of his videos are a little old, but they are pretty good Geogebra is open source and constantly uploaded. Make sure you some iteration of Geogebra 4. Note that the keystrokes and commands in versions 2 and 3 do not always work in the 4th edition…if you are using YouTube videos be extra sure to check which version is being demo’d. In the following pages today we’ll explore using GGB. If you haven’t downloaded it already, then do so right away, please. Plan on bringing your laptop or sitting next to someone with a laptop every day. 6 This is what you will see when you open GGB. The GGB display consists of four parts: AT THE TOP: ON THE LEFT: ON THE RIGHT: AT THE BOTTOM: the drag down menus/icons and geometry icons. The double headed arrows icon is the “mover” algebra window graphics window input line with a triangular “input help” icon on the right 7 Some helpful tips are listed at the end of the Notes…keep them handy until you’re a wizard at GGB Using GGB as a calculator Let’s use GGB to compute some numerical answers 32 (2)3 3 8 Use the input line: Note the punctuation. I’ll write it out larger here: You type it in the input line and then hit return. The answer is given a name and shows up in the Algebra window. 8 On your own: Answer: 6.55 On your own: Use GGB to compute 5e2 3(2) See if you get this. “e” is an irrational number! Use GGB to evaluate x 1 for x = − 2 and y = 10 On your y2 own. Answer: negative one-fourth Tables You can make and use tables. TO SEE THE SPREADSHEET VIEW: Click on "View" and enable "Spreadsheet." Example: Suppose f (x) = − 1.875x2 +12.3x − 7.16 Use GGB to create a table of values that starts at x =1.63 and has an increment of 0.26. A. To create the list of x values, put 1.63 in A1. Click in A2, enter “ =A1 + .26”, hit enter. Select A2 click on the lower right corner, blue box and drag down 5 cells to A7. 9 B. Now let’s get the associated y values. Enter the function in the input line: Hit enter and see it in the algebra window: Now put “=f(A1)” in B1 and hit enter, grab the lower right and pull down. We will turn them into ordered pairs and graph them. First, in Column C turn them into ordered pairs. 10 Enter the function in the input line. (sidenote: If your function has an error, in the algebra window, right-click on the function, then select Object Properties. A window will appear. Under the "Basic" Tab, you'll see the function in the "Value:" line. Click next to the function and make a correction.) Once the ordered pairs are formed AND highlighted, find the icon, at the top left area of the GGB window and click it. Make the ordered pairs with this icon: GGB actually can graph without the ordered pairs – but we need to know how to do this for Lesson 3 on Regression and Curve Fitting. 11 I will switch to Geogebra View now and do this example live: The path of a small rocket is modeled by the function h(t) = −161 t2 + 128t +12 where initial velocity is 128 feet per section and initial height is 12 feet. The model gives the height of the rocket in feet, t seconds after launch. Find the height of the rocket: A B C D E F 2 seconds after launch. 4 seconds after launch. 5 seconds after launch. 8 seconds after launch. Graph the function and find the zeros (roots) Command notes: use “x” not “t”, also “f” and not “h” Enter the function in the input line. Evaluate the function at each t value given above. f(5) = ____ Graph and find the roots. 12 Graphing Use GGB to graph the function f (x) = − 2x − 3. Let’s do this real time. Enter the function in the input line. Resize the graphics window, if needed, to get a good view of the function. Find the root. Now let’s graph the function h(x) = −3x3 + 3x2 + 96x −180 and find an appropriate viewing window. Find the roots. 13 Another Example: Given: f ( x) x2 4 x 5 x2 7 NOTE: this is NOT a polynomial, we cannot use commands with “polynomial” in them! Only the word “function” Let’s graph this: Now let’s find the zeros, aka roots! You can see them on the graph…what are the x-values at these intercepts? 14 Note Roots in the plural. Now let’s pick our start and ends: − 5 and 0. We get (− 1, 0). And we know we’re right because if we factor the numerator we get ( x + 1) (x – 5)…so the zeros are the numbers with the opposite sign! On your own: check the other root! For this function we have: VA’s at x 7 and an HA at y = 1. Let’s sketch these on the graph. Make sure you know how to get these with hand done algebra and with GGB. The command is “asymptote< f >”. It gives you a list of the asymptotes and nearby decimal equivalents for the irrational numbers. 15 Finding the Relative Max and Relative Min The relative extrema of a function are the high points and low points of the graph of a function, when compared to other points that are close to the relative extremum. A relative maximum will be higher than the nearby points and a relative minimum will be lower than the nearby points. Let’s look at an example: f ( x) 2 x 3 6 x 4 In GGB: 16 GGB can help you find WHERE these points are along the x-axis. Now fill it in: 17 There is your relative maximum. Follow the SAME procedure to find the relative minimum but use different interval endpoints. On your own: See if you get point B at (1, 0) using the endpoints zero and two. 18 Yet another example: 1 Suppose f ( x) x 3x 3 This is not a polynomial – it is a cube root function! Let’s graph it: What will be the input form with carets and all that? Now let’s find the left most root and the relative maximum: The command for the root is: The command for the relative max is: 19 Intersections of Lines in the Plane: This is the first step toward finding the area between two curves. Let’s start with an easy one and then check out one that is truly horrible looking! Where do the following parabola and line intersect? f ( x) x 2 4 x g ( x) 0.5x 20 Enter the functions one by one in the input line. Graph and resize if necessary to view all points of intersection. Find intersection points: What do you think the command is? 21 Let’s check out that guess! We’ll use f ( x) x 11 x g ( x) 5e 2 x 3x First let’s graph them: Now let’s find the intersections: 22 I used −2 and 0 as my start and end. On your own: find the other intersection! You should get: (3.97, 1.19) 23 Some helpful tips: TO ADJUST THE FONT: Go to "Options," then click on "Font" and select the size that you'd like. TO RESIZE THE ALGEBRA AND GRAPHICS WINDOWS: Put the cursor on the vertical line between algebra and graphics windows until you see a double-headed arrow. Then drag the line to the left or the right depending on which part you wish to enlarge. TO SHOW GRID: Put cursor on graphics window. Right-click and choose "Grid". To undo follow the same steps. DEACTIVATE OR ACTIVATE EQUATION OR VALUE: In the Algebra Window, click on the circle to the left of the item. TO ADJUST DECIMAL PLACES: Go to "Options," then click on "Rounding" and select "4 Decimal Places". Occasionally, we'll need to change this setting. TO SAVE CHANGES TO SETTINGS: Go to "Options," then click on "Settings". In the popup window, at the bottom, choose "Save Settings". You will enter functions or expressions using the input line. Put the cursor in the input line and start typing. USE THE CARET KEY ("A") to raise a number or variable to a power. USE SQRT for the square root To enter a cube root such as, -0 , type: 2^(1/3) TO GET A NEW WINDOW: Control N or click on File and select New Window. 24 TO CHANGE AND SAVE SETTINGS: Change the settings in an open window. Then click on Options, select Settings and choose Save Settings. TO ACCESS A LIST OF COMMANDS: Click on Input Help, lower right corner, to the right of the Input Line. It’s a little rectangle with an arrow head in it. TO DE-ACTIVATE something that is in the Algebra Window so that it does not display in the Graphics Window: Click on the blue dot to the left of the item. To re-activate, click it again. TO DELETE something in the Algebra Window: Right click on the item and select Delete. GGB doesn’t give an “are you sure?” prompt. Once you delete something from the Algebra Window, it’s gone from the Graphics Window, too. TO REVIEW items you recently entered in the Input Line, click on the up/down arrows at the right end of the Input Line. If you want to re-enter something, you can select it to pull it into the Input Line. TO EDIT something you’ve entered: Right click on the item and select Object Properties. On the Basic tab, there’s a line titled Value: which should list your item. You can put your cursor in that box and edit. Once you are on that window, you’ll see that there are many things you can change about your function. TO CHANGE COLORS for graphs: Right click on the function or the graph, choose Object Properties, select Color and choose a color. The function and the graph will change to that color. TO ENTER square roots: type sqrt(expression). TO ENTER cube roots: type (expression)^(1/3). TO RETURN TO the Graphics Window to the Standard View: Put the cursor in the Graphics Window, right click and select Standard View. TO ENABLE THE GRID: Right-click inside the Graphics window and choose Grid. TO ENTER 3x 2 y : Use an * between x 2 and y. Multiplication of anything other than a constant coefficient by a variable requires the use of * between the factors. 25 THE EULER NUMBER: If you have a function or value for e defined in the Algebra window, and you want to enter f x e x , GGB will use the definition in the window rather 1 than lim 1 n n n TO MOVE GRID: Make sure that is selected then put the cursor anywhere on the grid, and move it. TO VIEW STANDARD VIEW: Ctrl+M or right-click on the grid and select "Standard View". TO ADJUST X- Y- AXES: Put the cursor on the respective axis and move up, down, right or left. 26