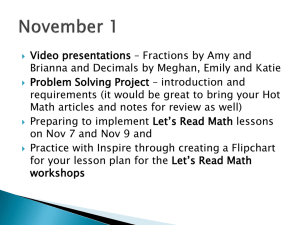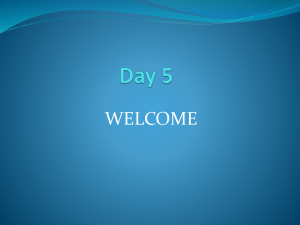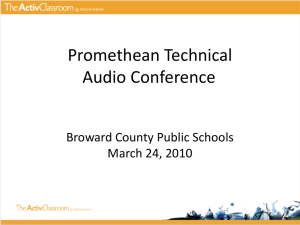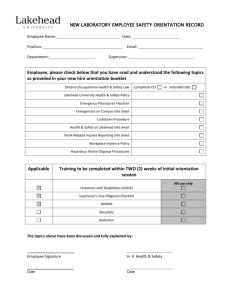ActivInspire Tutorial
advertisement

Illustrated Tutorial of ActivInspire Features Table of Contents Objectives ..................................................................................................................................................... 2 Overview of Interactive Whiteboard Technology ......................................................................................... 2 Promethean Planet ....................................................................................................................................... 3 Main Toolbox ................................................................................................................................................ 4 Browsers ....................................................................................................................................................... 6 Page Browser ............................................................................................................................................ 6 Resource Browser ..................................................................................................................................... 7 Object Browser ......................................................................................................................................... 8 Notes Browser........................................................................................................................................... 8 Property Browser ...................................................................................................................................... 9 Action Browser.......................................................................................................................................... 9 Inserting Images .......................................................................................................................................... 10 Object Toolbar ........................................................................................................................................ 11 Locked Objects ........................................................................................................................................ 12 Inserting Links ............................................................................................................................................. 13 Importing PDFs............................................................................................................................................ 14 Importing PowerPoint Presentations ......................................................................................................... 14 ActiVote and ActivExpression Learner Response Systems ......................................................................... 15 Conclusion ................................................................................................................................................... 16 ActivInspire illustrated Tutorial Page 1 Illustrated Tutorial of ActivInspire Features Objectives This packet is designed as a reference for teachers who are beginning to integrate the interactive whiteboard and Promethean Board software into their classrooms. My objectives are to familiarize staff with the basic features of ActivInspire, emphasize techniques that will engage students in their learning, enable staff to create resources that they can use immediately in their lessons, and to provide instruction to staff of how to access Promethean's online learning center and user-friendly tutorials. This packet focuses on ActivInspire, but will still be beneficial to those teachers using ActivPrimary or ActivStudio. Prior to delving into the many features of ActivInspire, a short overview of the Promethean software is provided. This instructional packet provides an in-depth look into the following features of ActivInspire: main toolbox buttons, understanding browsers, inserting images, locking objects, inserting website links, inserting links to files, importing a PDF, importing a PowerPoint Presentation, and finally, ActiVote and ActivExpression classroom response systems. Overview of Interactive Whiteboard Technology Interactive Whiteboards have revolutionized learning in the classroom, and is a sure way to engage 21st century students and students of different learning styles. The term “interactive whiteboard” refers to any board which can project a computer screen and elicit a response from the computer through touch with an electronic pen or finger on the board itself. There are many different brands of interactive whiteboards such as the SMART board and the Promethean Board, and wide variety of software that is available. Some of the many benefits of an interactive whiteboard (www.prometheanworld.com): Teach as with a traditional chalkboard Write and draw, then erase, just as you normally would. Save your pages as a flipchart file, and then retrieve them for use with a different class, or in another classroom. Add pictures, movies and sounds to your lesson’s flipchart pages. Quickly structure your lesson content and timing to match your lesson plan. Add text, for example from Microsoft Word®, or directly from the Internet. ActivInspire can even recognize your writing and convert it to text. Use Learner Response Systems - ask your students questions, or display prepared questions in your flipcharts. Students can vote or text answers on ActiVote and ActivExpression devices and the results can be displayed in different formats. Quickly adapt your flipcharts in response to results from your class Use simple but effective tools to stimulate thought, engage your students and focus their attention. ActivInspire illustrated Tutorial Page 2 Illustrated Tutorial of ActivInspire Features Promethean Planet A great feature of the Promethean software is that there are thousands of flipcharts available to download that are teacher-created. Simply search for the topic you’d like to teach, preview the search results, and download the flipcharts you’d like to use with your students. Once downloaded, the flipchart can be edited to suit your preferences. You can delete slides, edit text, and add your own content. This is a great way to use the interactive whiteboard with your students even if you don’t have time to create your own flipchart. To download a flipchart, type www.prometheanplanet.com into your web browser. If you have not yet created an account, click register in the upper right corner and create an account. Once you log in, be sure to check the “remember me” box so you will conveniently remain logged in each time you visit Promethean Planet. Type a topic into the search field and click search. You can refine the results be adding another search term or refining by age or subject. Preview the flipcharts until you find one you’d like to download. Click the download button, and choose save. Make sure you save the flipchart in a location you can find, i.e. My Documents. Once downloaded, you can open the flipchart and edit it. Promethean Planet also has a variety of flipcharts that provide instruction on features of ActivInspire. Type “Activtips” into the search field, and download the flipchart about the feature you would like a tutorial on. ActivInspire illustrated Tutorial Page 3 Illustrated Tutorial of ActivInspire Features Main Toolbox The main toolbox contains tools that you will use most frequently as you create flipcharts and also as the flipcharts are used interactively in your classroom. Below is an overview of the function of each icon. By clicking either of these icons, you will move to the previous or next page in your flipchart. This is the select tool that will allow you to manipulate objects in the flipchart. This is the pen tool that will allow you to annotate in your flipchart. After selecting the pen, choose the color you would like to write in from the color palate. You can also choose the line size from fine (2) to thick (8). This is the highlighter tool. This accents text without covering it up. This is the shape tool. Once you select this icon, a shape menu will open. Choose the desired shape, and click and drag in the flipchart to create the shape as big or little as you would like. Don’t forget to click the select tool when finished so you don’t add another shape. This is the fill tool. After selecting the fill tool, choose a color from the color palate. You can fill in the color of the background or any shape. This is the text tool. Select this icon and click in the flipchart where you would like to add text. When finished, click the select tool so you can move the text to the place you want it. These are the undo and redo buttons. If you make a mistake, click the undo button. This is the clear annotations button. When clicked, the menu to the right will open. Clear Annotations is helpful after students write out the answer to a math problem, and you want another group to try the same problem. This is the reset page button. When clicked, this will revert everything on the page (not the entire flipchart) to its original settings from the last save. This is helpful if students move words around the page, i.e. in alphabetical order, or if you or the students annotate and you want another group of students to do the same activity. ActivInspire illustrated Tutorial Page 4 Illustrated Tutorial of ActivInspire Features This is the desktop annotate icon. If you click this icon, ActivInspire will disappear and only the page browser and main toolbox will be visible (if you have them pinned.) You can now annotate over anything on your computer from the background to a website. You can also use the ActiVotes or ActivExpressions to answer questions from a website. To return to your flipchart, click the desktop annotate icon again. Close out the desktop flipchart by clicking the x. Additional tools can be found under the Tool menu. If you use these tools frequently, you can add them to the main toolbox by clicking the View menu and choosing “Customize”. Click the tool you’d like to add and click “Add”. Likewise, you can remove icons that you do not use frequently. ActivInspire illustrated Tutorial Page 5 Illustrated Tutorial of ActivInspire Features Browsers Page Browser It is helpful to be familiar with the various browsers found in ActivInspire. One of the most commonly used is the page browser. The page browser allows you to not only see the pages you have created, but also allows you to drag them into different positions in your flipchart and delete pages you may not want. You can also copy a page from this browser and paste it into a different flipchart. This is particularly useful if you download several flipcharts from Promethean Planet and want to combine the best pages of each into one new flipchart. Simply right click the page you want and copy it. Paste it into the new flipchart. You could also left click and drag the page to the new flipchart and drop it in. You can increase or decrease the size of the page thumbnails shown in the page browser by moving the scrollbar in the lower right-hand corner. This will increase the size of the pages for better viewing, or decrease the size so more pages are displayed. If the pin in the upper right corner of the page browser or the toolbar is highlighted, that means it is locked and will not move. To have it hidden until your mouse rolls over it, click the highlighted pin to unpin it. ActivInspire illustrated Tutorial Page 6 Illustrated Tutorial of ActivInspire Features Resource Browser The resource browser allows you to search for media, wallpaper, interactive tools, clipart, magic reveals, templates, and more that you can add to your flipchart. There are already resources included in “Shared Resources” that you may use. Resource packs can be downloaded from Promethean Planet and imported to “My Resources” . For example, you may wish to download voting templates, presidents, maps, or other resources that will help you create flipcharts for your curriculum. To search for resources, type a key word into the search field and click the blue arrow. It will take a few moments for the results of your search to show up. If you are prompted to index your resource library, click yes and wait for it to finish. Once your search yields results that you would like to add to your flipchart, left click and drag it into the page. To browse the resources rather than to do a keyword search, click the “Shared Resources” icon and scroll through the results. Any topics that have a plus+ next to it can be expanded to reveal more specific subtopics. Click a subtopic to preview what resources are available. To import a resource pack that you have downloaded from Promethean Planet, click “File”, “Import”, “Resource Pack from My Resources”. You will then have to find the file on your computer click open. ActivInspire illustrated Tutorial Page 7 Illustrated Tutorial of ActivInspire Features Object Browser The object browser is helpful to those who are looking to use magic ink, magic reveal, or hidden text. Every object in the flipchart is in a layer, whether it be the top, middle, bottom, or background. The layer can be changed in either the Object Brower shown at the left, or by right clicking an object and choosing a layer. To use magic ink, the magic ink must be in the top layer above all other objects. The object that is hidden must be below the object that is covering it up. For example, the Text12 (Fantasy) is in the middle layer because it is behind the orange shape. The orange shape (Shape1) is in the top layer. The magic ink (Pen146) is also in the top layer but it is higher than (Shape1). For more information on magic ink and magic reveal, download the Magic Ink Tutorial from Promethean Planet. Notes Browser The notes browser is useful when you are working with a flipchart that you’ve downloaded from Promethean Planet. The creator often includes notes and instructions in this browser. There may be different notes on each page. For example, you may not realize there is hidden text on a page in the flipchart until you read the notes section. The instructions may tell you to click on the photograph to reveal a textual caption, the answer to a math problem, or an overview of the topic. ActivInspire illustrated Tutorial Page 8 Illustrated Tutorial of ActivInspire Features Property Browser This browser gives you the flexibility to manipulate any object in the flipchart. You can see the many options available to the left. To expand the options, click the plus+. Creating containers is a great way to have students engaged in a sorting game. Tutorials for containers can be found on Promethean Planet. One of the useful tools in this browser is in the “Restrictors” section. First, click on an object (text, shape, image) and then open the Property Browser with your object selected. Click the plus+ sign to expand the options next to “Restrictors”. Click the arrow to drop down the options next to “Can Move”. If you select “Vertically”, your object will only be able to move up and down. If you select “Horizontally”, your object can only move side to side. This may be useful in different activities you have planned for students. Action Browser A great feature of ActivInspire is the ability for you to add actions right into your flipchart. This can be done through the Action Browser. There are over 100 actions you can add to your page of existing objects, and you can also drag and drop action icons. To add an action to an object, simply select the object and open the Action Browser. Select the action you would like to add to the object and click “Apply Changes” at the bottom of the browser. After you apply the changes, click on the object to activate the action. You may also decide to add an action to the page by just dragging the icon of the action from the “Drag and Drop” tab right onto your page. The icon will be an active link and when clicked, the action will be activated. For example, you can drag the highlighter icon from the “Drag and Drop” tab onto a page in your flipchart. When you click the image of the highlighter on the page, your cursor will change to the highlighter tool. ActivInspire illustrated Tutorial Page 9 Illustrated Tutorial of ActivInspire Features Inserting Images Images add great visual stimuli to learners. Images can be clip art, word art, animations or photographs. I am going to show you how to add images from the Internet and also from Microsoft clip art. The easiest way to add images is by using the Copy and Paste function. You can right click and choose “copy” or “paste” or use the hot keys Ctrl +C for copy and Ctrl + V for paste. (Command key for Macs) Microsoft clip art contains illustrations and photographs, and evens pulls in clipart from Microsoft online. When I create a flipchart, I always have a blank Word document open so I can use the resources in clip art as I build my flipchart. To add images from Microsoft clip art, first open Microsoft Word. Go to the Insert ribbon, and click Clip Art. Search for an image and click one you like to add it to the Word document. Copy the image, and paste it into your flipchart. You can also create WordArt in Microsoft Word and paste it into your flipchart the same way. To add an image from the internet, you simply find an image from a website and copy it. Paste it into your flipchart the same way you would for clip art. You can use Google Images to search, or also www.openclipart.org. If you use Google Images, be sure to first left click the image you want from the search results to see the full image, and then right click to copy it. (Otherwise you will copy the hyperlink instead of the image.) ActivInspire illustrated Tutorial Page 10 Illustrated Tutorial of ActivInspire Features Object Toolbar Once an image, shape, or text is added and selected, this image toolbar appears above or below the object: Freely Move Object: When an object is selected, click and hold this button to move the object to any desired place. Rotate Object: When an object is selected, you can rotate it to any degree by clicking and holding this button while you move the object to the desired angle. Object Edit Men: This button reveals more options to edit your object. Many of these options can also be found by right clicking on the object. Translucency Slider: When this button is selected and held, the slider can be moved to make the object more or less translucent. This is a great tool to create a background on a page. Group Objects: This button is gray an inactive when only one object is selected. If you drag using the select tool over two or more objects, this icon will turn green and allow you to group as many objects as you selected. Once grouped, the objects will move as one. You will know what objects you have selected before you group because the handlebars will appear around them, as shown below. Bring Forward and Send Behind: If you have different objects on the same page, i.e. photograph, shapes, and text, you can choose which objects will be layered on top, in the middle, or in the back. Select the object you’d like to change layers, and click the bring forward or send behind icons to move their position. Duplicate: Once an object is selected, you can duplicate it by clicking this icon. This is helpful if you are adding many of the same shapes and want them all to be the same size and color. Increase or Decrease Object Size: Once an object is selected, you can make it larger or smaller by using these buttons. You can also adjust the handlebars to change the size. ActivInspire illustrated Tutorial Page 11 Illustrated Tutorial of ActivInspire Features Many of the same tools from the object toolbar can be found by right clicking an object in the flipchart. Additional tools that can be useful are the Locked and Drag a Copy features. Locked Objects Locking an object is very useful when students are manipulating the flipchart and there are images, text, or other objects you do not want them to be able to move. Once an object is locked, it can only be moved when the flipchart is in design mode. When this icon is blue, your flipchart is active and ready to be used by students. All links and active tools are operational. When this icon is red, your flipchart is in design mode, and all links, active tools, video, and locked objects can be edited. This mode also shows any hidden objects. A fun way to use the locked objects feature in the classroom is to hide objects behind your locked object and have students pull them out and sort them. For example, you can lock the image of a computer and hide fiction and nonfiction call numbers behind it. Students can sort the call numbers by fiction or nonfiction, or into alphabetical or numerical order. Students could also sort parts of speech, numbers, vowel sounds, etc. The computer is actually two pieces, a front piece (made with the camera tool) and the back piece (the original image.) You can see in the object browser, what is on what layer and that the treasure chest pieces are locked so they cannot be moved. The call numbers (text boxes) are in the middle layer. ActivInspire illustrated Tutorial Page 12 Illustrated Tutorial of ActivInspire Features Inserting Links Adding shortcuts to flipchart the link you to websites or files on your computer is simple and timesaving. To add a link in your flipchart to a website, first open the website that you would like to link to. Copy the URL: (such as http://www.shelsilverstein.com/) Return to ActivInspire and open the “Insert” menu, choose “Link”, and click the “Website” option. A new window will open. Paste the URL into the typing field. You can choose to add the link as Text, Image Icon, Action Object, or Existing Object. If you choose Text and click OK, the link will appear as the URL text, which I do not recommend because the web address can be very long. I recommend adding the link as an Image Icon because it is small and obviously marked as a website link. The other option is to add a link to existing text or images that are already in your flipchart. If you would like to be able to click an image and have it take you to a website, choose to add your website link as an “Existing object”. Once you chose that option, click the … button to choose which object you would like to add the hyperlink to. Select the image or text, and click OK. That object has just been turned into a hyperlink. To insert a link to a file follow the same steps as above. Once you choose to insert a file, you will be prompted to find the file you wish to add. Once you have selected the file, you will have the option to add the file as text (which will appear as the name of your file), image icon, action object, or existing object. I recommend adding the file as an image icon. You also have the option of storing the entire file in the flipchart (internally) or in a folder on your computer (externally). Unless you are planning on uploading the flipchart to Promethean Planet or sharing it, I do not recommend storing the file in the flipchart because it can make the file size very large. ActivInspire illustrated Tutorial Page 13 Illustrated Tutorial of ActivInspire Features Importing PDFs It is useful to import PDFs as a flipchart so that you and your students have the ability to write on them rather than to just project them. PDFs import nicely into ActivInspire, with each page of the PDF becoming a new page within the flipchart. To import a PDF, click “File”, choose “Import” from the menu, and then “PDF”. You will be prompted to find the PDF location on your computer. Once you find the file, open it. A new window will open asking you for options and preferences for your PDF. I recommend keeping the pages the original PDF page size, but you do have the option to change the size. You can choose to import specific page ranges, or all of the PDF. You can also choose to add the PDF to a new flipchart, or to the beginning or end of an existing flipchart that you have open. Choose your options and click “Import”. Importing PowerPoint Presentations You can also import existing PowerPoint presentations that you have and convert them into flipcharts. You have two options to import a PowerPoint. You can import the PowerPoint as images, which means that you cannot change any of the images, text boxes, or objects. Each slide will appear as a picture in the flipchart. The other option is to import the PowerPoint as objects, which takes longer, but it allows you to move the text boxes, images, and objects around in the flipchart. Please note that animations and sounds are not included with the import. To import a PowerPoint, choose “File”, “Import”, PowerPoint. ActivInspire illustrated Tutorial Page 14 Illustrated Tutorial of ActivInspire Features ActiVote and ActivExpression Learner Response Systems Learner response systems allow you to quickly assess student progress with a poll at any time in a fun and engaging way. Using a classroom response system ensures participation of the entire class and allows you to customize your lessons based on their responses. The instant results allow the teacher to see what concepts have been mastered or need to be reviewed/re-taught, and can be an excellent way to pre-test. Promethean’s ActiVotes allow students to answer multiple choice, true/false, and yes/no questions. Simply create a question, plug in the USB hub, hand out the ActiVotes, and you can quickly assess your entire class. ActivExpressions work in the same way, but with more features because of the addition of a keyboard. With the ActivExpressions, students can use the same question/answer features listed for ActiVotes, but they can also rank, use a Likert scale, and answer open ended questions. This is due to the text, character, and numeric responses that are available with the addition of a keyboard. Once students have answered a question, you can see the report in the form of anonymous or named results, in a bar graph or pie chart, and you can export the report to Excel. To use the devices, first plug in the ActivHub USB device located in the ActiVote or ActivExpression case. Next, go to the voting browser and ensure that the correct devices are selected. You can create your question by using the Text or Pen tool, or you can use one of the templates available in the resource browser. (Search for Lesson building tools or Templates-Learner response.) Question templates can also be downloaded from Promethean Planet. Once your question is ready in your flipchart, click the Express Poll icon in the toolbox. The same icon will then appear on the page in your flipchart. When you hover your mouse over the ExpressPoll icon, more options will expand depending on if you are using ActiVotes or ActivExpressions. To do a multiple choice question with the ActiVotes, hover your mouse over the icon with four circles. You can choose which option you’d like to use for your multiple choice quesiton. For example, if your question has 4 possible answers, choose the A-D option. If you hover your mouse over the check and x icon, you can do a yes/no or true/false poll. With the ActivExpressions, you can do an open ended question with the ABC icon or a number response with the 123 icon. Students will type in their reponse and hit send when finished. To do a Likert-scale question, click the icon with the arrow and five circles. You can also do multiplechoice questions and true/false using the same icons as with the ActiVotes. ActivInspire illustrated Tutorial Page 15 Illustrated Tutorial of ActivInspire Features Conclusion This illustrated tutorial has taught you about the basic and engaging features of ActivInspire. You should be able to identify and utilize the icons in the main toolbox as well as add additional tools to suit your own preferences. You also should be able to locate the browser and understand the function of each browser within. You have learned how to make your flipcharts more appealing and useful by adding images and links. You can now convert PDFs and PowerPoint Presentations into flipcharts to make them more interactive for your students. Finally, you have learned how to utilize the learner response systems to assess your students’ progress. Visit the Promethean help site for more in depth hands-on tutorials, videos, and courses about using these features and more in ActivInspire: C:\Program Files (x86)\Activ Software\Inspire\help\en_US\help_en_US.htm For video tutorials about these topics and more visit Atomic Learning at: http://www.atomiclearning.com/activinsp_prim_pc ActivInspire illustrated Tutorial Page 16