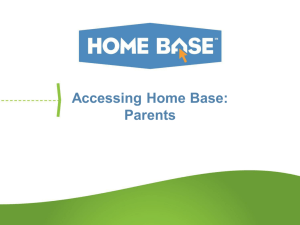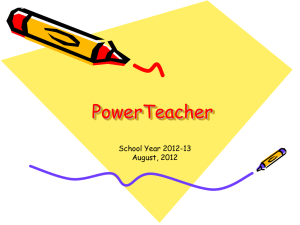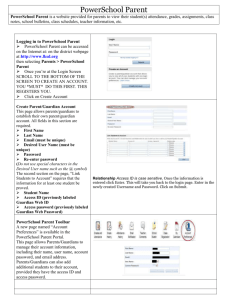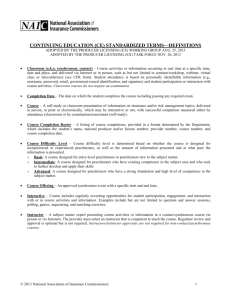PowerSchool Parent Portal Guide: Access Student Info
advertisement
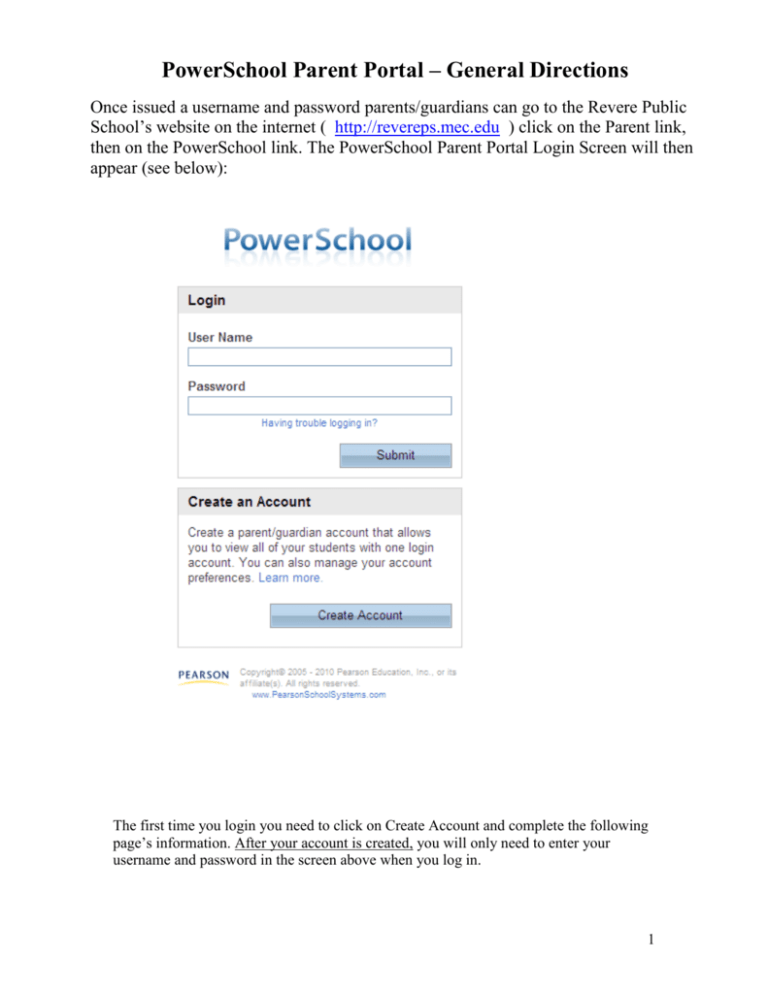
PowerSchool Parent Portal – General Directions Once issued a username and password parents/guardians can go to the Revere Public School’s website on the internet ( http://revereps.mec.edu ) click on the Parent link, then on the PowerSchool link. The PowerSchool Parent Portal Login Screen will then appear (see below): The first time you login you need to click on Create Account and complete the following page’s information. After your account is created, you will only need to enter your username and password in the screen above when you log in. 1 At the top enter your first name, last name and email address (you must enter an email address to create an account); now enter whatever you want to use as your username and password whenever you log into the Parent Portal in the future; enter the password a second time to ensure it is spelled correctly. It is recommended to use a combination of letters (upper and lower case) and numbers when creating a password; the box to the right will change from weakest to strongest as you create a better password. In the first box under Student Name, enter your child’s name, and then your Access ID and Access Password given to you in the letter you received; select your relationship to your child (mother, father, etc) and click enter. If you have another child in the school you need to acquire the letter for that child in order to get the Access ID and Access Password for that child; you will now have access to both of your children under this one parent login account. This will complete creating your account and will grant you access to your child’s/children’s information in the PowerSchool Parent Portal. You will only need your username and password from now on to log into the Parent Portal. 2 Once logged in you will see the following icons: You will automatically open up to the Grades and Attendance screen for your child. Notes: - Grades and Attendance: These are the grades and attendance in the teacher’s gradebooks. - Attendance By Class is the attendance for the previous and current week - Expression represents the Period and Day (ex: P3(1-6) P3 = period 3 during the day; Since our middle and high schools have a six day schedule, (1-6) represents day 1- day 6. If a course only met on P3 for day 1 – day 3 the expression would be: P3(1-3). - Course represents the title or name of the Course - Teacher’s names will be in blue under the course name. You can send an email to this teacher by simply clicking on their name (provided your email application is setup correctly on your computer). - Grades: Clicking on a current grade will connect you to any assignments, tests, etc. that are included in the teacher’s gradebook for that course. - Absences & Tardies: Clicking on these numbers will lists the days these occurred. Grades and History: This lists grades for past terms (report cards). If you click on the number percentage it will show the tests and assignments from the actual teacher’s gradebook that make up the percentage grade. Attendance History: Shows the student’s attendance record over the current marking period; note the legend at the bottom for explanation of all attendance codes. Email Notification: Click the box(es) to receive automatic emails. Click on the down arrow to choose how often (please do not choose daily). You must enter your email address (if entering more than one email address, separate each one with a comma and no spaces). Teacher Comments: This icon is not used; however teacher comments can be seen when clicking on Grades and Attendance and on a numeric grade, if a teacher enters any comments. School Bulletin: News/announcements can be posted by the school office on a daily basis. Class Registration: This icon is currently not used. Balance: Currently used at the high school level for book fees. (SOY = start of year balance) My Calendars: This icon is currently not used. Account Preferences: This lists your username and password that you created to log into the Parent Portal; you can change your username and password here anytime you wish. The Question Mark (?) to the right of the Logout box provides helpful information for screens you are viewing; Click on the Print Page icon (lower right) to print a page if you wish; Always click on the Logout box when finished. PowerSchool will time out if there is no activity after a while; simply log back in again if this happens. 3