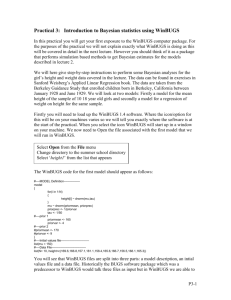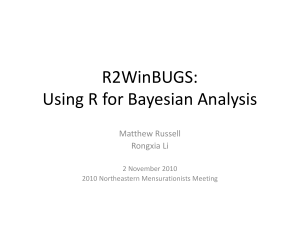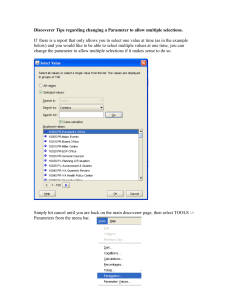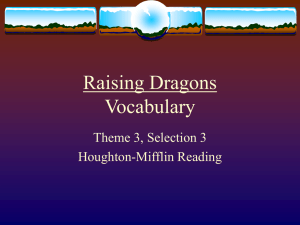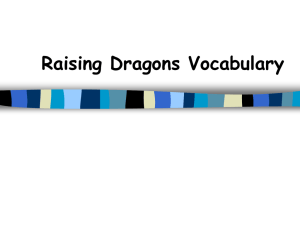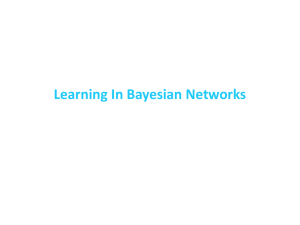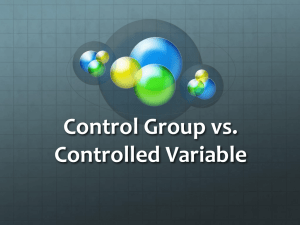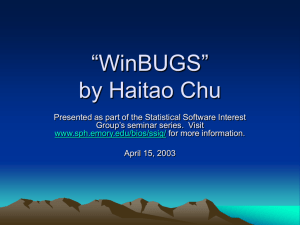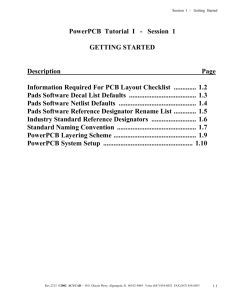Running a model in WinBUGS [ top | home ]
advertisement
![Running a model in WinBUGS [ top | home ]](http://s3.studylib.net/store/data/005860497_1-e7d4dc0f12532dc673fcb1d69abfe2b8-768x994.png)
Running a regression model in WinBUGS
The WinBUGS software uses compound documents, which comprise various different types of
information (formatted text, tables, formulae, plots, graphs, etc.) displayed in a single window and stored
in a single file. This means that it is possible to run the model for the "seeds" example directly from this
tutorial document, since the model code can be made 'live' just by highlighting it. However, it is more
usual when creating your own models to have the model code and data etc. in separate files. We have
therefore created a separate file with the model code in it for this tutorial you will find the file in
Manuals/Tutorial/seeds_model.odc (or click here).
Step 1
Open the seeds_model file as follows:
* Point to File on the tool bar and click once with the left mouse button (LMB).
* Highlight the Open... option and click once with LMB.
* Select the appropriate directory and double-click on the file to open.
Step 2
To run the model, we first need to check that the model description does fully define a probability model:
* Point to Model on the tool bar and click once with LMB.
* Highlight the Specification... option and click once with LMB.
* Focus the window containing the model code by clicking the LMB once anywhere in the window
the top panel of the window should then become highlighted in blue (usually) to indicate that the
window is currently in focus.
* Highlight the word model at the beginning of the code by dragging the mouse over the word whilst
holding down the LMB.
* Check the model syntax by clicking once with LMB on the check model button in the Specification
Tool window. A message saying "model is syntactically correct" should appear in the bottom left of
the WinBUGS program window.
1
Step 3
We next need to load in the data. The data can be represented using S-Plus object notation (file
Manuals/Tutorial/seeds_S_data.odc), or as a combination of an S-Plus object and a rectangular array
with labels at the head of each column (file Manuals/Tutorial/seeds_mix_data.odc).
* Open one of the data files now.
* To load the data in file Manuals/Tutorial/seeds_S_data.odc:
- Highlight the word list at the beginning of the data file.
- Click once with the LMB on the load data button in the Specification Tool window. A message
saying "data loaded" should appear in the bottom left of the WinBUGS program window.
* To load the data in file Manuals/Tutorial/seeds_mix_data.odc:
- Highlight the word list at the beginning of the data file.
- Click once with the LMB on the load data button in the Specification Tool window. A message
saying "data loaded" should appear in the bottom left of the WinBUGS program window.
- Next highlight the whole of the header line (i.e. column labels) of the rectangular array data.
- Click once with the LMB on the load data button in the Specification Tool window. A
message saying "data loaded" should appear in the bottom left of the WinBUGS program
window.
2
Step 4
Now we need to select the number of chains (i.e. sets of samples to simulate). The default is 1, but we
will use 2 chains for this tutorial, since running multiple chains is one way to check the convergence of
your MCMC simulations.
* Type the number 2 in the white box labelled num of chains in the Specification Tool window. In
practice, if you have a fairly complex model, you may wish to do a pilot run using a single chain to
check that the model compiles and runs and obtain an estimate of the time taken per iteration. Once
you are happy with the model, re-run it using multiple chains (say 25 chains) to obtain a final set of
posterior estimates.
Step 5
Next compile the model by clicking once with the LMB on the compile button in the Specification Tool
window. A message saying "model compiled" should appear in the bottom left of the WinBUGS program
window. This sets up the internal data structures and chooses the specific MCMC updating algorithms to
be used by WinBUGS for your particular model.
Step 6
Finally the MCMC sampler must be given some initial values for each stochastic node. These can be
arbitrary values, although in practice, convergence can be poor if wildly inappropriate values are chosen.
You will need a different set of initial values for each chain, i.e. two sets are needed for this tutorial since
we have specified two chains these are stored in file Manuals/Tutorial/seeds_inits.odc.
* Open this file now.
* To load the initial values:
- Highlight the word list at the beginning of the first set of initial values.
- Click once with the LMB on the load inits button in the Specification Tool window. A message
saying "initial values loaded: model contains uninitialized nodes (try running gen inits or loading
more files)" should appear in the bottom left of the WinBUGS program window. - Repeat this
process for the second initial values file. A message saying "initial values loaded: model
initialized" should now appear in the bottom left of the WinBUGS program window.
Note that you do not need to provide a list of initial values for every parameter in your model. You can get
WinBUGS to generate initial values for any stochastic parameter not already initialized by clicking with the
LMB on the gen inits button in the Specification Tool window. WinBUGS generates initial values by
forward sampling from the prior distribution for each parameter. Therefore, you are advised to provide
your own initial values for parameters with vague prior distributions to avoid wildly inappropriate
values.
3
Step 7
Close the Specification Tool window. You are now ready to start running the simulation. However,
before doing so, you will probably want to set some monitors to store the sampled values for selected
parameters. For the seeds example, set monitors for the parameters alpha0, alpha1, alpha2,
alpha12 and sigma see here for details on how to do this.
To run the simulation:
* Select the Update... option from the Model menu.
* Type the number of updates (iterations of the simulation) you require in the appropriate white box
(labelled updates) the default value is 1000.
* Click once on the update button: the program will now start simulating values for each parameter in
the model. This may take a few seconds the box marked iteration will tell you how many updates
have currently been completed. The number of times this value is revised depends on the value you
have set for the refresh option in the white box above the iteration box. The default is every 100
iterations, but you can ask the program to report more frequently by changing refresh to, say, 10 or
1. A sensible choice will depend on how quickly the program runs. For the seeds example,
experiment with changing the refresh option from 100 to 10 and then 1.
* When the updates are finished, the message "updates took *** s" will appear in the bottom left of the
WinBUGS program window (where *** is the number of seconds taken to complete the simulation).
* If you previously set monitors for any parameters you can now check convergence and view
graphical and numerical summaries of the samples. Do this now for the parameters you monitored
in the seeds example see Checking convergence for tips on how to do this (for the seeds
example, you should find that at least 2000 iterations are required for convergence).
* Once you're happy that your simulation has converged, you will need to run some further updates to
obtain a sample from the posterior distribution. The section How many iterations after convergence?
provides tips on deciding how many more updates you should run. For the seeds example, try
running a further 10000 updates.
4
* Once you have run enough updates to obtain an appropriate sample from the posterior distribution,
you may summarise these samples numerically and graphically (see section
Obtaining summaries of the posterior distribution for details on how to do this). For the seeds
example, summary statistics for the monitored parameters are shown below:
node
mean
sd
MC error
2.5%
median
97.5%
start
alpha0
alpha1
alpha12
alpha2
sigma
-0.5553
0.08693
-0.8358
1.359
0.2855
0.1904
0.3123
0.4388
0.2744
0.146
0.003374
0.006873
0.01105
0.005812
0.005461
-0.9365
-0.5502
-1.731
0.8204
0.04489
-0.5563
0.09157
-0.8253
1.354
0.2752
-0.1763
0.6964
-0.002591
1.923
0.6132
2001
2001
2001
2001
2001
sample
20000
20000
20000
20000
20000
* To save any files created during your WinBUGS run, focus the window containing the information
you want to save, and select the Save As... option from the File menu.
* To quit WinBUGS, select the Exit option from the File menu.
Monitoring parameter values
[ top | home ]
In order to check convergence and obtain posterior summaries of the model parameters, you first need to
set monitors for each parameter of interest. This tells WinBUGS to store the values sampled for those
parameters; otherwise, WinBUGS automatically discards the simulated values.
There are two types of monitor in WinBUGS:
Samples monitors: Setting a samples monitor tells WinBUGS to store every value it simulates for that
parameter. You will need to set a samples monitor if you want to view trace plots of the samples to check
convergence (see Checking convergence) or if you want to obtain 'exact' posterior quantiles, for example,
the posterior 95% Bayesian credible interval for that parameter. (Note that you can also obtain
approximate 2.5%, 50% and 97.5% quantiles of the posterior distribution for each parameter using
summary monitors.)
To set a samples monitor:
* Select Samples... from the Inference menu;
* Type the name of the parameter to be monitored in the white box marked node;
* Click once with the LMB on the button marked set;
* Repeat for each parameter to be monitored.
Summary monitors: Setting a summary monitor tells WinBUGS to store the running mean and standard
deviation for the parameter, plus approximate running quantiles (2.5%, 50% and 97.5%). The values
5
saved contain less information than saving each individual sample in the simulation, but require much
less storage. This is an important consideration when running long simulations (e.g. 1000's of iterations)
and storing values for many variables.
We recommend setting summary monitors on long vectors of parameters such as random effects in order
to store posterior summaries, and then also setting full samples monitors on a small subset of the random
effects, plus other relevant parameters (e.g. means and variances), to check convergence.
To set a summary monitor:
* Select Summary... from the Inference menu;
* Type the name of the parameter to be monitored in the white box marked node;
* Click once with the LMB on the button marked set;
* Repeat for each parameter to be monitored.
Note: you should not set a summary monitor until you are happy that convergence has been
reached (see Checking convergence), since it is not possible to discard any of the preconvergence ('burn-in') values from the summary once it is set, other than to clear the monitor
and re-set it.
Obtaining summaries of the posterior distribution
[ top | home ]
The posterior samples may be summarised either graphically, e.g. by kernel density plots, or numerically,
by calculating summary statistics such as the mean, variance and quantiles of the sample.
To obtain summaries of the monitored samples, to be used for posterior inference:
* Select Samples... from the Inference menu.
* Type the name of the parameter in the white box marked node (or select the name from the pull
down list, or type "*" (star) to select all monitored parameters).
* Type the iteration number that
you want to start your summary from in the white box marked beg: this allows the pre-convergence
'burn-in' samples to be discarded.
* Click once with the LMB on the button marked stats: a table reporting various summary statistics
based on the sampled values of the selected parameter will appear.
* Click once with the LMB on the button marked density: a window showing kernel density plots
based on the sampled values of the selected parameter will appear.
6
7
Regression Example
model {
for ( i in 1 : N ) {
y[i] ~ dnorm(mu[i],tau)
mu[i] <- alpha+beta1*x[i,1]+beta2*x[i,2]
}
alpha~dnorm(.0, 1.0E-6)
beta1~dnorm(.0, 1.0E-6)
beta2~dnorm(.0, 1.0E-6)
tau~dgamma(0,1.0E-6)
}
list( N = 40, y=c(-4.1073,
0.751433,
5.556392,
1.82467,
-1.89407,
0.748174,
5.004247,
-3.43772,
-1.93384,
-0.27511,
-0.68322,
0.582337,
-0.14686,
5.123504,
-0.02537,
0.323296,
-3.64483,
-0.65693,
2.721908,
-1.55808,
0.907949,
-0.55315,
4.957327,
1.093057,
-0.9756,
-1.82833,
-3.30865,
-1.9544,
4.492059,
-0.33158,
2.447099,
-4.43542,
-5.57976,
-0.28734,
0.154842,
1.424928,
3.489975,
1.470018,
0.664488,
2.656727),
x = structure(
.Data = c(-1.50545, -1.52948,
8
0.377645, -0.03951,
2.216768, 1.587731,
-0.58879, 1.09784,
-1.17229, -0.3667,
-0.16256, 0.12208,
0.856079, 1.626831,
-0.43089, -1.61127,
-0.04803, -1.27457,
0.035393, -0.39533,
-0.45424, -0.26109,
-1.13334, 0.37393,
-1.41557, 0.513101,
0.780162, 1.916733,
1.103942, -0.89463,
-0.26699, 0.244674,
-1.14998, -1.25104,
0.3833, -0.54653,
1.681517, 0.18728,
-1.12684, -0.39229,
0.850186, -0.15772,
-0.59528, -0.32444,
0.462148, 1.838932,
0.451624, 0.088416,
1.109173, -1.08894,
-0.91697, -0.55102,
-1.14903, -1.4509,
-1.07085, -0.53561,
0.882098, 1.686851,
-0.69518, -0.17994,
1.382833, 0.300882,
-1.99672, -1.40294,
-2.52054, -2.02482,
0.075017, -0.4623,
-0.85163, 0.333172,
-0.33843, 0.720569,
1.151729, 1.117282,
1.233474, -0.37525,
-0.05651, -0.06106,
1.893002, 0.181968),
.Dim = c(40,2)))
list(alpha=0, beta1=0, beta2=0, tau=1)
9