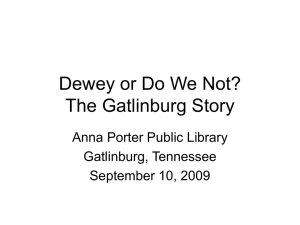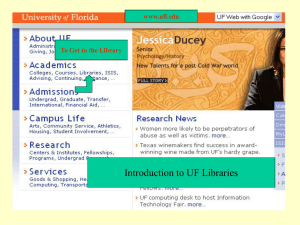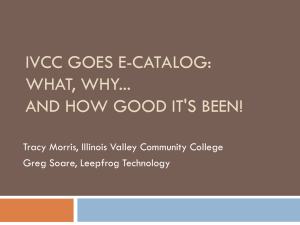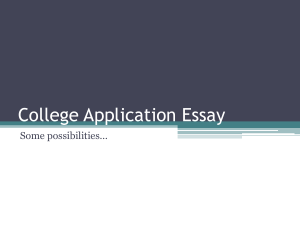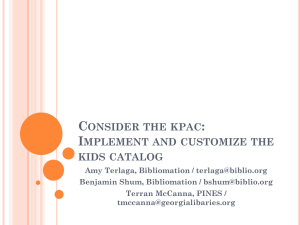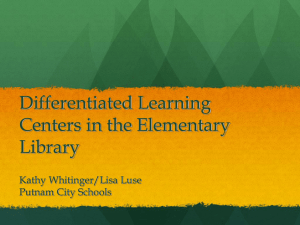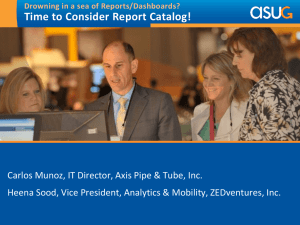How to Catalog in LibraryThing
advertisement

How to Catalog your American Space collections with LibraryThing A How-to guide for the curious, the timid, the confused, and the erstwhile cataloger Steve Perry, IRO, Accra Karen Hartman, IRO, Rome Carol Bean, IRO, Belgrade November 2013 About LibraryThing O Library Thing is a free service for cataloging your book collections. It is most appropriate for smaller collections that don’t circulate materials, as Library Thing does not have a circulation module. O Another limitation of Library Thing is that it is meant for Books only, it is not meant as a cataloging tool for videos, periodicals, magazines, etc. About LibraryThing (cont.) O However, Library Thing (LT) does meet the new Standards for American Spaces for both IRCs and Corners requiring each space to have an online catalog of their collections: LT also provides an ongoing inventory for your collections. The following is from the Standards: O “The collection is accessible via an online public access catalog accessible to visitors on a dedicated computer terminal.” FIRST: Are you a member of LibraryThing? O If not, sign up! Use Organization rather than the Personal option. O http://www.librarything.com Use an abbreviated version of your Corner’s name You will see a page similar to this, to verify you are a real person. You can skip the next step for now. Once you are logged in, you will see a page similar to this Click on the Add Books link This is the ADD BOOKS Tab This is the ADD BOOKS Tab after you begin adding books In the ADD BOOKS Tab, you can search by ISBN, Title, Author, etc. Make sure you click the Library of Congress button -- for consistency of cataloging. Click on the title of the book that appears as a result of your search; to the right of that title, you will see an edit pencil – click on the edit book link to catalog this book for your collections. Clicking on the edit link brings up a basic template: you still need to localize it for your collections. Ensure that the Author and Title are correct in the template. TAGS are enhanced subject headings – think of them as keywords that your patrons might think of to locate a book. In this example, I input Tags that made more sense for my patrons. One helpful way to look for possible Tags is to go to the WorldCat site: http://www.worldcat.org Notice the rich use of Tags in Worldcat: these are all possibilities for your collection as well. NOTE POSSIBLE TAGS YOU CAN USE Basic Cataloging in the ADD BOOKs MODE: Rule of thumb for Call Numbers: add the year of publication and author’s last four letters in the Dewey field type the date you are cataloging the book in the Date Acquired box Save your work by clicking on the Save key at the bottom of the template – this will add the book to your collection When you have cataloged a number of books, you will want to give the URL of your new online catalog to your patrons so they can search your collections remotely. This is the URL to give your patrons Click on the Your Books tab When you have cataloged a number of books, you will want to give the URL of your new online catalog to your patrons so they can search your collections remotely. Patrons can Patrons use the can use the search this search library boxyour library box You can also import books from a spreadsheet Click on the Add Books tab Click on the Import Books link at the bottom of the page. Scroll down to the bottom of the page and click on the example link at the bottom to get the format. Copy the entire text and paste it into a plain text document (for example, using Notepad), and save the document as a .csv file (for example, newbooks.csv) Note the All Caps words. They will be the top row of your spreadsheet. In Excel, go to the file menu and click on “Import” and select the CSV file option. Click the Import button at the bottom and navigate to the file you saved. Excel will show you the options in the Import Wizard. In the first screen be sure to select “Delimited” then click the Next button In the next window, make sure only “comma” is checked (uncheck all other options), then click the Next button. In the next screen, make sure “General” is selected for the data format, then click the Finish button. The final window will give you the option of creating a new sheet or importing the data into the existing sheet. Choose “Existing sheet” The column headings and example book will be filled in. If you have spreadsheets with your book orders, copy the data from your spreadsheets into the new spreadsheet in the appropriate column. Sample book order Spreadsheet created from LibraryThing’s example Copy from here to here Note that ISBNs can be either ISBN-9 or ISBN-13 ISBN from example ISBNs pasted from sample spreadsheet When you are finished, delete the first row in the new spreadsheet (LibraryThing’s example book) Select “Save As” from the file menu, and change the format to “Comma Separated Values” If you open the file in Notepad, it will look something like this. Go back to the Import Books page in LibraryThing and click the button to “Choose File” Once your .csv file is selected, click the Upload button LibraryThing will give you some options To #1 Library of Congress, #2 Amazon.com Switch the first two source options from #1 Amazon.com, #2 Library of Congress When you are done, click the “Import books” button You will see a confirmation page like this. If you click on the Import Page link, you will see the queue listed at the bottom of the page. When the import is finished, you will see your books listed in the Your Books page Remember to check the imported records and fix or edit the fields. Click on the pencil icon to edit. What happens when you are weeding your collections and you need to delete a particular book? click on Your Books Select List Look for the red X – for Delete Want to promote your collections? A cool idea is to click on Your Books and then Covers– consider printing this out and placing your contact info on it For more advanced users: what happens when you can’t find a cataloging record? First, consult detailed summaries of the Dewey System: http://www.oclc.org/en-US/dewey/resources/summaries.html or http://www.gutenberg.org/files/12513/12513-h/12513-h.htm You are attempting to catalog a book on President Truman and can’t locate a record with a Dewey Number in Library Thing Here are some steps: 1. Google “Presidents and Dewey Decimal System” for sample call numbers. 2. You learn that the principal Dewey Number is 973.099 3. The book was published in 2009 on President Truman and the author is SCHMIDT 4. One possible solution is to write the call number as follows: 5. 973.009 TRUMAN 2009 SCHMI Original Cataloging: Next Steps O Since this is original cataloging, write the call number and the name of the book down separately in an Excel Spreadsheet you are compiling for this purpose. O This is so you won’t use the number again for a similar book on the same subject. O At this point, you can now insert the call number in the Dewey field in the record that you found for this book. Example Below O INSERT DEWE Y NUMBER HERE If you don’t find any record for the book you are attempting to catalog, you always can use the Add Manually – click ADD BOOKS, and look for the link at the bottom of the page . Simply complete all fields, including the Dewey Number. ADDITIONAL HINTS O If more than one person in an American Space will be using Library Thing, it is very important that they use Tags consistently. O Therefore it is considered a best practice if you can print out the Tags and have everybody follow their use. New tags can be added at any time. O A good idea to print the TAGS field weekly to capture all the new Tags that have been created. To do this, Click on the Tab YOUR BOOKS and then TAGS; also a best practice to edit the Tags each year for consistency and correct spelling; you will see an edit button when you hover over each TAG Finally, Library Thing only allows 200 books to be cataloged for free; after that you will be charged O However, American Spaces are exempted from this charge, via agreement with Library Thing Management. First: Make sure your profile is filled in. Click the Home tab Click the Edit your profile link Fill in the About page, then go to Account Settings Change the settings to “Organization” Change the settings to “Library” Next Step: make sure you have properly identified your Corner. O Library organizations can add up to 5,000 items. What if you have more? O Be sure to identify your account as an American Corner O American Corner libraries have blanket approval for up to 10,000 items. Problems? Contact your IRO O If LibraryThing isn’t allowing you to add items: O All you need to do is to write your regional IRO with the name of your specific Library Thing catalog. O This can be found (when logged into Library Thing) by clicking on the Tab Your Books– the name will appear in the space for the URL. Example of how to find your catalog URL in Library Thing (Click on tab YOUR BOOKS) Creating a style with standard information in Library Thing O LibraryThing allows you to create a standardized style so that uniform information – in a certain standard order will appear each and every time. O This will enhance the functionality and usefulness of Library Thing. O To do this, click on the wheel when you are logged in: example in next slide. The Wheel gives you access to a standardized style guide: Click on the Tab “Your Books” and you will see the “Wheel” Clicking on the “Wheel” gives you control over how your information will appear to users -- allows a uniform style guide on how you wish to display this information: we recommend Style C After selecting the style and deciding you wish your information to be displayed in your catalog, be sure to Save Changes . Learn More About It! Many IRCs or ACs have used LibraryThing to make their collections available to the public: Here are just a few that have done this: Buenos Aires IRC http://www.librarything.com/catalog/IRCBuenosAires http://www.librarything.com/catalog/IRCBuenosAires Krakow IRC http://www.librarything.com/catalog/AIRC_KRAKOW Managua IRC http://www.librarything.com/catalog/IRCManagua/ http://www.librarything.com/catalog/IRCManagua/ Nairobi IRC http://www.librarything.com/catalog/IRCnairobi http://www.librarything.com/catalog/IRCnairobi Samara AC http://www.librarything.com/catalog/SamaraAC http://www.librarything.com/catalog/SamaraAC We hope this information has been useful to you O Please ask your regional IRO should you have further questions. How to Catalog with LibraryThing Brought to you by Steve Perry, IRO, Accra Karen Hartman, IRO, Rome Carol Bean, IRO, Belgrade January 2014