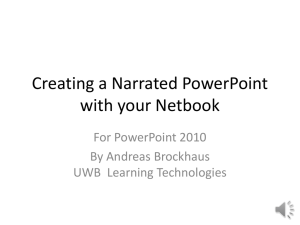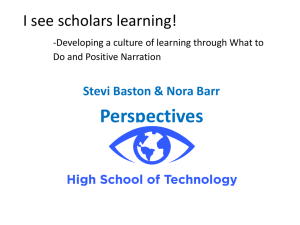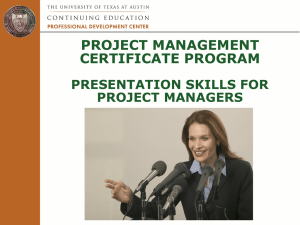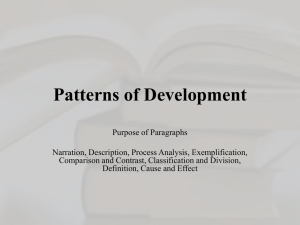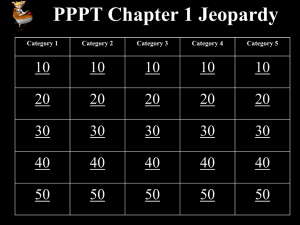CreatingPowerPoint
advertisement

Creating a PowerPoint With Sound PowerPoint 2003 Version Table of Contents Creating a PowerPoint with sound Table of contents Using Sound Recorder to add sound to a PowerPoint Using a Narration to Add Sound to a PowerPoint Opening Sound Recorder Recording sound using Sound Recorder Reviewing recorded sound using Sound Recorder Deleting part of a recorded sound using Sound Recorder Saving a recorded sound using Sound Recorder Adding a sound file to a PowerPoint slide Adding an automatic transition to a PowerPoint slide Using Sound Recorder to add sound to a PowerPoint conclusion Opening the Narration tool Recording a Narration Using a Narration to add sound to a PowerPoint conclusion Sound Recorder VS. Narration pros and cons Good luck! Using Sound Recorder to Add Sound to a PowerPoint Sound Recorder is a tool that allows you to record, mix, play, and edit sounds. When saving recorded sounds Sound Recorder uses waveform (.wav) files. To record sounds, all you will need is a microphone and a sound to record. Opening Sound Recorder Open the START MENU on your computer. Open the PROGRAMS folder Opening Sound Recorder Open the ACCESSORIES folder. Open the ENTERTAINMENT folder. Opening Sound Recorder Open the SOUND RECORDER program. SOUND RECORDER is now open. Recording Sound using Sound Recorder First, make sure a microphone is attached to your computer. Next, to begin recording, click RECORD . To stop recording, click STOP. To review the sound you just recorded, click PLAY. Reviewing Recorded Sound using Sound Recorder At any time you can rewind your recorded sound back to the beginning by clicking SEEK TO START. You can also fast forward to the end of your recorded sound by clicking SEEK TO END. To rewind or fast forward to a specific point in the recorded sound, click directly on the sound timeline, or click and drag the timeline slider. Deleting Part of a Recorded Sound using Sound Recorder To delete part of a recorded sound, move the timeline slider to the place in the sound where you want to cut. On the EDIT menu, click DELETE BEFORE CURRENT POSITION or DELETE AFTER CURRENT POSITION. Saving a Recorded Sound using Sound Recorder After you have finished recording and editing a sound, you must now save your sound before you can close Sound Recorder. Click on the FILE menu. And select SAVE AS. Now save your sound to a location where it will be easily accessible. Also save your sound with a recognizable file name. Adding a Sound File to a PowerPoint Slide Before you add your sound file to your slide, you must first set your slideshow so it will embed your file into the PowerPoint, as opposed to linking to it externally. From your PowerPoint menu, select TOOLS and then select OPTIONS. And in the dialog box that opens, go to the GENERAL tab. Change the max sound file size from 100kb to 50000kb to allow all sound files to be embedded Adding a Sound File to a PowerPoint Slide Now that you have saved your recorded sound as a sound file, you can insert it into a slide. On the PowerPoint menu click INSERT. Open the MOVIES AND SOUNDS menu. Adding a Sound File to a PowerPoint Slide Click SOUND FROM FILE to open your file. From this screen, find and open your sound file. Adding a Sound File to a PowerPoint Slide When you select your sound file, PowerPoint will ask you how you want the file to begin playing when the PowerPoint is being viewed; automatically or when the audio file is clicked. Adding a Sound File to a PowerPoint Slide Choosing to have the sound file play automatically will start the audio as soon as the corresponding slide is opened. Choosing to have the audio play when clicked, will only play the audio when the icon is clicked After choosing how you want the sound to play, an audio icon will appear in your PowerPoint slide. Adding an Automatic Transition to a PowerPoint Slide After inserting your sound files into your slides, you will need to set your slides to transition automatically. Right click on your first slide and select SLIDE TRANSITION. The SLIDE TRANSITION task pane will now be open allowing you to edit your slide transitions. Adding an Automatic Transition to a PowerPoint Slide In the transition task pane, locate the ADVANCE SLIDE tools. Change the transition method from ON MOUSE CLICK to AUTOMATICALLY AFTER and designate a time frame for your slide. HINT: When selecting a time frame for your transition, make sure you pick a time that allows for some transition time i.e. if your sound file is 30 seconds, make the slide advance around 35 seconds. Using Sound Recorder to Add Sound to a PowerPoint Conclusion After setting the transitions for all of your slides, your PowerPoint presentation should be all but done. Remember, when recording your audio, be aware of the timing of your speaking, you do not want to speak too fast for your listeners to understand, but you also do not want to speak so slow that your speech sounds unnatural. Using a Narration to Add Sound to a PowerPoint By default, PowerPoint comes equipped with a narrator feature which allows users to add their own personal narrations to their slides. Using the narration features allows you to record sound for your slides, while also controlling the pace at which your slides scroll. You can also pause and resume recording at any time. To record sounds, all you will need is a microphone and a sound to record. Using a Narration to Add Sound to a PowerPoint Before recording a narration, you will need to have your slideshow completed so that the narration will sync up with the text of the slides. To begin recording, start by choosing which slide you want the narration to begin on. You can start on the title screen, or you can start anywhere in the slideshow. Opening the Narration Tool Choose the slide you want to start the narration on, and click SLIDE SHOW from the PowerPoint menu. Click RECORD NARRATION. Opening the Narration Tool Clicking RECORD NARRATION opens a dialog box which allows you to edit the microphone level and sound quality of the narration when it is recorded. It is not necessary to change these settings, and you can begin recording by clicking OK. Recording a Narration When recording the narration, be aware of the timing of your speaking, you do not want to speak too fast for your listeners to understand, but you also do not want to speak so slow that your speech sounds unnatural. Timing is also important when deciding how much time to leave between slides. After you are finished recording on a slide, it is recommended that you wait a few seconds before clicking to the next slide. Leaving time between slides will give you a slideshow with better pacing. Recording a Narration Clicking OK will open your slide in full screen preview mode and you can begin recording your narration immediately. When you are finished recording the narration for each specific slide, simply click on the slide to begin recording the narration for the next slide. To PAUSE/ RESUME a slide, right click on the slide and select the appropriate tool. After you are finished recording your narration you will be asked if you wish to save the SLIDE TIMINGS (the time left between slides). If you paced your narration successfully you can save your SLIDE TIMINGS. Recording a Narration If you choose to save your slide timings, a new screen will open that shows the length of time allocated for each slide. If you preview your slideshow, you will see your slides now progress without needing to be clicked. HINT: To return to your normal view, click VIEW, NORMAL. Recording a Narration HINT: In your presentation, only one sound can play at a time. So if you have inserted a sound that is to play automatically, it will get overridden by voice narration. Using a Narration to Add Sound to a PowerPoint Conclusion After recording your narration and timings, as long as your slides are complete, your slide show is essentially finished! Simply by following the instructions from this portion of the PowerPoint you will have a fully functioning, user friendly PowerPoint with a narration. Sound Recorder VS. Narration Pros and Cons When creating a PowerPoint with sound, you may be unsure of which method to use, Sound Recorder or the Narration tool. Sound Recorder PROS Record Audio before slide design. Allows you to record at own pace. Easy to use interface Allows editing of audio for specific slides, as opposed to having to edit entire narration. | || || | || || || || || | || || || CONS Need to record separate files for each slide. More steps involved in process. Need to create several audio files, which may become confusing. Sound Recorder VS. Narration Pros and Cons Narration PROS Fewer steps in recording process. | || || | Lets you space transitions while recording. ||| || Easier to pace speaking || || Facilitates using notes, by allowing you to || | read your slides as you are narrating. ||| || || || || CONS Must design slides before narrating. Pace of recording may be too fast. Interface could be more intuitive. Essentially need to redo entire narration if you make a mistake. Good Luck! Congratulations, you have completed the Creating a PowerPoint with Sound tutorial! You are now ready to create your own clever and insightful PowerPoint presentations complete with your own accompanying vocals. If at any time you need a refresher course in PowerPoint, feel free to review this tutorial again, or click in the PowerPoint HELP menu for more assistance. Good Luck! This PowerPoint tutorial was created by the Penn State Berks Center for Learning Technologies. Text, screenshots, and audio by Jess Krysiuk. PowerPoint is a registered copyright of Microsoft Corporation. Sound Recorder is a registered copyright of Microsoft Corporation. Clip Art Courtesy Microsoft.